How to Convert Mov Videos to MP4 Format Online and Offline
There are a variety of video formats that were developed for different purposes. It affects compatibility, file size, quality and more. For example, both MOV and MP4 are widely used video file formats; however, sometimes, you have to convert a MOV file to MP4 to make a smaller file size, share your videos on social media, and more. This guide identifies the proven methods online and offline, as well as demonstrates the workflow.
PAGE CONTENT:
- Part 1: Ultimate Way to Convert MOV to MP4
- Part 2: How to Convert MOV to MP4 via HandBrake
- Part 3: How to Transform MOV to MP4 by VLC
- Part 4: How to Change MOV to MP4 with FFmpeg
- Part 5: How to Export MOV to MP4 Using iMovie
- Part 6: How to Export MOV to MP4 with QuickTime
- Part 7: How to Convert MOV to MP4 Online
Part 1: Ultimate Way to Convert MOV to MP4
Many people worry about video quality when converting MOV to MP4. Thankfully, Apeaksoft Video Converter Ultimate can help you resolve this problem. It integrates everything you need for video converting. Moreover, it has built-in AI to protect video quality. The user-friendly interface makes it available to both average people and advanced users.
The Best Way to Convert MOV to MP4 on Your Desktop
1. Convert MOV to MP4 with a single click.
2. Handle multiple MOV video files at the same time.
3. Adjust resolution, bit rate, and other parameters.
4. Protect video quality with advanced technology.
5. Offer bonus features, like a video editor.
Secure Download
Secure Download
How to Convert Multiple MOV to MP4 on Windows
Step 1. Import MOV
Download and install the best MOV to MP4 converter on your PC. There is another version for Mac users. Launch it and click the Add Files menu. Find and open the MOV files in the File Explorer. After MOV imports, you can see the thumbnails.
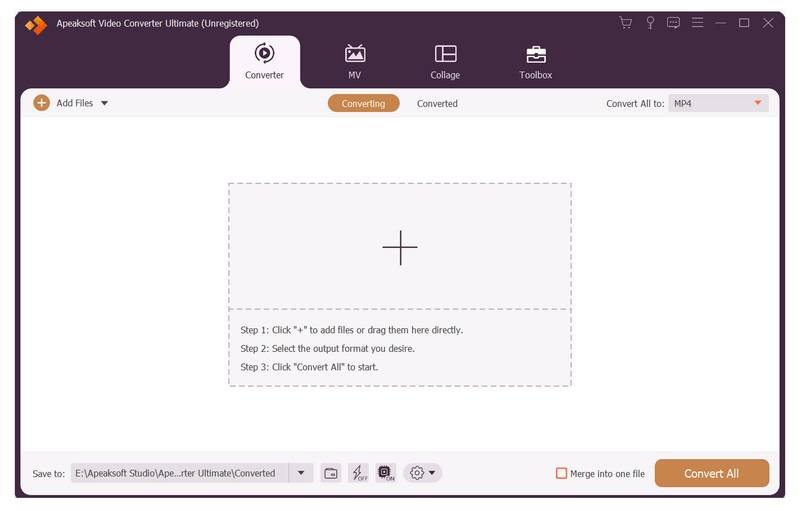
Step 2. Set the output format
Click the format option to open the profile dialog. Go to the Video tab, choose MP4 on the sidebar, and pick a preset. If you want to adjust the resolution and other options, click the Settings button.
Step 3. Export MOV to MP4
Back to the main interface by hitting an empty area. Then, click the Folder button to set an output location. Finally, click on the Convert All button to begin exporting MOV to MP4 immediately.
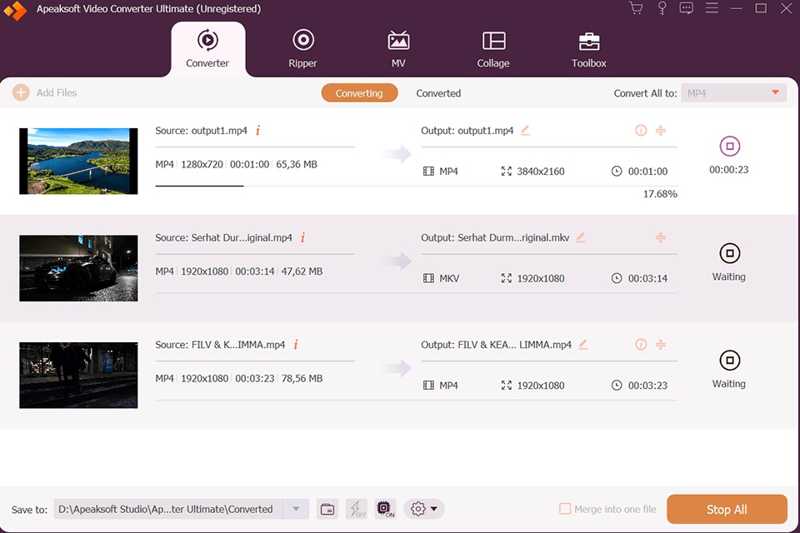
Part 2: How to Convert MOV to MP4 via HandBrake
As an open-source video toolkit, HandBrake changes MOV to MP4 for free. While HandBrake supports limited output formats, it can re-encode video files in MP4. Moreover, it comes with a wide range of presets for converting video files for mobile and portable devices.
- Convert MOV to MP4 for free.
- Batch convert multiple video files.
- Offer a variety of custom options.
- Work with Windows, macOS, and Linux.
- The workflow is complicated.
- It cannot enhance video quality.
How to Convert MOV to MP4 via HandBrake
Step 1. Open HandBrake on your computer.
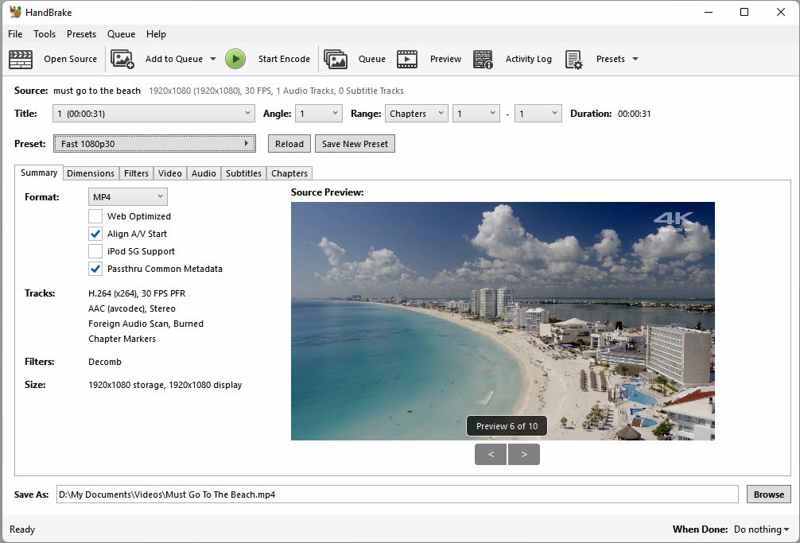
Step 2. Click Open Source on the top ribbon and open the MOV file from your hard drive.
Step 3. Locate the Presets panel on the right side and pick a preset.
Step 4. Then, go to the Summary tab and choose MP4 from the Format option.
Step 5. Click the Browse button at the bottom and select an output folder.
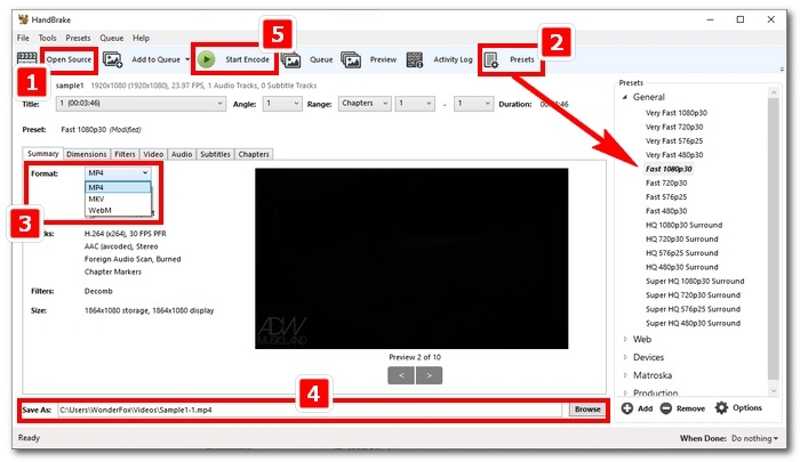
Step 6. At last, click the Start Encode button to begin changing MOV to MP4 in HandBrake.
Tips: If you need to convert multiple MOV files, you can add them to the Queue.
Part 3: How to Transform MOV to MP4 by VLC
VLC is far more than a simple media player. It comes with a wide range of bonus features, including converting QuickTime to MP4 for free on Windows and Mac. If it is already on your desktop, use it to transcode your video files directly.
- Open source and free to use.
- Include a large video codec package.
- Convert multiple MOV files to MP4.
- Support both H.264 and H.265.
- It takes time to convert video files.
- The output quality is not good.
How to Transform MOV to MP4 with VLC
Step 1. Start your free MOV to MP4 converter. You can install it on your computer from the official website.
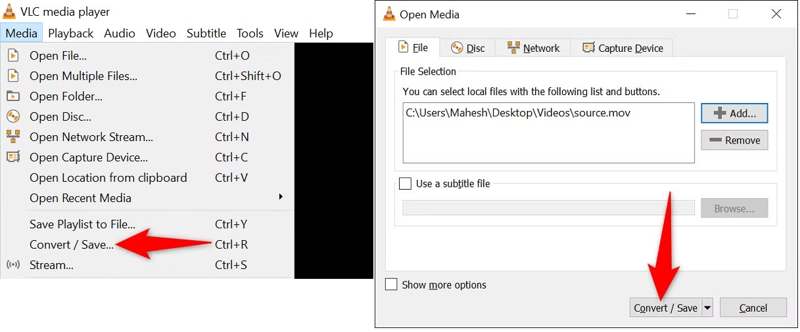
Step 2. Go to the Media menu on the top ribbon and choose Convert/Save.
Step 3. Click the Add button on the Open-Media dialog and import the MOV files you want to convert.
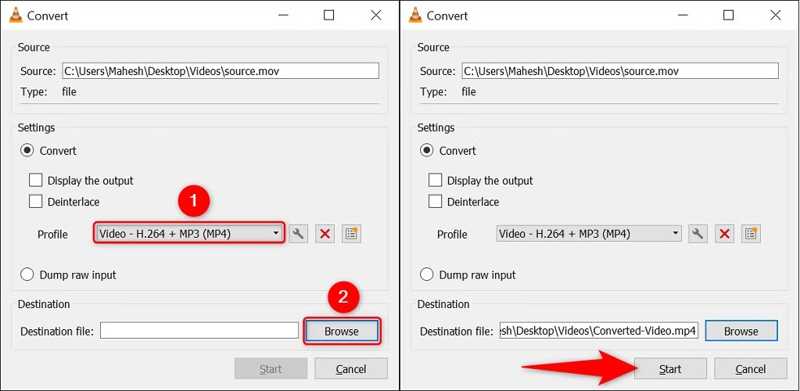
Step 4. Next, click the Convert/Save button to proceed.
Step 5. Pull down the Profile option and pick an MP4 format.
Step 6. Hit the Browse button at the bottom and set a destination folder.
Step 7. At last, click the Start button to begin transforming MOV to MP4 in VLC.
Part 4: How to Change MOV to MP4 with FFmpeg
FFmpeg is another way to free convert QuickTime to MP4 on Windows, macOS, and Linux. Since it converts video files using command lines, FFmpeg is popular among tech-savvy users. Of course, follow our guide, and you can use FFmpeg for MOV to MP4. You can also use FFmpeg to fix corrupted videos.
- Support extensive formats and codecs.
- Convert MOV videos to MP4 quickly.
- Free and open-source.
- Deliver high performance and efficiency.
- The learning curve for beginners is steep.
- 2.There are limited GUI options.
How to Change MOV to MP4 with FFmpeg
Step 1. Download the right version of FFmpeg from the official website.
Step 2. Extract all files from the archive to a specific folder.
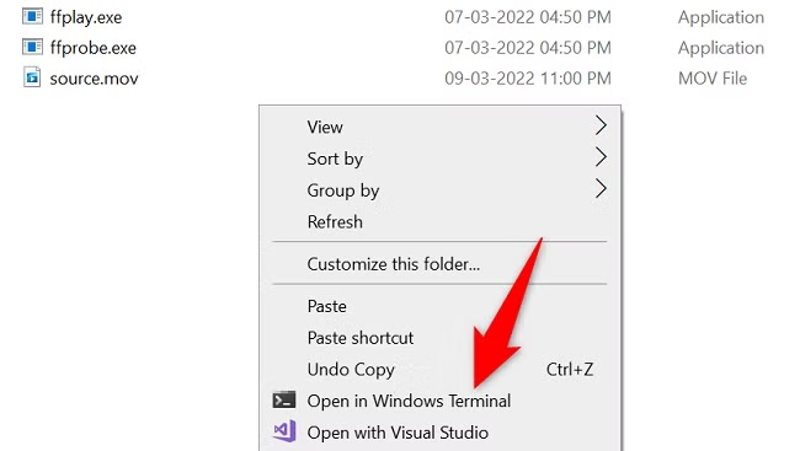
Step 3. Open a File Explorer and locate where the desired MOV are saved.
Step 4. Select them, right-click on one of the selected files, and choose Copy.
Step 5. Then, paste them to the same folder as where the FFmpeg files are saved.
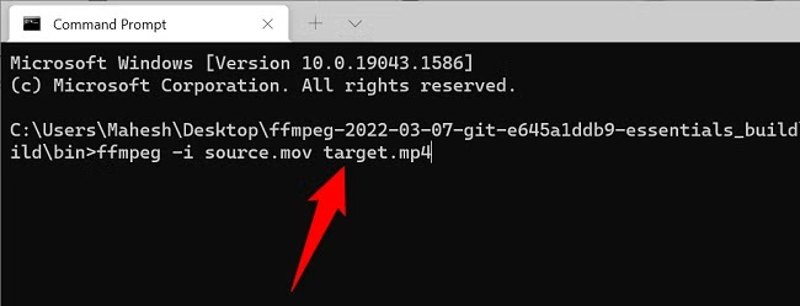
Step 6. Right-click on a blank area in the folder and choose Open in Windows Terminal.
Step 7. Type ffmpeg -i source.mov target.mp4 and press the Enter button on your keyboard to FFmpeg MOV to MP4.
Replace source with a MOV file name.
Replace target with a filename.
Part 5: How to Export MOV to MP4 Using iMovie
While Apple suggests changing the filename extension to convert a MOV file to MP4 on Mac, that may lead to the video file not open. In other words, changing the file extension won’t transcode your video. Therefore, you’d better use iMovie to export MOV to MP4 on Mac.
- Preinstall on Mac computers and laptops.
- Export MOV to MP4 format quickly.
- Adjust video quality while converting MOV to MP4.
- Edit MOV video files on a timeline.
- It can only export one MP4 file at a time.
- The quality enhancement is poor.
How to Export MOV to MP4 Using iMovie
Step 1. Run iMovie on your Mac.
Step 2. Create a new project or open an existing project.
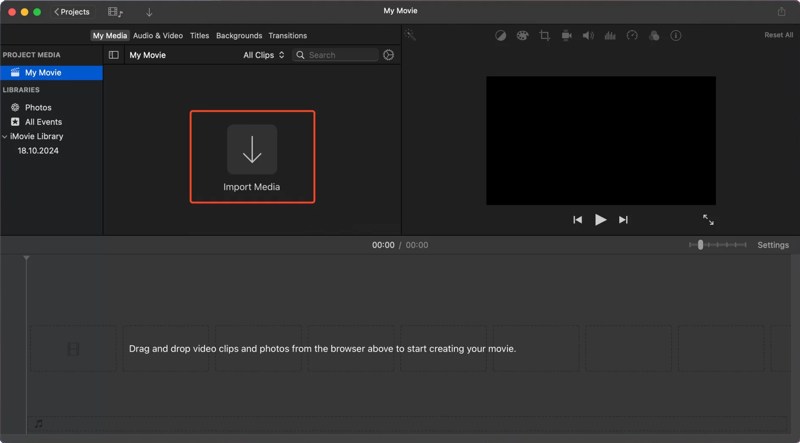
Step 3. Click the Import Media button and add a MOV file.
Step 4. Next, click the Share button at the top right side and choose Export File.
Step 5. Add a description and tags.
Step 6. Choose Video and Audio from the Format option.
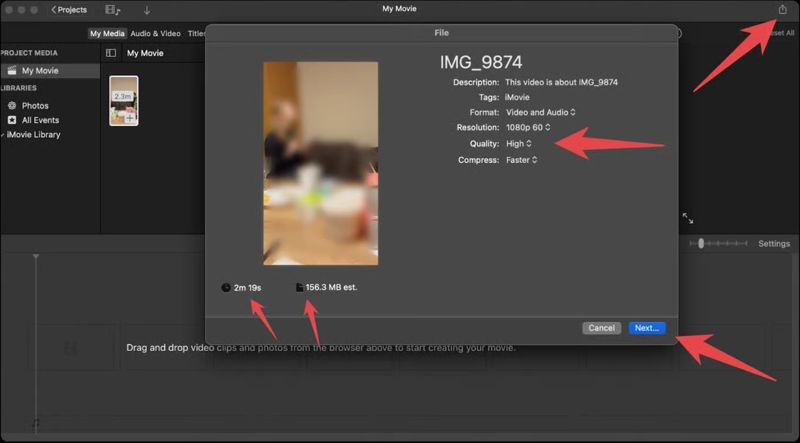
Step 7. Then, set the Resolution and Quality. To compress MOV to MP4, set the Compress option.
Step 8. Click the Next button to begin video conversion.
Part 6: How to Export MOV to MP4 with QuickTime
The built-in QuickTime Player is another option to convert iPhone video to MP4. The video player is completely free, and you don’t need to install extra software. Although it only delivers basic features, QuickTime Player is worth using.
- Preinstalled and free for Mac users.
- Export a MOV video to MP4 format.
- Enhance video resolution up to 1080p.
- Save Mov videos for iPhone, iPad, iPod Touch, etc.
- It lacks video editing features.
- It supports limited input and output formats.
How to Export MOV to MP4 with QuickTime Player
Step 1. Open the QuickTime Player from the Applications folder or the Dock bar.
Step 2. Go to the File menu on the top menu bar and choose Open File.
Step 3. Find and open the MOV file you want to convert.
Step 4. After the video loads, click the File menu again.
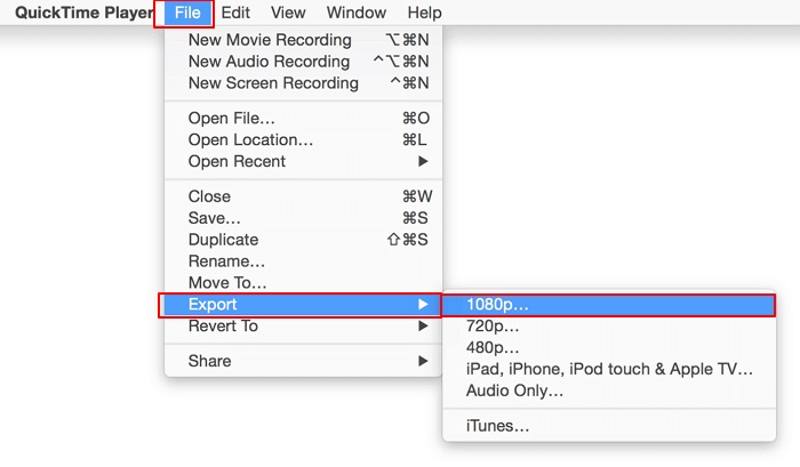
Step 5. Then, choose Export and pick a proper resolution.
Step 6. Pull down the Export option and choose Movie to MPEG-4.
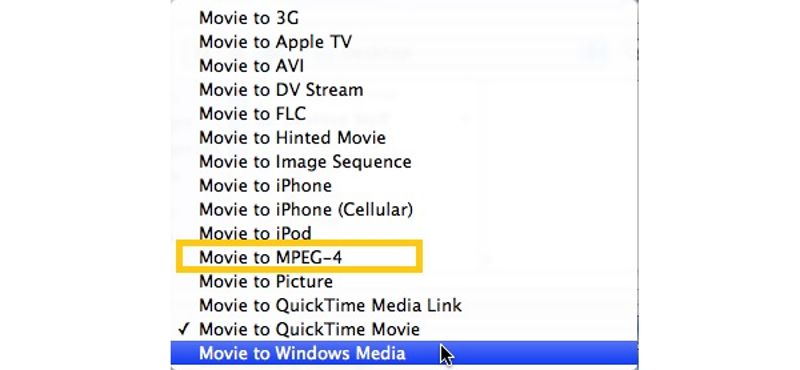
Step 7. Set an output folder and click the Save button to convert QuickTime to MP4.
Part 7: How to Convert MOV to MP4 Online
How to Convert MOV to MP4 Online for Free
Most online video converters for MOV to MP4 have a file size limitation. Apeaksoft Free Video Converter, on the other hand, enables you to handle unlimited video files without any restrictions.
- Convert MOV to MP4 for free.
- Transcode video format online.
- Batch process multiple MOV files.
- Offer a variety of custom options.
- Users need to download a launcher.
- It requires a stable internet connection.
Here are the steps to convert MOV to MP4 online for free:
Step 1. Access https://www.apeaksoft.com/free-online-video-converter/ in a browser.
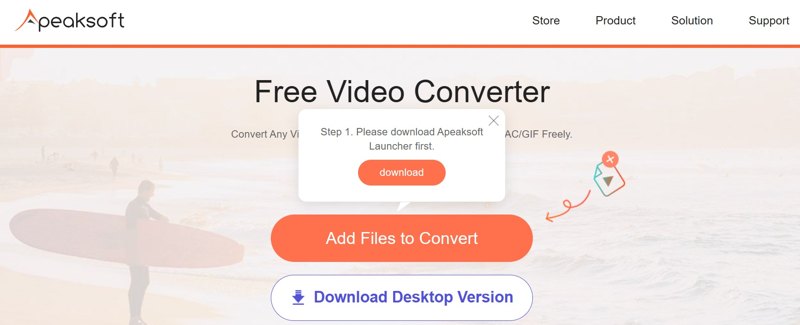
Step 2. Click the Add Files to Convert button and download the launcher.
Step 3. When the download finishes, click the Add File button to upload the MOV files you want to convert.
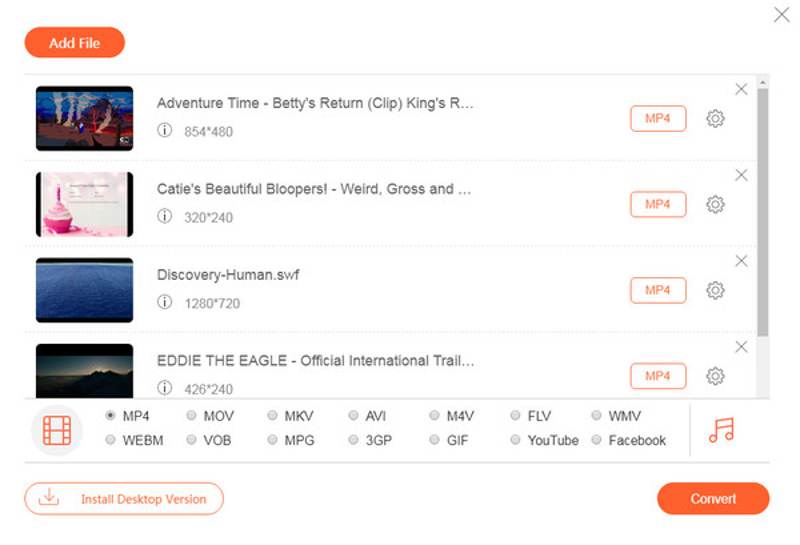
Step 4. Next, select MP4 at the bottom.
Tips: If you need to adjust the resolution, bit rate, codec, and more, click the Settings button.
Step 5. At last, click the Convert button to change MOV to MP4 online.
Step 6. Then, download the output files to your hard drive.
How to Convert MOV to MP4 Using CloudConvert
CloudConvert is another reputable video converter for MOV to MP4 online. The free version can handle up to 1GB of video files at a time. If it is not enough, you can subscribe to a plan. Moreover, it provides a wide range of custom options.
- Change multiple MOV files to MP4 online.
- Adjust video and audio codec, quality, and more.
- Provide basic editing features, like trimming videos.
- Import videos from computer, cloud services, and URLs.
- The free account can only process up to 1GB files.
Here are the steps to convert MOV to MP4 with CloudConvert:
Step 1. Go to the MOV to MP4 converter on CloudConvert.
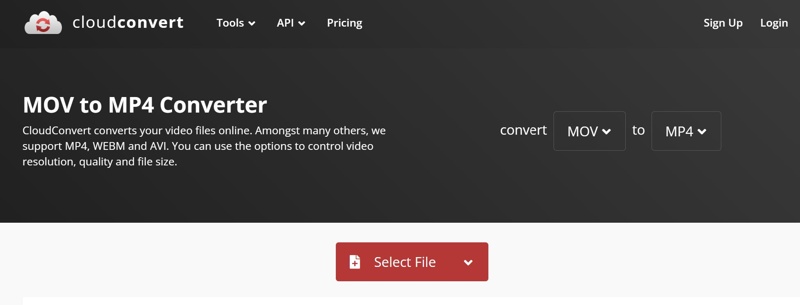
Step 2. Click the Select File button and import MOV files.
Step 3. Make sure to select MP4 from the option next to Convert to.
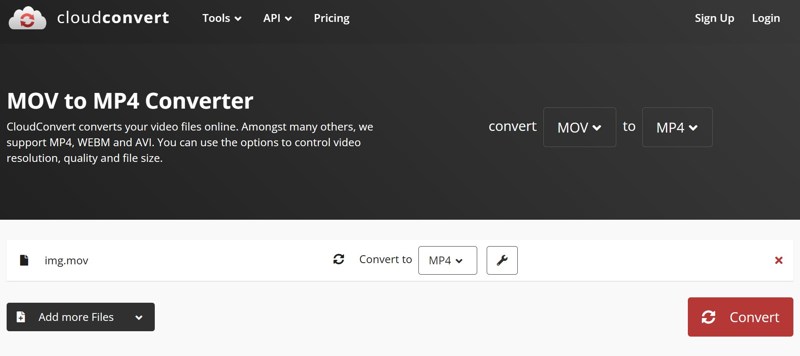
Step 4. Optionally, click the Tool button and adjust the custom options.
Step 5. Once you are ready, click the Convert button to convert the iPhone video to MP4 online.
Step 6. When it is done, click the Download button to download the MP4 file.
Conclusion
Now, you should learn at least eight methods to convert MOV to MP4 on Windows, macOS, Linux, or online. Some methods are free of charge. Others require a subscription. Some are exclusive to specific platforms. Others are available to a wide range of devices. You can pick a proper method according to our share. Apeaksoft Video Converter Ultimate is the flexible option for both beginners and advanced users.
Related Articles
No matter you are using Android phones, iPhone, Windows, or Mac computer, you can find ways and pro tools to convert MTS to MP4 in this article.
If you are looking for the best way to convert SWF files to MP4 or vice versa, you are lucky since here is a concrete guide to do the job online and offline.
To convert your MOV videos to MPEG files, you can read our guide, pick an appropriate method, and follow the steps to complete the job without any trouble.
This is the product page of Apeaksoft Free Online Video Converter. You can upload your VOB file to this page and get an MP4 file without logging in.

