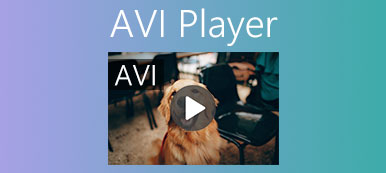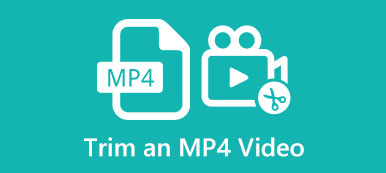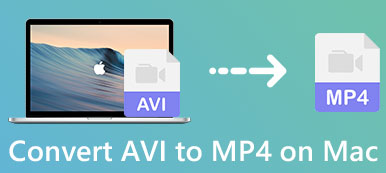This tutorial will talk about the best ways to convert MP4 to AVI on various devices. If any video format has ever stood in the vicinity of becoming the accepted industry standard, that may have been AVI, short for Audio Video Interleave. It was developed by Microsoft during the early part of the 1990s. Although MP4 is the most widely used video format today, AVI is still the default video format for most cameras and is available to both PC and Mac.
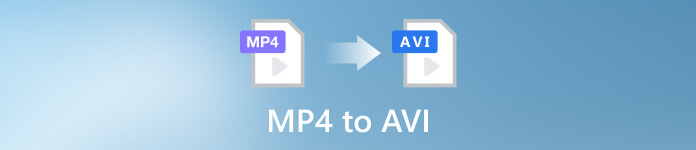
- Part 1: How to Convert MP4 to AVI on Windows & Mac
- Part 2: Convert MP4 to AVI Free Online
- Part 3: How to Convert MP4 to AVI on Linux
- Part 4: How to Convert MP4 to AVI on Android
- Part 5: FAQs about MP4 to AVI
Part 1: How to Convert MP4 to AVI on Windows & Mac
Way 1: How to Convert MP4 to AVI without Quality Loss
It is not a difficult job to convert multiple MP4 to AVI on Windows 10 or other PCs, but the output quality is a big concern. To get the best output quality, Apeaksoft Video Converter Ultimate is absolutely a good choice. More importantly, it does not ask much technical skill.

4,000,000+ Downloads
Convert multiple MP4 to AVI fast with the multi-thread.
Enhance video quality using the built-in AI.
Support almost all input and output video formats.
Offer a wide range of bonus features.
Here are the steps to convert your MP4 videos to AVI on PC:
Step 1Open MP4
Launch the best MP4 to AVI converter once you install it on your PC. There is another version for Mac. Click the Add Files menu at the top left corner or the + button in the center of the interface, find the target MP4 videos, and open them.

Step 2Select the output format
After videos load, you will see them in the main interface. Click the Convert All to option to open the profile dialog. Head to the Video tab, and select AVI on the left side. Then pick an appropriate option. You can also change the resolution, quality, and other parameters by hitting the Gear button.

Step 3Convert MP4 to AVI
When you are done with settings, move to the bottom area in the main interface. Click the Folder button and select a specific folder to save the output. At last, click on the Convert All button to batch convert multiple MP4 to AVI immediately.

Way 2: How to Convert MP4 to AVI with VLC
It is well known that VLC is far more than a simple media player. It comes with a lot of bonus features including converting video formats and cutting AVI videos. However, the workflow is pretty complex and we demonstrate how to convert MP4 to AVI with VLC below.
Step 1Run your VLC. If you do not have it, install the MP4 to AVI converter from the official website. It is completely free to download.
Step 2Open the Media menu, and choose Convert / Save to run the Open Media dialog. Click the Add button, and open the MP4 file that you wish to convert to AVI. Hit the Convert / Save button to move to the next window.
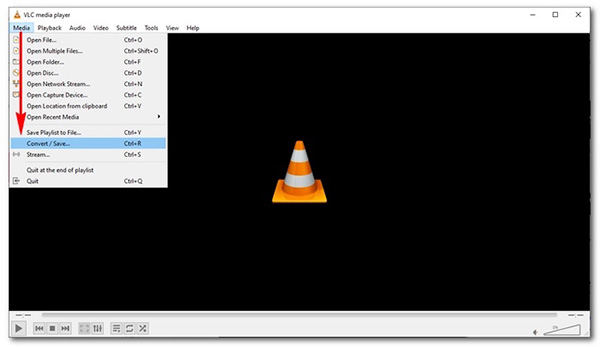
Step 3 Press the Profile Edition button, and select AVI on the pop-up dialog. Confirm it and go back to the Convert dialog. Pull down the Profile dropdown menu and choose AVI.
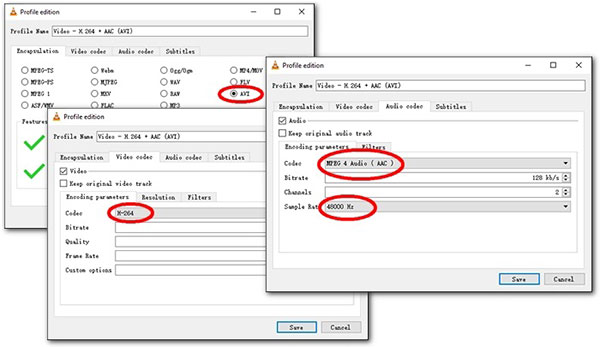
Step 4Next, set the destination folder, and click on the Start button. Bear in mind that it takes a while to convert MP4 in VLC. Moreover, it only supports lossy converting.
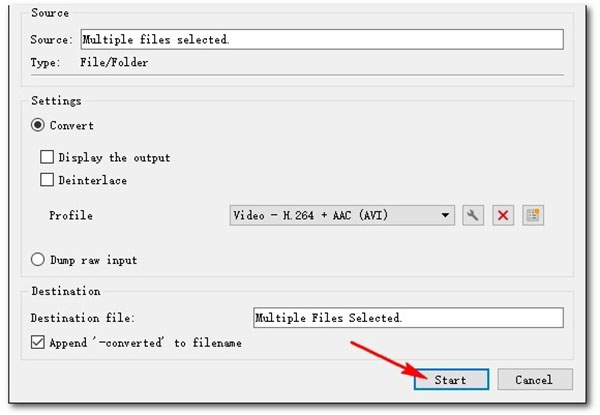
Part 2: Convert MP4 to AVI Free Online
One benefit to convert MP4 to AVI online is not requiring download. However, most web apps add watermarks to your output files and ask for extra payment. Fortunately, Apeaksoft Free Video Converter allows you to convert MP4 to AVI for free with no watermark. It enables you to convert any videos to AVI or other popular video formats online for free. Plus, it won’t add watermarks or other restrictions to your videos.
Step 1Visit https://www.apeaksoft.com/free-online-video-converter/ in your browser, and click the Add Files to Convert button to get the launcher.
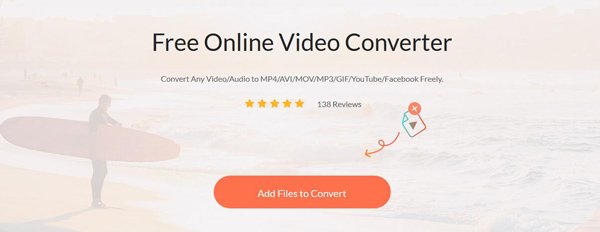
Step 2Next, click the Add File button at the upper left side, and upload the MP4 files that you want to convert.
Step 3Make sure to select AVI at the bottom, and click the Convert button. Then wait for the process to finish.

Part 3: How to Convert MP4 to AVI on Linux
It cannot be denied that HandBrake is an easy way to change video formats on Linux but FFmpeg is a good choice too. It lets users convert MP4 to AVI on Linux with the original quality. Moreover, command lines seem simpler for Linux users.
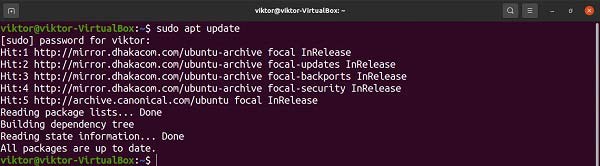
Step 1Launch the terminal and type in $ sudo apt update to update the APT cache. Next, install the FFmpeg package with the command $ sudo apt install ffmpeg.
Step 2To convert MP4 to AVI, use the command line $ ffmpeg -i . Replace with the MP4 filename, and with the AVI filename, such as $ ffmpeg -i input.mp4 output.avi.
Part 4: How to Convert MP4 to AVI on Android
For mobile-first, a video converter app is the easiest way to convert MP4 to AVI on an Android phone. It enables you to re-encode video format without a computer. We use Video Format Factory as an example to show you the workflow.
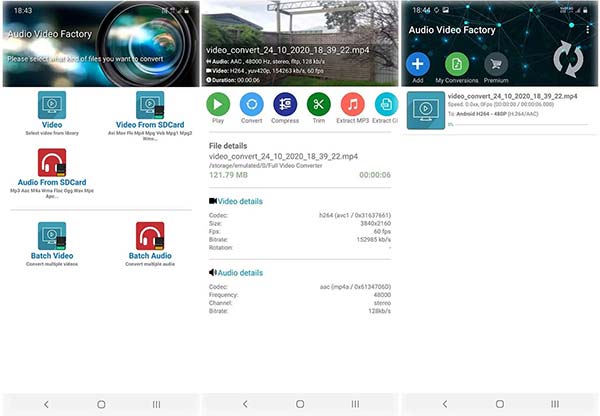
Step 1Start the MP4 to AVI converter app on your phone.
Step 2Find the MP4 video on your memory, and tap Convert.
Step 3Select AVI as the output format, and convert the MP4 video on your phone.
Part 5: FAQs about MP4 to AVI
What is the best video format, MP4 or AVI?
MP4, using the MPEG-4 encoding algorithm to store video, audio, and text, is the most common type of video file format. It can be played on most digital devices. AVI, on the other hand, works with nearly every web browser on computers. It offers the highest quality but large file sizes. You can pick the proper video format for your purpose.
Is it possible to convert MP4 to AVI without quality loss?
Generally speaking, converting video format will lose quality. However, a part of video converting software uses advanced technology to keep video quality as much as possible.
How to convert MP4 to AVI with Windows Media Player?
Windows Media Player is the preinstalled media player on PCs. It cannot change the video format. To convert MP4 to AVI, you have to use a video converter program.
Conclusion
Now, you should learn the best ways to convert MP4 to AVI on Windows, Mac, online, and Android. You can pick the right method according to your situation and follow our steps to get the desired video format. Apeaksoft Video Converter Ultimate is the best option to transform video formats. More questions? Please feel free to leave a message below this post.