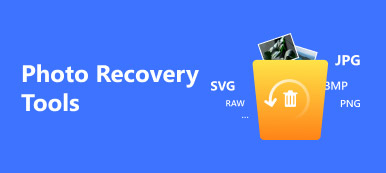The Live Photos is an attractive visual technology on the latest iOS devices. It is not the standard photo file nor video file. In another word, Live Photos are encoded with unique codec, so it is only animated on a part of iOS devices. It makes sense that people look for methods to turn Live Photos to GIFs since they will become still photos if you share them directly. We will share the best ways to encode Live Photos to GIF images without losing frames in this post.
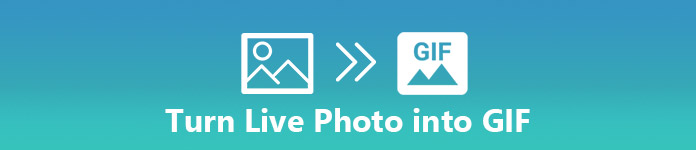
- Part 1: How to Convert iPhone Live Photo to GIF on iOS 11/12
- Part 2: How to Turn Live Photo into GIF on iOS 10 or earlier
- Part 3: How to Convert Live Photo to GIF on PC
Part 1: How to Convert iPhone Live Photo to GIF on iOS 11/12
Apple has introduced many new features into iOS 11, including a Live Photos to GIFs converter and an Animated album. It means that if your iPhone or iPad has updated to iOS 11 or up, you can convert Live Photos to GIFs directly.
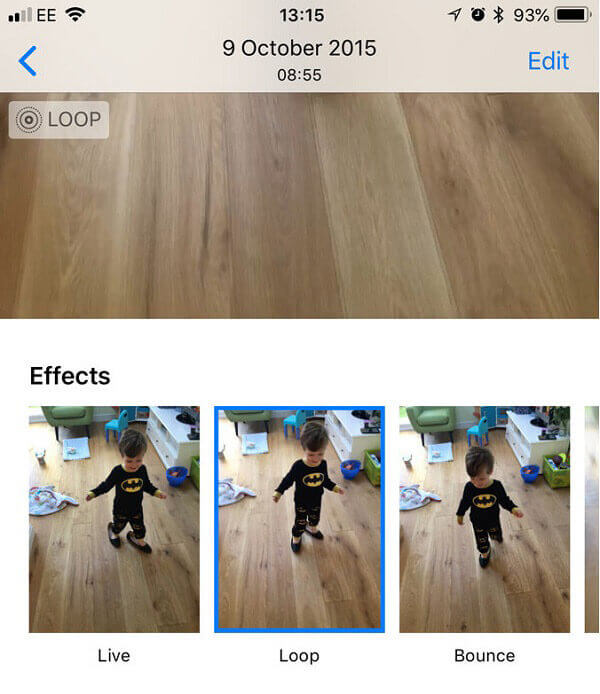
Step 1: Go to your Photos app from the home screen, head to the Albums tab from the bottom right side, and tap the Live Photos album.
Step 2: Scroll down to find the Live Photo you want to turn into GIF image and touch it to open it in full screen. Then swipe up to display the Effects tab.
Step 3: Here you can get several effects. Among them, the Loop and Bounce options are related to Live Photo to GIF conversion. The former will create a GIF that plays over and over continuously. The latter makes it play forward, and backward, then forward again and so on.
Step 4: After selecting the proper effect, go to the Animated Album in Photos app. Then you will get the GIF image. Still, you could also find your saved GIFs on iPhone will be saved in this folder.
Part 2: How to Turn Live Photo into GIF on iOS 10 or earlier
The native Live Photo to GIF conversion feature is only available to iOS 11 and above. So, you have to use a third-party Live Photos to GIF converter if your iPhone is running iOS 10 or earlier. Google has released a Live Photos to GIF converter app called Motion Stills. It has the capacity to convert your Live Photos to animated images or video clips.
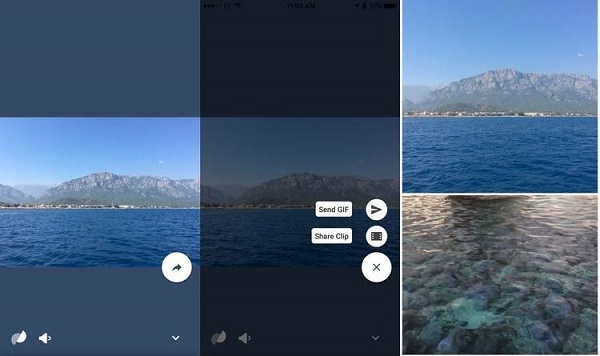
Step 1: Open your App Store and search for Motions Still. Then install it on your iPhone or iPad.
Step 2: Next, open the converter app from your home screen, and permit it to access your Camera Roll.
Step 3: Tap the Live Photo you’d like to encode to GIF to open it in Motions Still.
Step 4: Touch the arrow button at the bottom left corner. Then you will get two options, Send GIF and Share Clip . Here we select the Send GIF option.
Step 5: Then share the GIF to your favorite social media or channel.
Note: Motions Still contains several custom options related to Live Photo conversion. Tap the Settings button with a gear button to open the Settings screen. Here you can adjust the GIF Quality, Watermark GIFs, and more. It supports three types of GIF quality and you can set based on your preference.
Part 3: How to Get GIF on iPhone from PC
Both the native Live Photo converter and third-party converter apps can only process one Live Photo at one time. Desktop software is able to convert multiple Live Photos to GIF in batch. However, you will need a powerful tool to transfer the converted GIF to your iPhone. Apeaksoft MobieTrans is a professional data manager for iOS devices.
- Sync images (GIF, PNG, JPEG) to your iPhone from computer in the original condition.
- Pretty easy to use since the interface is well designed.
- Add oceans of GIF images to your iPhone at the same time with multi-thread.
- Support all iPhone and iPad running iOS 26 and earlier.
How to Transfer GIF Images to iPhone from PC
Step 1: Get the best GIF transfer on your PC
Download and install the best GIF image transfer to your computer and launch it. Then hook up your iPhone to the computer via a USB cable.
The transfer tool will recognize your iOS device automatically.

Step 2: Free up space for storing GIF images
The Home interface will display the information about your iPhone, including the Free Space. If your iPhone lacks storage, you should delete unneeded files. Go to the Photos tab and select Live Photos sub-tab from the left hand column, for example, then check the unwanted photos and click the Trash button on the top of the window.

Step 3: Transfer GIFs to iPhone from PC
Click the Plus button on the top ribbon to trigger the open file dialog. Then find the GIF images on your hard drive and hit Open. The GIF images will go to the Animated album on your iPhone automatically.

Conclusion
We have shared three approaches to convert Live Photos to animated GIF pictures. By default, there is the native Live Photo converter in iOS 11 and up. You can follow our guide to turn your photo collection to animated GIFs. For iOS 10 and earlier, you have to master a third-party app to achieve the task. Google’s Motions Still app, for example, is able to turn Live Photos to GIF or video clips. The quickest way to process Live Photos is desktop photo converters.