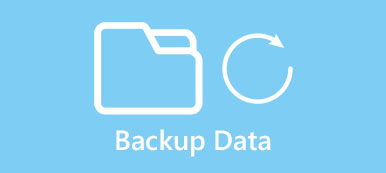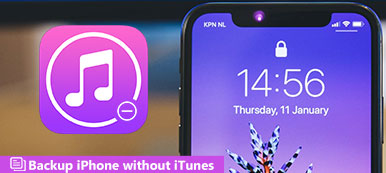Aujourd'hui, le papier est parti. Au lieu de cela, les appareils numériques deviennent le nouveau média. Chaque pièce a deux faces, tout comme la numérisation. Cela fait de la sauvegarde automatique une compétence nécessaire pour tout le monde. Cette technologie est désormais équipée sur smartphone et Google a introduit la fonctionnalité de sauvegarde automatique Android pour les appareils mobiles.
Dans cet article, nous allons vous montrer plusieurs meilleures applications de sauvegarde automatique pour PC et Android. Vous pouvez trouver les meilleurs programmes pour sauvegarder des données PC ou Android facilement à partir de l'article.

- Partie 1: Principaux programmes de sauvegarde automatique du PC 5
- Partie 2: Principales applications de sauvegarde automatique 3 pour Android
- Partie 3: Comment supprimer un album de sauvegarde automatique de la galerie
- Partie 4: Comment créer une sauvegarde automatique pour Android
Partie 1: Principaux programmes de sauvegarde automatique 5 PC
Dans cette partie, vous découvrirez les meilleurs outils de sauvegarde automatique 5 pour PC.
1. Sauvegarde Cobian
Les caractéristiques principales incluent:
- Créez plusieurs planifications de sauvegarde avec des paramètres différents.
- Prise en charge des sauvegardes FTP et réseau.
- Gratuit pour les particuliers et les professionnels.
- Sauvegardez plus que sur place en même temps.
- Autoriser les personnes à exécuter la tâche de sauvegarde en tant qu'utilisateur différent.
Avantages
1. Il fournit une plus grande gamme d'options personnalisées.
2. Cet outil de sauvegarde offre une technologie de cryptage forte.
Inconvénients
1. Le développement s'est arrêté et a cessé de se mettre à jour.
2. Il n'a pas de fonctionnalité de restauration intégrée.
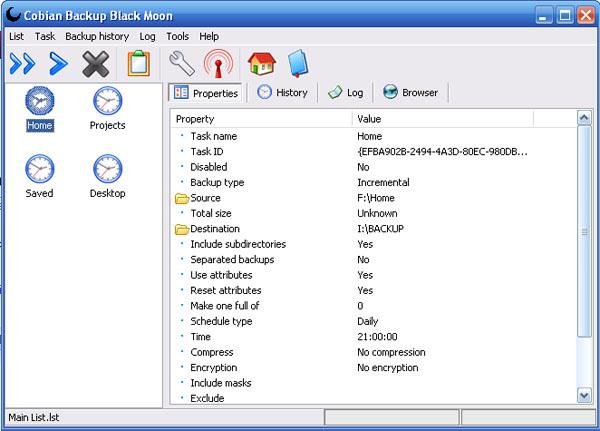
2. EaseUS Todo Backup Gratuit
Les principales caractéristiques comprennent:
- Créez une image de l'ensemble de votre disque, y compris du système d'exploitation.
- Vous permet de planifier régulièrement des sauvegardes complètes ou incrémentielles.
- Restaurez le PC à partir d'une image ou sauvegardez simplement.
- Offre la version payante pour un usage commercial.
- Enregistrez la sauvegarde pour PC sur un lecteur local ou des périphériques supplémentaires.
Avantages
1. L'interface est intuitive.
2. Il fournit plusieurs options personnalisées pour la sauvegarde.
Inconvénients
Cette application PC Auto Backup ne peut pas enregistrer de sauvegardes sur un nuage.
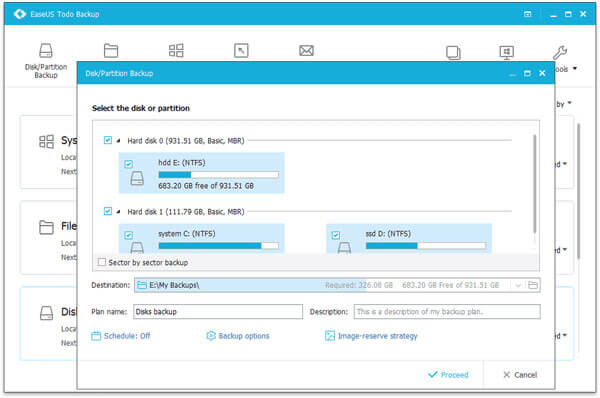
3. Sauvegarde et restauration Paragon
Les principales caractéristiques comprennent:
- Faites une sauvegarde pour le disque entier, y compris les structures de service du système.
- Vous permettent de créer des sauvegardes différentielles ou incrémentielles.
- Effectuer une sauvegarde automatique sur PC avec des stratégies prédéfinies.
- Restaurez les données du PC à partir de la sauvegarde sur le disque dur ou un périphérique supplémentaire.
- Créez un environnement de récupération Windows à part entière.
Avantages
1. L'interface est simple.
2. Il offre un compte gratuit.
Inconvénients
Seule une partie des fonctionnalités est libre d'utilisation.
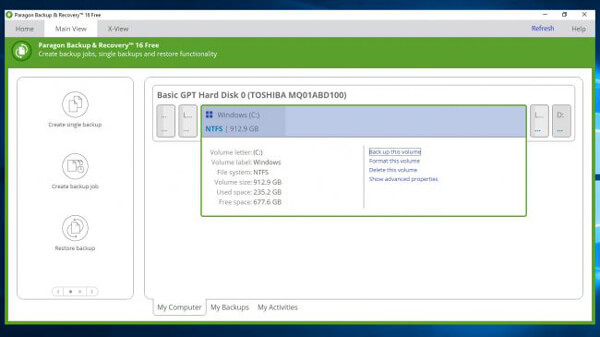
4. FBackup
Les fonctionnalités de base incluent:
- Exécutez la tâche de sauvegarde automatique à la date prévue.
- Utilisez la technologie de compression ZIP64 pour créer des sauvegardes compressées.
- Vous permettent d'extraire facilement des copies des fichiers de sauvegarde.
- Enregistrez les sauvegardes sur le lecteur local ou sur Google Drive.
- Planifiez des actions avant ou après la sauvegarde.
Avantages
1. L'interface est bien conçue.
2. Il est compatible avec Windows 10.
Inconvénients
Cette application ne prend pas en charge la sauvegarde par chiffrement.
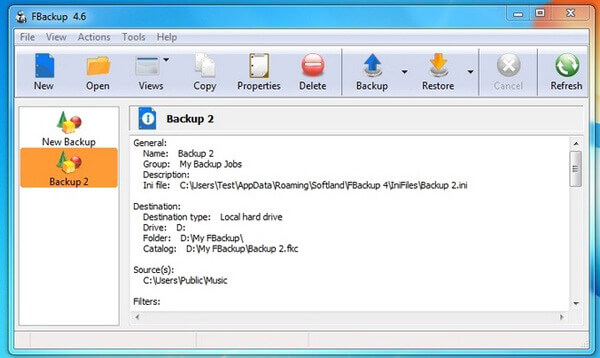
5. Sauvegarde et synchronisation Google
Les fonctionnalités incluent :
- Sauvegarde automatique des fichiers de clé sur votre compte Google Drive.
- Fournissez un espace de stockage gratuit 15GB pour chaque compte.
- Synchroniser des fichiers entre deux ordinateurs ou plus.
- Offrir plusieurs options personnalisées.
Avantages
Il s’agit d’un service en nuage qui enregistre directement les fichiers importants sur Google Drive.
Inconvénients
Cette application nécessite une connexion Internet.
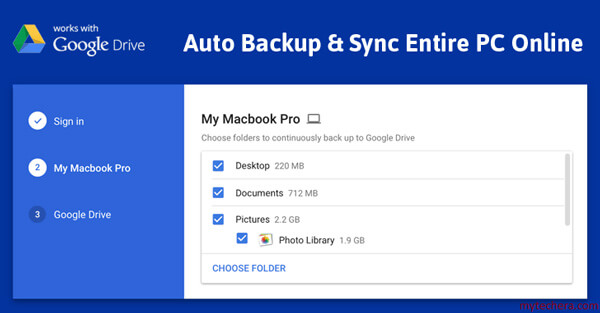
Partie 2: Sauvegarde automatique Android
Google a intégré la fonctionnalité Android Auto Backup pour les données d'applications à partir d'Android 6.0 Marshmallow. Et dans cette partie, vous pourrez en apprendre davantage sur cette fonctionnalité et sur d'autres méthodes de sauvegarde automatique des appareils Android.
1. Configurer Android Auto Backup
Si vous avez des tablettes avec Android 6.0 ou supérieur, vous feriez mieux de configurer la fonction de sauvegarde automatique avec le processus suivant.
Étape 1. Ouvrez l'application "Paramètres" sur votre téléphone Android et accédez à "Compte"> "Ajouter un compte"> "Google". Maintenant, «connectez-vous» à votre compte Google ou adresse et mot de passe Gmail.
Étape 2. Revenez à l'écran «Paramètres» et sélectionnez «Retour et réinitialisation» dans la liste des menus. Mettez le commutateur de "Sauvegarder mes données" en position "ON" pour l'activer.
Conseil: sur certains appareils Android, l'option "Sauvegarder et réinitialiser" se trouve dans "Paramètres"> "Avancé".
Étape 3. Dirigez-vous vers le sous-menu "Gérer la sauvegarde". Ici, vous pouvez décider de sauvegarder automatiquement les applications de votre téléphone.
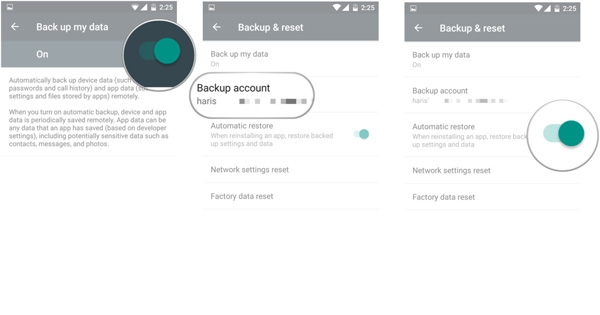
2. Google Photos
Google Photos est une bonne option pour libérer de l'espace sur un téléphone Android. Ses principales caractéristiques comprennent:
- Sauvegarde automatique des photos et des vidéos sur le serveur cloud.
- Stockage gratuit illimité pour les photos jusqu'à 16MB et les vidéos jusqu'à 1080p.
- Intégrez la technologie de recherche visuelle de Google pour découvrir rapidement ce que vous voulez.
- Utilisez l'intelligence artificielle pour organiser des photos et des vidéos.
- Offre des fonctionnalités de base pour l'édition de photos, telles que l'ajustement, les filtres et l'amélioration, etc.
- Partager ou diffuser des photos sur les médias sociaux.
Avantages
La fonctionnalité de sauvegarde automatique est pratique.
Inconvénients
Si vous souhaitez sauvegarder un contenu de haute qualité dans la résolution d'origine, le plan de stockage sera gratuit.
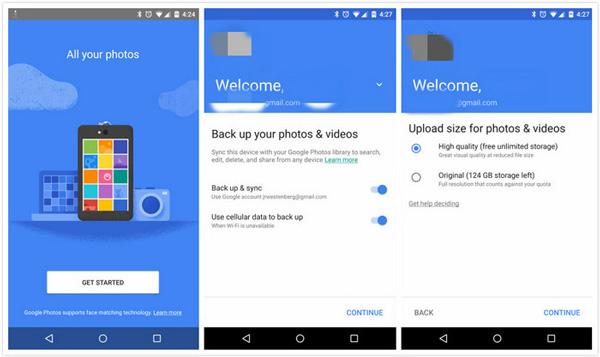
3. Sauvegarde et restauration de données Apeaksoft Android
Apeaksoft Sauvegarde et restauration Android est la meilleure alternative à Android Auto Backup.

Ses principales caractéristiques comprennent:
- Créez une sauvegarde pour Android en un clic.
- Sauvegarde sélective des fichiers Android.
- Soutenir tous les modèles d'appareils Android.
- Travailler pour tous les types de données sur Android.
- Plus rapide et plus sûr.
En bref, Android Backup & Restore est la solution alternative la plus simple de sauvegarde automatique Android.
Partie 3: Comment supprimer l'album de sauvegarde automatique de la galerie
Lorsque vous souhaitez supprimer des albums de sauvegarde automatique de la Galerie, vous pouvez suivre les étapes ci-dessous.
Étape 1. Accédez à "Paramètres"> "Compte"> "Google"> "Paramètres de synchronisation" et décochez l'option "Synchroniser les photos Google+".
Étape 2. Allez dans "Paramètres"> "Gestionnaire d'applications"> "Galerie", appuyez sur "Effacer les données" pour supprimer les données de cache de la galerie.
Étape 3. Maintenant, appuyez sur le bouton «power» et sélectionnez «Reboot» pour redémarrer votre appareil Android. Après le démarrage, connectez-vous à votre appareil et ouvrez l'application "Galerie", les albums de sauvegarde automatique devraient disparaître.
Partie 4: Comment créer une sauvegarde automatique Android pour ordinateur
Étape 1. Connectez votre téléphone à la sauvegarde et à la restauration Android
Téléchargez et installez la sauvegarde et la restauration Android sur votre ordinateur. Connectez votre téléphone Android à l'ordinateur avec un câble USB. Exécutez le logiciel de sauvegarde pour reconnaître votre téléphone.
Conseil: Assurez-vous d'activer le mode de débogage USB sur votre téléphone.

Étape 2. Sauvegarder les données Android en un clic
Cliquez sur "Sauvegarde des données du périphérique" pour accéder à la fenêtre suivante, puis sélectionnez les types de données à sauvegarder. Une fois que vous appuyez sur le bouton "Démarrer", le processus de sauvegarde sera déclenché.
Conseil: si vous souhaitez sauvegarder l'intégralité du téléphone, cliquez sur le bouton "Sauvegarde en un clic" sur l'interface d'accueil.

Conclusion
Selon une étude récente, le principal défi auquel nous sommes confrontés est la perte de données due aux attaques de virus, aux opérations erronées, aux logiciels en panne et à d’autres problèmes. Avec un puissant outil de sauvegarde, nous pouvons créer une copie de vos données régulièrement. Une fois que vous avez découvert un fichier important perdu, vous pouvez le récupérer rapidement et facilement grâce aux applications de sauvegarde automatique partagées dans cet article.