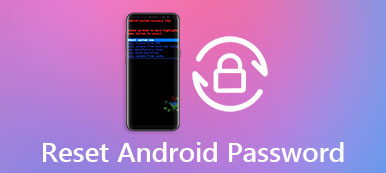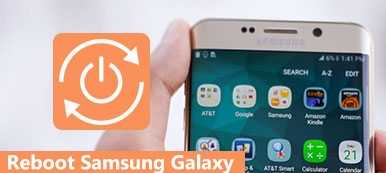Vous avez trop de fichiers stockés dans Android et vous ne savez pas quoi faire?
Quelle préparation avant la réinitialisation d'usine du téléphone Android?
La solution consiste à créer une sauvegarde complète d'Android sur ordinateur.
Cette page rassemble des moyens simples 3 pour vous aider sauvegarde téléphone Android sur PC avec câble USB, compte Google et l'application easy.
Continuez à lire et suivez le guide étape par étape pour faire complètement fonctionner votre téléphone Android.
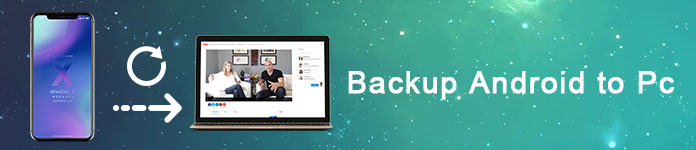
- Partie 1: Sauvegardez complètement Android sur PC avec Apeaksoft Android Data Backup & Restore
- Partie 2: Sauvegarder le téléphone Android sur un PC avec un câble USB manuellement
- Partie 3: Sauvegarder un téléphone Android dans le cloud avec Google Cloud Backup
- Partie 4: FAQ sur la sauvegarde d'Android sur PC
Partie 1: Sauvegardez complètement Android sur PC avec Apeaksoft Android Data Backup & Restore
Apeaksoft Android Data Backup & Restore est un outil polyvalent qui permet aux utilisateurs de sauvegarder et de restaurer les données Android de manière sélective et flexible. Il soutient tout Sauvegarde des téléphones Android, y compris Samsung Galaxy/ Remarque, Sony, LG, HTC, Huawei, etc.
Pour obtenir davantage de fonctionnalités et le guide pas à pas de la sauvegarde d’Android sur PC, soyez patient (e) pour votre réponse ci-dessous.

4,000,000+ Téléchargements
Un clic pour sauvegarder et restaurer les données des téléphones Android sur votre PC ou votre Mac.
Prévisualisez les fichiers de sauvegarde en détail avant la restauration.
Restaurez les données des sauvegardes Android de manière sélective et en toute sécurité.
Très compatible Samsung, Huawei, HTC, ZTE, etc.
Étape 1. Lancez la sauvegarde et la restauration de données Android
Téléchargez et installez le programme. Choisissez "Sauvegarde et restauration de données Android" dans le panneau de gauche.
Vous pouvez choisir de sauvegarder Android sur PC manuellement ou automatiquement de deux manières différentes.
Si vous choisissez "Sauvegarde en un clic", alors Android Data Backup & Restore sauvegardera toutes vos données Android directement sur un ordinateur. Sinon, vous pouvez également cliquer sur "Sauvegarde des données du périphérique" pour sélectionner le type de données à sauvegarder sur le PC.
Télécharger Télécharger
Étape 2. Connecter Android à un ordinateur
Utilisez un câble USB pour connecter un Android à un PC, puis vous devez cliquer sur "Sauvegarde des données du périphérique". Ce logiciel détectera automatiquement votre téléphone Android.

Étape 3. Choisissez les types de données Android
Une fois l'appareil Android connecté, vous pouvez choisir les types de données, y compris les contacts, les messages, les journaux d'appels, la galerie, les vidéos, les audios et les documents. Cochez l'option "Sauvegarde cryptée" dans le coin inférieur gauche si vous souhaitez protéger la sécurité des données Android privées.

Étape 4. Sauvegarde des données d'Android sur PC
Appuyez sur le bouton "Démarrer" pour commencer à sauvegarder le téléphone Android sur le PC. Attendez quelques minutes pour terminer le processus de sauvegarde des données Android. Pour les personnes qui ont besoin de prévisualiser les données de sauvegarde Android, cliquez sur "OK" et choisissez votre dernière sauvegarde Android dans la liste. Appuyez sur "Démarrer" pour afficher les données détaillées de la sauvegarde Android.

Après avoir fait la sauvegarde, vous pouvez restaurer le téléphone Android avec sa fonctionnalité de restauration.
Partie 2: Sauvegarder le téléphone Android sur un PC avec un câble USB manuellement
Pour les personnes qui ne souhaitent installer aucun outil tiers, il est judicieux d'utiliser un câble USB pour transférer des fichiers d'Android vers un PC. En outre, vous pouvez également connecter un disque dur externe et créer un nouveau dossier pour enregistrer les fichiers de sauvegarde Android sur PC.
Étape 1. Connectez Android au PC via un câble USB
Connectez votre téléphone ou tablette Android à un ordinateur avec un câble USB Lightning. Ouvrez "Poste de travail" et recherchez votre disque dur Android. Vous pouvez le voir agir comme un appareil portable avec le nom de marque de votre Android.

Étape 2. Faites une copie de vos fichiers Android
Parcourez tous ces dossiers dans votre Android et choisissez les données que vous souhaitez sauvegarder d'un Android vers un ordinateur. Par exemple, si vous avez besoin de sauvegarder des photos Android sur un PC, ouvrez le dossier «DCIM» et récupérez des éléments. C'est un dossier contenant les images de l'appareil photo. Sinon, il est également pris en charge pour sauvegarder d'autres données Android sur votre ordinateur.
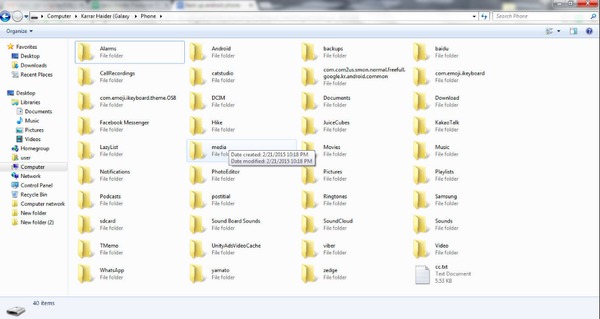
Étape 3. Coller à l'ordinateur
Ouvrez un dossier sur le bureau ou à d’autres endroits pour sauvegarder votre téléphone Android sur un PC via un débogage USB. Une fois le processus terminé, vous pouvez voir directement les données Android copiées sur votre ordinateur. Déconnectez le téléphone Android et supprimez les données Android sauvegardées si nécessaire.
Le mode libre a ses inconvénients, car il ne prend en charge que la sauvegarde partielle des données, pas la sauvegarde complète avec messages, contacts, etc.
Vous aurez peut-être besoin de savoir comment sauvegarder des messages texte sur Android.
Partie 3: Sauvegarder un téléphone Android dans le cloud avec Google Cloud Backup
De plus, Google permet aux utilisateurs de sauvegarder gratuitement les données des applications Android, les contacts, Gmail, les photos, la musique et d'autres informations détaillées sur les serveurs de Google. Il est assez facile d'atteindre l'objectif avec Sauvegarde sur le cloud Google.
Étape 1. Ouvrez Google et ajustez les paramètres
Ouvrez "Paramètres" dans votre APK Google, choisissez "Comptes" ou "Google" pour accéder à votre compte Google. Après cela, vous pouvez vérifier tout ce que vous souhaitez sauvegarder depuis Android.
Étape 2. Définir les paramètres de sauvegarde Android sur PC
Sélectionnez "Sauvegarder et réinitialiser" dans les paramètres "Personnel". Assurez-vous d'avoir activé tous les paramètres par défaut pour sauvegarder Android sur PC via Google Backup & Restore.
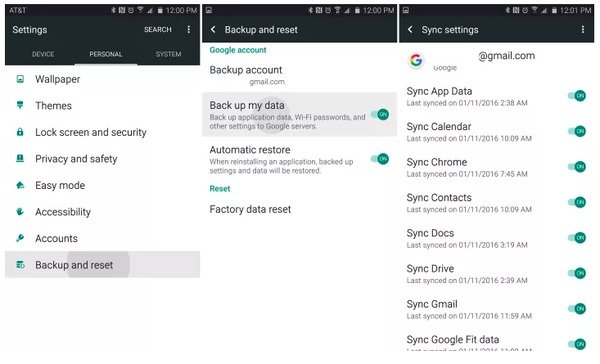
Une fois que vous avez connecté votre compte Google sur un nouvel appareil Android, Google peut synchroniser immédiatement tous ces paramètres personnels.
En outre, vous pouvez utiliser d'autres outils de sauvegarde intégrés à Google pour sauvegarder les mots de passe Wi-Fi, les messages texte et les journaux d'appels. Semblable aux applications de sauvegarde Android courantes, vous pouvez également configurer une sauvegarde automatique ou manuelle avec Google pour sauvegarder facilement des photos Android sur un PC.
Partie 4: FAQ sur la sauvegarde d'Android sur PC
1. Comment sauvegarder les contacts Android sur un PC?
Vous pouvez utiliser Bluetooth pour sauvegarder les contacts Android sur le PC. Tout d'abord, activez le Bluetooth sur votre téléphone Android et sur l'ordinateur. Associez votre Android et l'ordinateur. Ensuite, ouvrez l'application Contacts sur votre téléphone Android, puis choisissez les contacts que vous souhaitez copier. Appuyez sur «Envoyer via Bluetooth», puis confirmez le transfert sur votre ordinateur.
2. Comment sauvegarder les contacts Android avec Gmail?
Tout d'abord, vous devez configurer le compte Gmail, puis ajouter le compte en appuyant sur "Paramètres"> "Comptes"> "Google"> "Ajouter un compte". Ensuite, entrez vos identifiants de connexion Gmail. Si vous ne possédez pas de compte Gmail existant, touchez "Créer un nouveau compte" puis remplissez le formulaire pour créer un nouveau compte. Ensuite, appuyez sur "Synchroniser les contacts" et dès que c'est fait, appuyez sur "Terminer". Ensuite, vos contacts Android seront sauvegardés sur votre compte Gmail.
3. Comment sauvegarder Android sur Mac?
Vous pouvez sauvegarde Android sur Mac avec Google, ou essayez d'utiliser le logiciel de sauvegarde de données Android comme Apeaksoft Android Data Backup & Restore.
4. Comment sauvegarder des messages texte sur Android?
Sur votre téléphone Android, ouvrez l'application Message. Choisissez le message texte que vous souhaitez sauvegarder, puis cliquez sur le bouton Options ou Menu. Appuyez sur l'option "Enregistrer sur la carte SD" et vos messages texte sur le téléphone Android seront sauvegardés sur votre carte SD.
Conclusion
Cet article est votre guide complet pour sauvegarder Android sur PC directement en quelques minutes. Vous pouvez utiliser un câble USB pour transférer directement des données d'un téléphone Android vers un PC; vous pouvez synchroniser les données Android avec le compte Google. Le moyen le plus simple est de créer une sauvegarde complète d'un téléphone Android vers un PC avec Apeaksoft Android Backup & Restore. Que vous souhaitiez réinitialiser le téléphone en usine ou libérer de l'espace, vous pouvez facilement sauvegarder le téléphone Android sur un ordinateur de 3 façons ici.