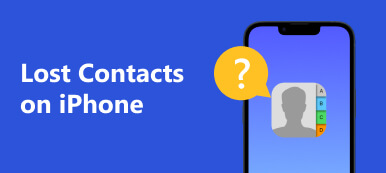Les contacts sont l’une des fonctions les plus importantes des téléphones. Afin de sauvegarder et de sauvegarder les contacts depuis un smartphone, Gmail est le meilleur logiciel pour stocker et protéger les contacts dans un environnement sécurisé. En raison du fait que les utilisateurs doivent s'assurer que les contacts du téléphone restent sûrs et sécurisés pendant qu'ils traitent de problèmes sur Gmail. Il est donc indispensable de savoir comment enregistrer les contacts dans Gmail. Voici quelques méthodes pour les utilisateurs d'iPhone et Android: enregistrer les contacts sur Gmail.
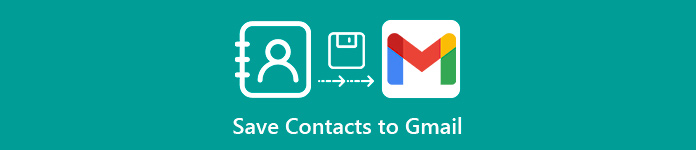
- Partie 1: Comment enregistrer les contacts de l'iPhone sur Gmail
- Partie 2: Comment enregistrer des contacts Android sur Gmail
- Partie 3: Recommander un conseil
Partie 1. Comment enregistrer les contacts de l'iPhone sur Gmail
Méthode 1. Enregistrer les contacts iPhone directement sur Gmail
Cette méthode est un moyen simple d’enregistrer des contacts dans Gmail. Il est basé sur la fonction de base de l'iPhone. Vous pouvez enregistrer les contacts d'iPhone sur Gmail directement sans installer de programmes supplémentaires. Les étapes du processus sont mentionnées ci-dessous.
Étape 1. Appuyez sur "Paramètres"> "E-mail" pour lancer le processus lorsque les utilisateurs souhaitent enregistrer des contacts directement dans Gmail. L'image ci-dessous est la version de 10.3.3, et quelle que soit la version, il est toujours facile de trouver Mail.
Étape 2. Appuyez sur "Comptes"> "Ajouter des comptes" sur l'écran suivant.
Étape 3. Choisissez la messagerie "Google" sur la page suivante.
Étape 4. Assurez-vous que les contacts sont activés et que l'écran montrera automatiquement que la synchronisation a commencé à la fin du processus. Ensuite, les contacts de l'iPhone seront directement enregistrés dans Gmail.
Apprenez ici comment restaurer les contacts depuis Gmail après la sauvegarde.
Méthode 2. Enregistrer les contacts de l'iPhone sur Gmail via iTunes
iTunes est la solution par défaut d'Apple pour gérer les données entre différents appareils. Par conséquent, il pourrait également aider les utilisateurs à enregistrer des contacts de l'iPhone sur Gmail. Le processus est mentionné ci-dessous.
Étape 1. Synchroniser l'iPhone avec l'ordinateur via un câble USB et lancez le logiciel iTunes pour qu'iTunes reconnaisse facilement l'iPhone.
Étape 2. Cliquez sur "Info" et choisissez "Synchroniser les contacts avec les contacts Google".
Étape 3. Connectez-vous à Gmail avec le nom d'utilisateur et le mot de passe quand il s'agit de l'écran.
Étape 4. Visitez le site Web de Gmail, puis choisissez «Gmail»> «Contacts». Enregistrez directement tous les contacts dans Gmail.
Méthode 3. Enregistrer les contacts de l'iPhone sur Gmail via iCloud
En fait, iCloud est une méthode pratique pour enregistrer automatiquement les contacts de votre iPhone. Vous pouvez enregistrer les contacts de l'iPhone sur Gmail via iCloud sans iPhone ou autre iDevices. En savoir plus sur le processus ci-dessous.
Étape 1. Connectez-vous à l'URL https://www.icloud.com/ et cliquez sur le bouton "Contacts".
Étape 2. Tous les contacts synchronisés avec iCloud apparaîtront.
Étape 3. Assurez-vous que tous les contacts sont sélectionnés et choisissez le bouton cod dans le coin inférieur gauche, puis sélectionnez l'option "Exporter vCard" pour transférer le fichier vCard vers l'ordinateur.
Étape 4. Transférez le fichier vCard enregistré vers Gmail. Accédez ensuite à Gmail pour enregistrer les contacts d'iCloud dans un compte Gmail.
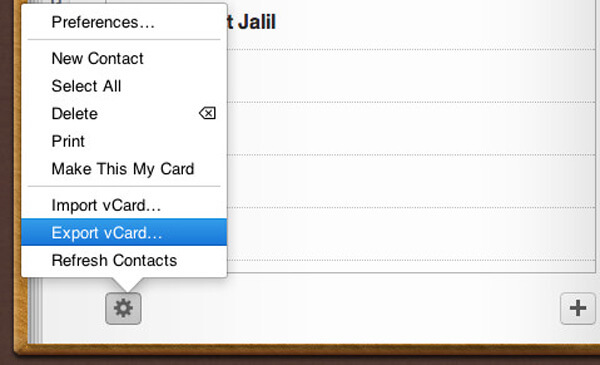
Partie 2. Comment enregistrer les contacts Android sur Gmail
Méthode 1. Enregistrer les contacts Android dans Gmail en recherchant les contacts des utilisateurs
Étape 1. Ouvrez l'application Contacts sur l'appareil et appuyez sur le bouton "Plus" qui se trouve généralement dans le coin supérieur droit.
Étape 2. Appuyez sur "Options d'affichage" ou "Contacts à afficher" dans "Paramètres", puis appuyez sur un compte pour voir les contacts. Le libellé peut varier d'un appareil à l'autre.
Étape 3. Appuyez sur "Téléphone" pour voir les contacts enregistrés sur le téléphone. Et ces contacts ont été enregistrés dans la mémoire de l'appareil et doivent être transférés vers un autre compte comme Google ou exportés vers un fichier. Enfin, vous pouvez enregistrer des contacts sur Gmail sur un appareil Android.
Méthode 2. Enregistrer les contacts Android sur Gmail en les copiant de Google vers Google
Étape 1. Ouvrez l'application Contacts sur l'appareil.
Étape 2. Appuyez sur le bouton « Plus », puis sur le bouton « Paramètres » ou « Gérer les contacts ».
Étape 3. Appuyez sur le bouton «Déplacer les contacts de l'appareil vers» ou «Copier», puis sur «Téléphone» dans la liste «De».
Étape 4. Appuyez sur le compte Google dans la liste «À». Appuyez ensuite sur "Copier" et les contacts des utilisateurs commenceront à être copiés sur votre compte Google.
Étape 5. Consultez la page https://contacts.google.com/ et connectez-vous avec un compte Google. La dernière chose à faire est de trouver les nouveaux contacts ajoutés. Par conséquent, l'enregistrement des contacts sur Gmail a été effectué.
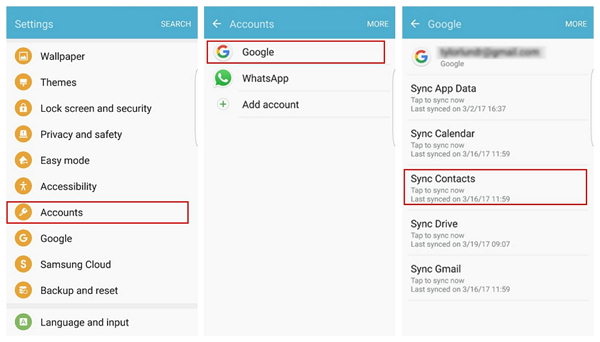
Méthode 3. Enregistrer les contacts Android dans Gmail en exportant les contacts des utilisateurs sous forme de fichier
Étape 1. Appuyez sur l'application Contacts sur l'appareil, puis sur «Plus»> «Options d'affichage»> «Téléphone».
Étape 2. Appuyez sur le bouton "Plus" puis sur "Paramètres"> "Importer / Exporter ou sauvegarder"> "Exporter".
Étape 3. Recherchez le stockage de l'appareil et choisissez les contacts à exporter.
Étape 4. Appuyez sur "Plus" dans l'application Contacts, puis sur "Paramètres"> "Importés / Exportés"> "Importer".
Étape 5. Saisissez le compte Google des utilisateurs et le fichier de contact.
Étape 6. Consultez la page https://contacts.google.com/ et connectez-vous avec un compte Google. La dernière chose à faire est de rechercher les nouveaux contacts ajoutés et de sauvegarder tous vos contacts sur Gmail.
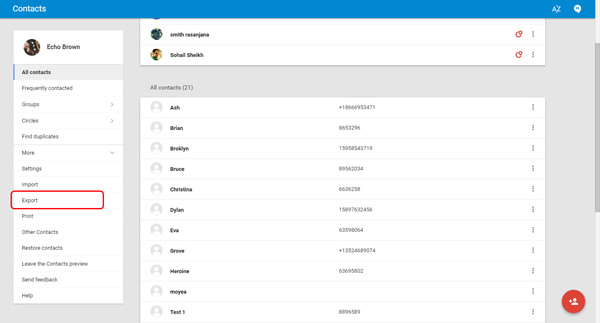
Consultez ce post pour en savoir plus sur la façon de sauvegarder les contacts de l'iPhone sur Gmail.
Partie 3. Recommander conseil
Outre les méthodes de sauvegarde des contacts sur Gmail mentionnées ci-dessus, les utilisateurs peuvent également sauvegarder les données à l'aide d'un logiciel hautement recommandable : Sauvegarde & Restauration de Données iOS/Sauvegarde et restauration de données Android. Cela pourrait aider à retrouver les données dans le cas où les utilisateurs les effaceraient accidentellement lors de l'enregistrement des contacts dans Gmail. De plus, la récupération et l'exportation de données perdues à partir de tous les appareils iOS, iTunes, iCloud et ordinateurs en sont la fonction principale.
Astuce 1. Comment sauvegarder l'iPhone avec la sauvegarde et la restauration de données iOS
Étape 1. Téléchargez Apeaksoft iOS Data Backup & Restore librement et ouvrez-le. Accédez à "Sauvegarde et restauration des données iOS" dans l'interface principale.
Étape 2. Connectez votre iPhone au PC et sélectionnez l'option "Sauvegarde de données iOS".
Étape 3. Une fois que le programme a détecté votre iPhone, cliquez sur "Démarrer" et choisissez le fichier que vous souhaitez sauvegarder et stocker. Choisissez "contacts" car vous souhaitez enregistrer des contacts.
Étape 4. Cliquez sur "Suivant"> "Sauvegarder", et l'ordinateur peut sauvegarder vos contacts automatiquement.

Astuce 2. Comment sauvegarder Android avec Sauvegarde et restauration de données Android
Étape 1. Téléchargez et installez Android Backup & Restore sur l'ordinateur. Connectez votre téléphone Android à votre ordinateur via un câble USB.
Étape 2. Le programme analysera votre téléphone Android lorsqu'il y aura accès. Cliquez sur "OK" dans la fenêtre de récupération de données Android et appuyez sur "OK" sur votre appareil Android.
Étape 3. Choisissez le type de données qui doit être identifié et cliquez sur "Suivant" pour laisser le programme analyser les données.
Étape 4. Sélectionnez le fichier à sauver. Choisissez «Contacts» si vous souhaitez enregistrer des contacts. Et cliquez sur "Récupérer" pour stocker les données sur votre ordinateur.