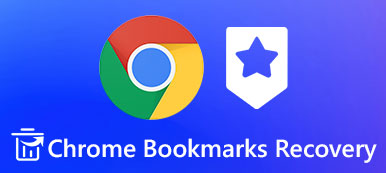Safari est un navigateur Web intégré à votre appareil iOS, avec lequel vous pouvez naviguer facilement vers les sites Web que vous visitez souvent et ajouter des signets à certaines pages afin de les visiter rapidement la prochaine fois. Plus ou moins, vous aurez besoin de visiter vos favoris Safari sur votre PC ou Mac, ou tout autre navigateur Web tel que Google Chrome ou Firefox. Par conséquent, il est nécessaire d'exporter les signets safari depuis votre iPhone.

- Partie 1. Exportation de signets Safari d'iPhone vers un PC / Mac / Chrome avec iCloud
- Partie 2. Exportation de signets Safari d'iPhone vers un ordinateur avec iTunes
- Partie 3. Exportation de signets Safari depuis un iPhone / iPad sans iCloud
Partie 1. Exportation de signets Safari d'iPhone vers un PC / Mac / Chrome avec iCloud
Il est facile d'exporter vos signets Safari d'iPhone vers PC ou Mac avec iCloud. Consultez le guide détaillé ci-dessous.
Tout d'abord, sur votre iPhone / iPad / iPod touch, allez dans Paramètres> iCloud et activez l'option Safari, puis les signets de Safari sur votre appareil iOS seront automatiquement synchronisés avec iCloud.

Vous pouvez maintenant commencer à exporter les signets Safari sur votre ordinateur. Les étapes seront différentes pour les utilisateurs Windows et Mac.


- Pour Mac
- Allez dans Préférences système> iCloud et assurez-vous d'avoir coché Safari dans la case à cocher.
- Lancez Safari sur votre Mac et ouvrez Fichier> Exporter les signets… dans la barre de menus.
- Choisissez un emplacement pour enregistrer les signets Safari exportés à partir de votre iPhone et cliquez sur le bouton Enregistrer.
- Désormais, tous vos signets Safari sur iPhone sont exportés vers votre Mac au format HTML.

- Pour Windows
- Téléchargez iCloud pour Windows sur votre ordinateur, lancez et connectez-vous à votre compte iCloud.
- Cochez la case Marque-pages.
- iCloud synchronisera vos signets de l'appareil iOS vers Internet Explorer par défaut de Windows, mais vous pouvez changer cela en Chrome ou Firefox en cliquant sur le bouton Options….
- Une fois que vous avez choisi le navigateur dans lequel vous souhaitez exporter les signets Safari, cliquez sur le bouton Appliquer du tableau de bord iCloud principal. Les mêmes signets que vous avez sur votre appareil iOS seront synchronisés avec le navigateur Web que vous avez choisi sur votre PC Windows.
Partie 2. Exportation de signets Safari d'iPhone vers un ordinateur avec iTunes
Vous pouvez également exporter les signets Safari d'iPhone vers un ordinateur avec iTunes. Cette méthode est également facile à utiliser.
Étape 1 Connectez votre iPhone à l'ordinateur avec un câble USB.Étape 2 Lancez iTunes sur votre ordinateur.Étape 3 Appuyez sur l'icône iPhone à côté du nom de votre appareil en haut à gauche de l'écran principal. Ensuite, faites défiler jusqu'à l'option Info. Étape 4 Cliquez sur Info et faites défiler pour localiser la section Autre. Étape 5 Si vous voyez la ligne Signets dans la section Autre indiquant: Vos signets sont en cours de synchronisation avec votre iPhone par liaison radio depuis iCloud. Désactivez ensuite la synchronisation Safari d'iCloud sur votre iPhone.Étape 6 Continuez à cocher Synchroniser les signets avec et choisissez Internet Explorer. Étape 7 Laissez la case Signets décochée.Étape 8 Cliquez sur Appliquer et attendez que les signets Safari sur votre iPhone soient synchronisés avec votre Internet Explorer.
Étape 7 Laissez la case Signets décochée.Étape 8 Cliquez sur Appliquer et attendez que les signets Safari sur votre iPhone soient synchronisés avec votre Internet Explorer.Partie 3. Exportation de signets Safari depuis un iPhone / iPad sans iCloud
Une autre bonne méthode pour exporter des signets Safari depuis un iPhone ou un autre appareil iOS vers votre ordinateur sans utiliser iCloud consiste à utiliser Apeaksoft Sauvegarde & Restauration de Données iOSqui peut vous aider sauvegarder des fichiers iPhone sans iTunes ou iCloud dans un appareil iOS et exportez-les sur votre PC ou Mac.
- Sauvegardez en toute sécurité toutes les données iOS fréquemment utilisées, notamment les messages, les contacts, les photos, les notes, les journaux d'appels, les signets Safari, les vidéos, l'audio, les rappels et toutes sortes de documents sans écraser les données d'origine sur les appareils iOS.
- Vous pouvez sauvegarder les données de manière sélective en fonction de vos besoins.
- Deux options de sauvegarde disponibles, «Sauvegarde standard» et «Sauvegarde chiffrée». Avec le mode «Sauvegarde cryptée», vous pouvez définir un mot de passe pour vos fichiers de sauvegarde afin de mieux protéger votre vie privée.
- Restaurez facilement les données iOS à partir de vos fichiers de sauvegarde. Vous pouvez choisir de restaurer sur un PC ou de restaurer sur un périphérique pour des besoins différents.
- Soutenir les derniers appareils iOS.
Comment exporter des signets Safari d'iOS vers un ordinateur avec la sauvegarde et la restauration de données iOS
Étape 1 Téléchargez et installez Sauvegarde et restauration de données iOS sur votre ordinateur.Étape 2 Lancez cette application et connectez votre iPhone ou iPad à un ordinateur avec un câble USB.Étape 3 Choisissez «Sauvegarde et restauration de données iOS» pour accéder à l'interface principale. Étape 4 Sélectionnez l'option «Sauvegarde de données iOS», puis le logiciel vous donnera deux modes de sauvegarde, «Sauvegarde standard» et «Sauvegarde cryptée». Vous pouvez faire un choix à votre guise. Ici, nous prenons «Standard Backup» par exemple.
Étape 4 Sélectionnez l'option «Sauvegarde de données iOS», puis le logiciel vous donnera deux modes de sauvegarde, «Sauvegarde standard» et «Sauvegarde cryptée». Vous pouvez faire un choix à votre guise. Ici, nous prenons «Standard Backup» par exemple. Étape 5 Après avoir sélectionné «Sauvegarde standard», cliquez sur le bouton Démarrer, puis vous êtes autorisé à sélectionner le type de données que vous souhaitez sauvegarder et exporter vers l'ordinateur. Vous ne pouvez sélectionner que les signets Safari ou sélectionner plusieurs types de données en fonction de vos besoins.
Étape 5 Après avoir sélectionné «Sauvegarde standard», cliquez sur le bouton Démarrer, puis vous êtes autorisé à sélectionner le type de données que vous souhaitez sauvegarder et exporter vers l'ordinateur. Vous ne pouvez sélectionner que les signets Safari ou sélectionner plusieurs types de données en fonction de vos besoins. Étape 6 Lorsque vous avez terminé de sélectionner les types de fichiers, cliquez sur Suivant pour choisir le dossier de fichiers dans lequel enregistrer les signets Safari iPhone / iPad exportés. Ensuite, cet extracteur de sauvegarde pour iPhone sauvegarde les données que vous sélectionnez et les exporte immédiatement sur votre ordinateur. Avec ce programme, vous pouvez facilement exporter rapidement et en toute sécurité les signets Safari de tous vos appareils iOS vers un PC ou un Mac.
Étape 6 Lorsque vous avez terminé de sélectionner les types de fichiers, cliquez sur Suivant pour choisir le dossier de fichiers dans lequel enregistrer les signets Safari iPhone / iPad exportés. Ensuite, cet extracteur de sauvegarde pour iPhone sauvegarde les données que vous sélectionnez et les exporte immédiatement sur votre ordinateur. Avec ce programme, vous pouvez facilement exporter rapidement et en toute sécurité les signets Safari de tous vos appareils iOS vers un PC ou un Mac. 
Conclusion
Vous avez maintenant appris trois méthodes pour exporter des signets Safari depuis un iPhone, un iPad ou un iPod touch vers votre ordinateur ou d'autres navigateurs. Vous pouvez les comparer et choisir une méthode adaptée à votre demande. Veuillez noter qu'avec la sauvegarde et la restauration de données iOS, vous pouvez facilement exporter les signets Safari d'un appareil iOS vers un PC, un Mac et les importer vers vos autres navigateurs Web en quelques clics.