A Diaporama photo PowerPoint peut être un outil précieux pour l'enseignement, le partage et l'apprentissage. Il aide un enseignant à enseigner une leçon, à illustrer un événement de l'histoire, à afficher des informations statistiques et dynamiques. Les utilisations possibles de PowerPoint sont innombrables. Cet article se concentre sur la façon de créer un diaporama en boucle dans PowerPoint avec des photos et de la musique. De plus, vous pouvez apprendre à configurer la synchronisation et d'autres options pour la lecture du diaporama.
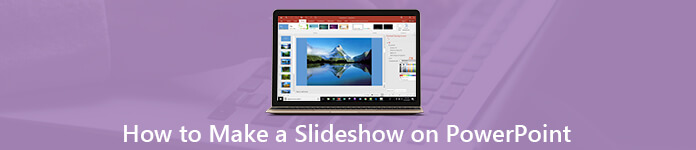
- Partie 1. Comment faire un diaporama dans PowerPoint
- Partie 2. La meilleure alternative à PowerPoint pour créer un diaporama
- Partie 3. FAQ du diaporama de boucle PowerPoint
Partie 1. Comment faire un diaporama dans PowerPoint
Un diaporama PowerPoint en boucle affiche automatiquement chaque diapositive pendant un certain temps. Une fois cela fait, la diapositive suivante continue automatiquement. Lorsque vous atteignez la dernière diapositive, elle se répète depuis le début. Avant de faire, vous devez définir la longueur et le contour de votre diaporama et préparer les photos.
Étape 1 Créer un diaporama dans PowerPoint
Ouvrez PowerPoint à partir de votre bureau ou Start menu. Nous utilisons PowerPoint 2016 et le guide est disponible pour PowerPoint 2010 et supérieur. Sélectionnez votre thème préféré ou créez un diaporama vierge en appuyant sur Présentation vierge. Ensuite, vous pouvez concevoir chaque diapositive, comme insérer une image, un titre, du texte, etc.
Pour créer un diaporama de photos dans PowerPoint, accédez au insérer dans le ruban supérieur, cliquez sur Album photo et sélectionnez Nouvel album photo. Puis cliquer Fichier / disque importer des photos depuis votre disque dur et les réorganiser dans le Images dans l'album panneau. Optimisez chaque image avec les outils sous le panneau Aperçu. Si vous souhaitez ajouter une diapositive de texte, vérifiez l'image et sélectionnez Nouvelle zone de texte. Personnalisez d'autres options, notamment la mise en page, la forme du cadre et le thème, puis cliquez sur Créer .
Remarque: Si les photos sont de grande taille, vous feriez mieux compresser les images dans PowerPoint avant de faire le diaporama.
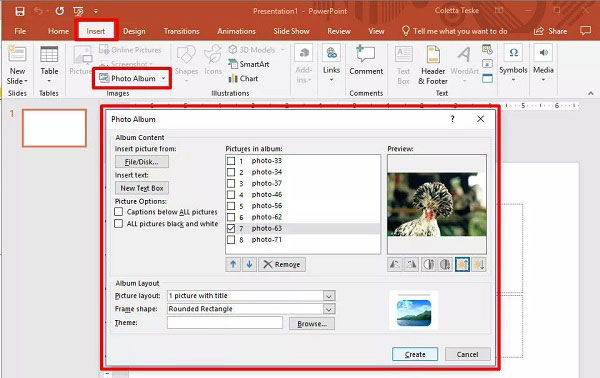
Étape 2 Ajouter de la musique au diaporama PowerPoint
Après avoir créé le diaporama de base, vous pouvez également ajouter de la musique dans PowerPoint. Allez aussi sur le insérer dans la barre de menu supérieure, cliquez sur Audio et sélectionnez Audio sur mon PC. Dans la boîte de dialogue contextuelle, recherchez la musique de fond souhaitée et cliquez sur insérer l'ajouter.
Puis le Lecture L'onglet est disponible dans la barre de menus. Sélectionnez Lire en arrière-plan et ajustez la durée ou le volume en fonction de votre souhait. Vous pouvez pré-écouter la musique en appuyant sur JOUER.
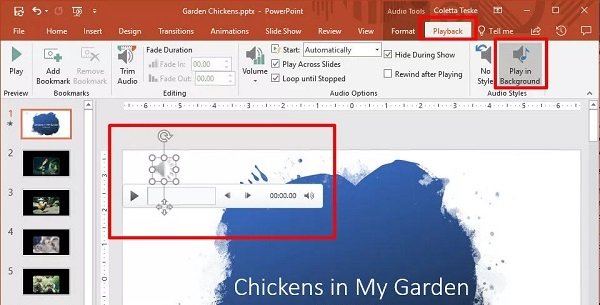
Étape 3 Configurer le diaporama de boucle dans PowerPoint
Pour configurer la boucle de diaporama PowerPoint, rendez-vous sur le dIAPORAMA onglet en haut, puis cliquez sur Configurer le diaporama dans le Préparer groupe. Cochez la case à côté de Boucle continue jusqu'à Esc. Frappé OK pour le confirmer.
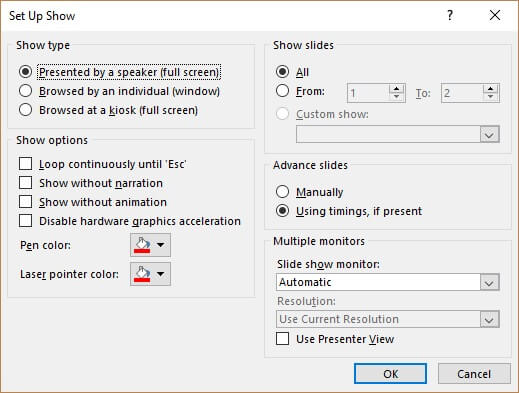
Si vous souhaitez modifier la durée du diaporama PowerPoint, recherchez le panneau d'aperçu de gauche. Sélectionnez toutes les diapositives, accédez au Transitions onglet, décocher Au clic de souris et choisissez Après dans le Timing groupe. Réglez la durée d'affichage de chaque diapositive dans le champ à côté d'Après.
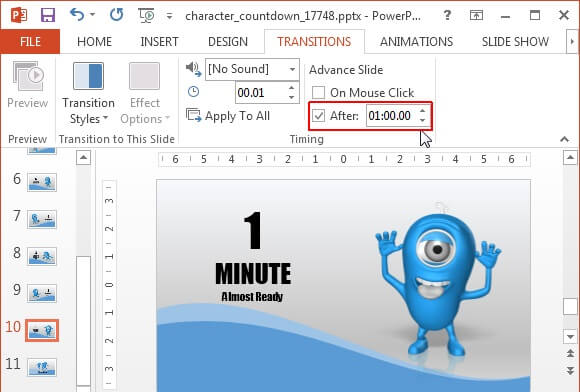
Étape 4 Exporter le diaporama PowerPoint
Après avoir créé un diaporama dans PowerPoint, cliquez sur le Fichier menu et sélectionnez Enregistrer pour l'exporter en tant que présentation. Pour créer un diaporama PowerPoint vidéo, choisissez Exporter dans un fichier menu, puis cliquez sur Créer une vidéo.
Étape 5 Lire le diaporama PowerPoint
Chaque fois que vous souhaitez lire un diaporama PowerPoint, ouvrez-le. Allez ensuite sur le dIAPORAMA onglet et sélectionnez Depuis le début dans le Lancer le diaporama groupe. Ensuite, le diaporama commencera à jouer en fonction de vos paramètres.
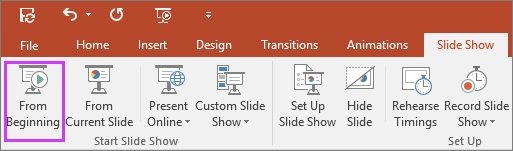
Partie 2. La meilleure alternative à PowerPoint pour créer un diaporama
PowerPoint n'est pas le seul moyen de créer des diaporamas. De nombreux utilisateurs se sont plaints de son utilisation assez difficile en raison de trop de fonctionnalités. À partir de ce point, nous recommandons une alternative facile à utiliser, Apeaksoft Slideshow Maker.
- Créez un diaporama sans PowerPoint en trois étapes.
- Prend en charge presque tous les formats d'image, vidéo et audio.
- Configurez le diaporama en boucle en un seul clic.
- Ajoutez de la musique, des transitions, des filtres, du texte et bien plus au diaporama.
- Optimisez automatiquement les fichiers multimédias.
En bref, c'est le moyen le plus simple de créer un diaporama, que vous soyez des gens ordinaires ou des utilisateurs avancés.
Télécharger pour WinComment faire un diaporama avec de la musique sans PowerPoint
Étape 1 Importer des fichiers multimédias
Lancez la meilleure alternative à PowerPoint une fois que vous l'installez sur votre PC. Faites ensuite glisser et déposez les photos et clips vidéo que vous souhaitez utiliser dans le diaporama dans le storyboard, puis réorganisez-les selon vos souhaits.

Étape 2 Ajouter de la musique au diaporama
Appliquez le thème, le texte, le filtre, la transition et plus encore à votre diaporama avec les outils du panneau de droite. Localisez ensuite la zone inférieure et cliquez sur le Plus bouton à côté de Ajouter une musique de fond pour importer votre propre musique. Alternativement, vous pouvez sélectionner la musique intégrée dans la liste déroulante. Cliquez sur Modifier l'audio et choisissez Lecture en boucle et définissez le Durée.

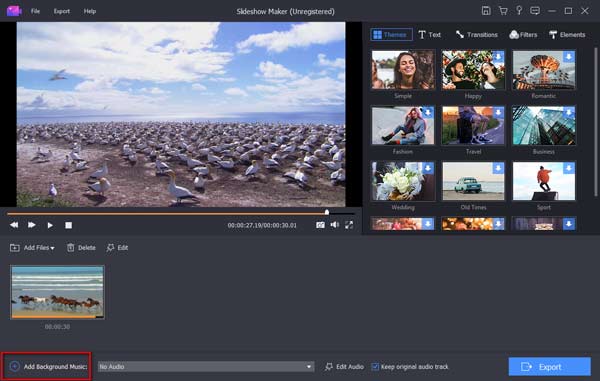
Étape 3 Exporter le diaporama pour n'importe quel appareil
Enfin, cliquez sur le Exportations pour ouvrir la boîte de dialogue d'exportation. Sélectionnez un format vidéo approprié dans Vidéo onglet ou périphérique cible dans Appareil languette. Saisissez le nom de fichier, définissez l'emplacement de destination et cliquez sur Exportations .

Partie 3: FAQ du diaporama de boucle PowerPoint
Question 1: Comment faire pour qu'un diaporama PowerPoint soit lu automatiquement 2019?
Réponse: ouvrez votre diaporama dans PowerPoint, accédez à dIAPORAMA menu, puis cliquez sur Configurer le diaporama. Dans la boîte de dialogue contextuelle, sélectionnez Parcouru dans un kiosque sous le Afficher le type Section ou Boucle continue jusqu'à Esc sous afficher les options. Ensuite, votre présentation sera lue automatiquement.
Question 2: Comment boucler un groupe de diapositives dans PowerPoint?
Réponse: Si vous voulez simplement boucler un groupe de diapositives, configurez la boucle sur le Configurer le spectacle boîte de dialogue et choisissez Dès sous Afficher les diapositives zone. Ensuite, définissez la plage de diapositives dans les cases.
Question 3: Comment définir la synchronisation du diaporama PowerPoint?
Réponse: Dans le Transitions onglet sur le ruban supérieur, vous pouvez obtenir un Timing groupe. Une fois coché Après, vous pouvez définir le moment du diaporama PowerPoint.
Conclusion
Ce guide a expliqué comment créer un diaporama dans PowerPoint et configurer la boucle, le timing et la musique de fond. On ne peut nier que MS PowerPoint est un bon outil de productivité. Cependant, ce n'est pas la seule option. C'est pourquoi nous avons partagé Apeaksoft Slideshow Maker. Il est plus facile à utiliser que PowerPoint. Si vous avez d'autres questions, veuillez les noter sous ce guide.




