Analyse et résolution des erreurs d'en-tête de pool Windows incorrectes
Vous êtes en train d'effectuer une tâche importante lorsque votre ordinateur se bloque soudainement et que l'écran de votre téléphone portable affiche le code d'arrêt Windows : En-tête de pool incorrect?
N'ayez crainte. Cet article est conçu pour vous aider à résoudre ce problème. Nous analyserons également les causes profondes de ce problème afin de vous aider à éviter que de tels incidents ne se reproduisent. En savoir plus !
CONTENU DE LA PAGE :
Partie 1 : Qu'est-ce qu'un en-tête de pool défectueux sous Windows ?
En bref, En-tête de pool incorrect fait référence au code d'erreur d'écran bleu Windows 0x00000019, indiquant que les données d'en-tête du pool de mémoire système ont été corrompues ou endommagées de manière inattendue, ce qui a entraîné une gestion anormale de la mémoire système.
Pour mieux expliquer ce terme, nous allons analyser séparément les deux derniers mots :
Piscine: Il s'agit du mécanisme utilisé par Windows pour allouer et libérer dynamiquement de la mémoire. Différents pools sont alloués avec différents types de mémoire, notamment pour les pilotes matériels, les logiciels antivirus, etc.
Entête: Il s'agit d'une petite donnée supplémentaire ajoutée par le système au début de chaque espace mémoire alloué depuis le pool. C'est comme une étiquette qui enregistre les métadonnées de cet espace mémoire, comme sa taille, son auteur et son état (alloué ou libre).
L'erreur d'écran bleu Bad Pool Header sera déclenchée si le système constate que les informations de l'en-tête ne répondent pas aux attentes, ont été falsifiées ou endommagées, et l'opération de gestion de la mémoire sera immédiatement arrêtée.
Partie 2 : Raisons courantes d'une erreur d'en-tête de pool incorrect
Après avoir compris ce qu'est un en-tête de pool défectueux, examinons les causes de ce problème. En général, il est principalement causé par trois facteurs : des problèmes matériels, des conflits de pilotes et une corruption de fichiers système. Expliquons-les un par un.
Problèmes matériels
Les problèmes matériels peuvent être classés en deux catégories : les pannes de modules mémoire et les secteurs défectueux du disque dur. Des modules mémoire défectueux peuvent endommager les données lors de l'écriture ou de la lecture, détruisant ainsi l'en-tête du pool mémoire. À l'inverse, si des fichiers système ou des pilotes sont stockés sur les secteurs endommagés du disque dur, le chargement échouera également.
Problèmes de pilote
Le problème de pilotage est également la cause la plus fréquente d'en-têtes de pool défectueux. Parmi les scénarios spécifiques, on peut citer :
Dépassement de mémoire : Les données écrites dépassent la capacité du bloc mémoire alloué.
Utiliser après la libération : La mémoire a été consultée par erreur ou modifiée à nouveau après avoir été libérée dans le système.
Pilote incompatible/obsolète : Particulièrement incompatible avec les nouvelles mises à jour de Windows, telles que les mises à jour majeures pour Windows 10/11.
Conflits de pilotes : Deux pilotes ou plus tentent de gérer le même matériel ou la même ressource.
Corruption des fichiers système
Si l’installation du correctif échoue ou si un virus endommage le mécanisme de gestion de la mémoire, cela peut également déclencher le problème d’en-tête de pool incorrect.
Partie 3 : Solutions pratiques aux en-têtes de pool défectueux sous Windows 10/11
1. Désinstallez le logiciel/matériel qui a été installé récemment.
2. Utilisez l’outil de diagnostic de la mémoire Windows pour rechercher les problèmes de mémoire.
Étape 1 : Entrer Diagnostics de la mémoire Windows dans la barre de recherche Windows.
Étape 2 : Cliquez sur Redémarrez maintenant et vérifiez les problèmes.
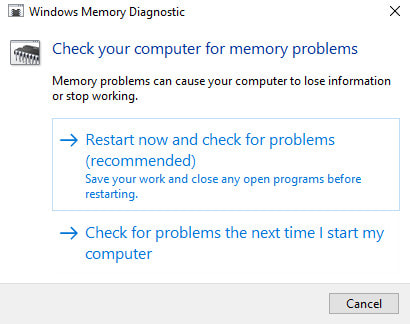
3. Vérifiez les journaux d'erreurs spécifiques via le Observateur d'événements.
Étape 1 : Presse Windows + R lancer le Courir fenêtre.
Étape 2 : Entrer eventvwr.msc et appuyez sur Entrer clé.
Étape 3 : Cliquez sur journaux Windows dans le panneau de gauche.
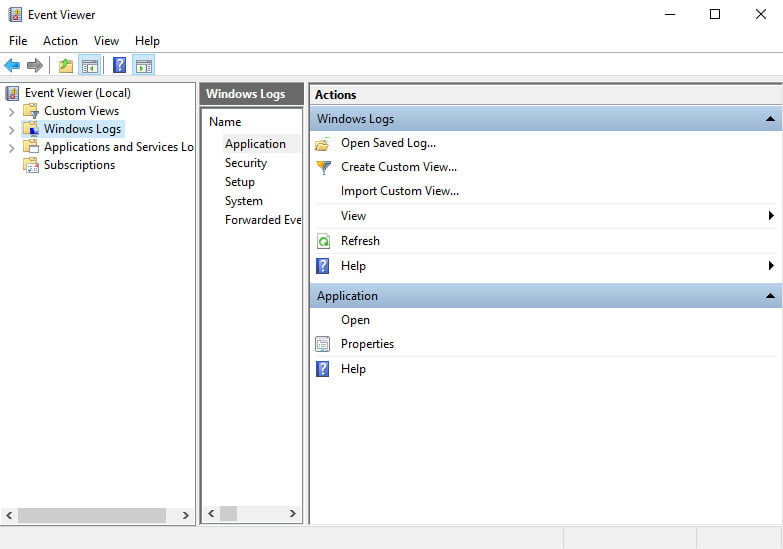
Conseils:
Système: Erreurs liées au pilote et au matériel.
Application: Erreurs du logiciel.
Sécurité : Incidents de sécurité.
4. Utilisez l'outil de gestion de disque, comme Diskpart, pour vérifier et réparer les secteurs défectueux.
5. Mettez à jour tous les pilotes, en particulier la carte graphique, la carte réseau, etc., via le Gestionnaire de périphériques.
6. Désactivez le Démarrage rapide .
Étape 1 : Entrer Panneau de configuration dans la barre de recherche Windows.
Étape 2 : Choisissez les options d’alimentation.
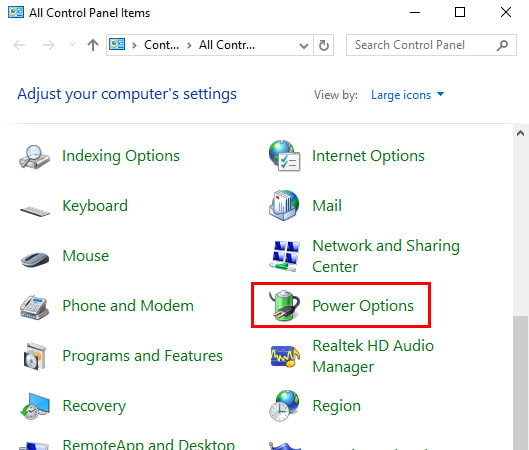
Étape 3 : Choisir Choisissez ce que les boutons d'alimentation ne dans la barre de navigation de gauche.
Étape 4 : Décochez la case Activer le démarrage rapide option.
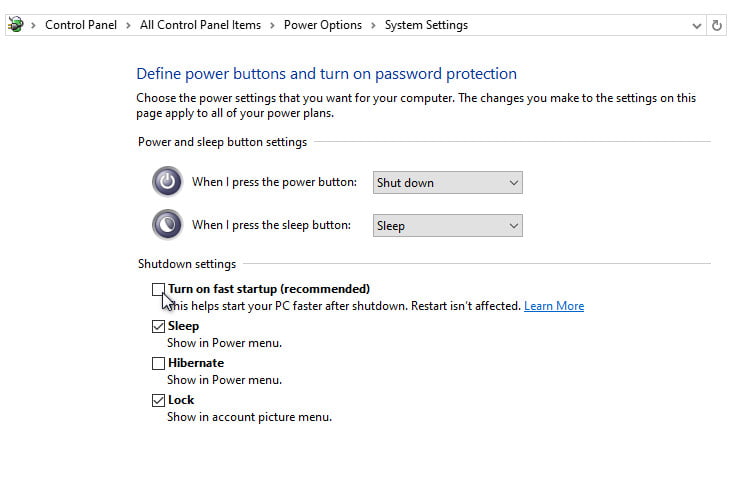
Partie 4 : Conseils de prévention pour les en-têtes de pool défectueux
• Mettez régulièrement à jour les pilotes et les correctifs système.
• Évitez de télécharger des logiciels et des pilotes provenant de sources inconnues.
• Maintenir un environnement matériel stable (alimentation, refroidissement, etc.)
• Régulièrement sauvegardez votre ordinateur pour éviter la perte de données due à des erreurs système.
Récupérer efficacement les données perdues sur l'ordinateur
- Récupérer des données en raison d'un redémarrage forcé, d'une suppression accidentelle, d'un formatage, etc.
- Restaurez les types de données, y compris, mais sans s'y limiter, les vidéos, les documents et les e-mails.
- Récupérez les données du disque dur, de la carte SD, du disque dur, du SSD, de l'USB, etc.
Téléchargement sécurisé
Téléchargement sécurisé

Conclusion
En résumé, les Mauvais en-tête de pool sous Windows Il s'agit d'une erreur de protection. Il s'agit en fait d'un avertissement sérieux émis par Windows pour éviter d'endommager davantage les données sous-jacentes. Consultez attentivement le tutoriel détaillé ci-dessus et rétablissez le fonctionnement normal de votre ordinateur. De plus, si vos données sont perdues après ce problème, vous pouvez essayer le logiciel que nous recommandons ci-dessus. récupération de disque dur.
Articles Relatifs
L'écran bleu de la mort (BSOD) apparaît lorsque votre système Windows présente un dysfonctionnement. Suivez cet article pour résoudre ce problème étape par étape.
Si vous rencontrez une erreur WHEA non corrigible, pas de panique. Suivez cet article pour résoudre facilement cette erreur !
Vous avez oublié votre mot de passe de connexion Windows 7? Vous pouvez effectuer une réinitialisation du mot de passe Windows 7 avec ou sans réinitialisation de disque en suivant le guide de ce message.
Si votre carte SD est verrouillée, ne vous précipitez pas pour la formater. Apprenez la bonne méthode pour la déverrouiller et la reprendre en une minute.

