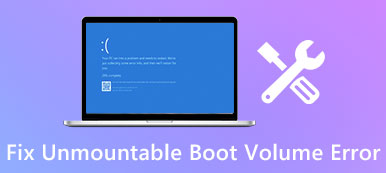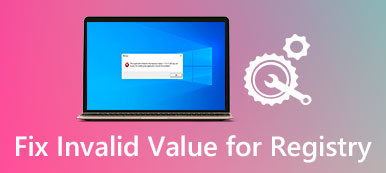Lorsque vous modifiez le classeur ou enregistrez certaines modifications, une fenêtre contextuelle apparaît indiquant qu'Excel ne répond pas. Comment résoudre ce problème et récupérer les données? De plus en plus d'utilisateurs ont rapporté que Excel ne répond pas, se bloque, se bloque ou cesse de fonctionner. Parfois, vous pouvez obtenir le message d'erreur. d'autres fois, il ne fait que geler. Dans ce tutoriel, nous allons discuter de la manière de résoudre efficacement ce problème.

- Partie 1: Tous les moyens efficaces de réparer Excel ne répondent pas
- Partie 2: Comment récupérer des fichiers Excel lorsque Excel ne répond pas
Partie 1: Tous les moyens efficaces de corriger Excel ne répondent pas
Lorsque Excel est gelé, vous pouvez essayer les solutions courantes ci-dessous pour y remédier.
Way 1: Mise à jour de Windows
Microsoft publie régulièrement des mises à jour pour Windows afin de corriger les bogues et d'introduire de nouvelles fonctionnalités. Si vous vous demandez si Excel ne répond pas à la procédure d'enregistrement, le moment est venu d'installer les dernières mises à jour pour votre ordinateur.
Étape 1: Ouvrez le menu "Démarrer", cliquez sur "Panneau de configuration" et allez dans "Système et sécurité".
Étape 2: Sélectionnez l'option "Installer automatiquement toutes les mises à jour pour Windows". Une fois terminé, réessayez Excel.

Way 2: Ouvrez Excel en mode sans échec
Il est bien connu que le mode sans échec est une solution de dépannage pour divers problèmes sous Windows. De même, Excel peut également s'exécuter en mode sans échec.
Étape 1: Appuyez sur «Win + R» en même temps pour ouvrir la boîte de dialogue Exécuter.
Étape 2: Tapez "excel.exe / safe" et appuyez sur la touche "Entrée" pour ouvrir le programme Excel en mode sans échec. Maintenant, ouvrez votre classeur, Excel 2016 ne répondant pas ne devrait plus se reproduire.
Le mode sans échec vous permet également de résoudre le problème lorsque Le fichier Excel est corrompu, Le fichier Excel ne répond pas, etc.

Way 3: Désactiver les compléments COM
Bien que Microsoft ne fournisse pas de compléments pour Excel, il prend en charge les compléments tiers. Et si vous avez installé des compléments de manière intentionnelle ou non, ils peuvent être responsables du fait que Microsoft Excel ne répond pas. La solution est simple, l'éteindre.
Étape 1: Allez dans "Fichier"> "Options"> "Compléments" dans votre programme Excel.
Étape 2: Localisez au bas de la boîte de dialogue contextuelle, sélectionnez "Compléments COM" dans le menu déroulant "Gérer" et choisissez "Aller".
Étape 3: Décochez les cases à côté des compléments COM et cliquez sur "OK" pour les désactiver.

Way 4: Assurez-vous que le fichier Excel n'est pas ouvert plusieurs fois
Lorsque nous ouvrons un fichier Excel, nous double-cliquons dessus. Et cela prend du temps pour charger le fichier Excel. Dans certains cas, les personnes cliquent plusieurs fois sur le bouton de la souris. En conséquence, le fichier est ouvert à plusieurs reprises et gelé. Que faire lorsque Excel ne répond pas dans un tel cas? Fermez votre programme Excel, attendez quelques minutes, puis double-cliquez sur le fichier pour l'ouvrir. N'oubliez pas d'attendre le chargement complet du fichier Excel.
Si votre fichier Excel est créé par des programmes tiers, vous feriez mieux de vous assurer qu'il est compatible avec la version Excel de votre ordinateur.
Vous aimerez aussi: Récupérer un fichier Excel non sauvegardé.
Way 5: Mettez à jour votre logiciel antivirus ou désactivez-le
De nombreuses personnes utilisent un logiciel antivirus sur leur ordinateur, qui s’exécute en arrière-plan et prend de la place. Si le logiciel antivirus est obsolète, cela pourrait entraîner de nombreux problèmes, y compris Excel figé. Donc, vous devriez toujours mettre à jour le logiciel antivirus. Si le problème persiste, essayez Excel après avoir désactivé le logiciel antivirus.
Way 6: Supprimer les erreurs du fichier Excel
Parfois, Excel figé n’a rien à voir avec un logiciel mais votre fichier lui-même. Les faits les plus courants sont la cause de problèmes:
1. Formules de tableaux référençant un nombre impair d'éléments dans les arguments.
2. Styles excessifs ou mise en forme conditionnelle.
3. Trop d'objets cachés ou hauteur et largeur 0.
4. Noms définis non valides.
Vous pouvez vérifier chacun d'eux et résoudre le problème facilement.
Way 7: Désinstaller le logiciel en conflit avec Excel
Les utilisateurs installent généralement divers programmes et services sur leurs ordinateurs pour effectuer des tâches liées à la diversité. Certains d'entre eux peuvent s'allumer automatiquement après la mise sous tension de votre ordinateur. Si un programme ou un service est en conflit avec Excel, Excel ne répond pas.
Étape 1: Ouvrez la boîte de dialogue Exécuter, tapez "msconfig" et cliquez sur la touche "Entrée" pour ouvrir la boîte de dialogue de configuration du système.
Étape 2: Décochez la case devant chaque programme et service inutile et cliquez sur "OK" pour le confirmer.
Étape 3: Redémarrez votre ordinateur et essayez à nouveau Excel, cela devrait fonctionner correctement.

Way 8: Réinstaller Office
La dernière solution consiste à réinstaller Office si Excel est gelé fréquemment.
Étape 1: Allez dans "Panneau de configuration"> "Programmes"> "Désinstaller un programme".
Étape 2: Trouvez Microsoft Office et faites un clic droit dessus, sélectionnez «Désinstaller».
Étape 3: Accédez ensuite au site Web de Microsoft, téléchargez une version appropriée d'Office, suivez l'assistant à l'écran pour la réinstaller sur votre ordinateur, puis utilisez votre code d'enregistrement pour l'enregistrer.

Partie 2: Comment récupérer des fichiers Excel lorsque Excel ne répond pas
If votre fichier Excel est corrompu et cela provoque Excel gelé, vous aurez besoin d'un programme de récupération professionnel Excel, comme Apeaksoft Récupération de données, to récupérer votre Excel, même non sauvegardé. Ses principales caractéristiques comprennent:
- Extrayez les données des fichiers Excel en un clic lorsque Excel ne répond pas.
- La disponibilité de données variées fait que Excel ne fonctionne pas correctement, comme les logiciels obsolètes, les attaques de virus, les pannes système, etc.
- Prend en charge divers types et formats de données, notamment XLSX, XLS et autres.
- Récupérer des fichiers Excel en qualité et format originaux.
- Prévisualisez tous les fichiers Excel et décidez de les récupérer tous ou des classeurs spécifiques.
- Plus rapide, léger et plus sûr.
- Compatible avec 10 / 8.1 / 8 / 7 / Vista / XP.
Comment récupérer des fichiers Excel lorsque Excel ne répond pas
Étape 1: Rechercher les fichiers Excel récupérables
Installez Data Recovery sur votre ordinateur et lancez-le. Localisez la section type de données et cochez la case «Document». Ensuite, allez dans la zone des emplacements et choisissez où le fichier Excel est enregistré. Cliquez sur le bouton Analyser pour laisser la récupération de données fonctionner.

Étape 2: Aperçu des fichiers excel avant la récupération
Sélectionnez l'option "Document" sur la barre latérale gauche après la numérisation, puis ouvrez le dossier nommé XLSX ou XLS. S'il y a trop de fichiers Excel, utilisez la fonction «Filtre» du ruban supérieur pour trouver rapidement le fichier Excel. Si l'analyse standard n'inclut pas le fichier souhaité, cliquez sur le bouton «Analyse approfondie» pour exécuter une analyse approfondie.

Étape 3: Récupérer les données d'un fichier Excel en un clic
Sélectionnez tous les fichiers Excel souhaités et cliquez sur le bouton «Récupérer» pour commencer à extraire les données des fichiers Excel lorsque Excel ne répond pas. Après cela, vous pouvez vérifier tous les fichiers que vous avez récupérés.

Conclusion
Excel est principalement utilisé par les personnes et les entreprises pour sauvegarder diverses données, des données financières aux ventes, de la liste de magasinage aux factures. Il est important que Excel fonctionne sans heurts afin de protéger les données. Si vous rencontrez un problème gelé avec Excel, nos guides et suggestions peuvent résoudre le problème et récupérer les données.