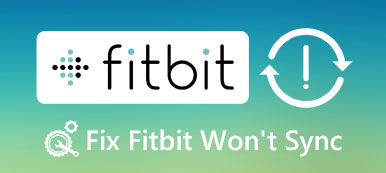Si vous avez un ordinateur portable Windows et que vous passez à Windows 8.1 après une mise à niveau temporaire vers Windows 10, le message d'erreur «Disque système non valide, remplacez-le, appuyez sur une touche quelconque».

Comment résoudre ce problème et accéder à votre PC?
De nombreux utilisateurs Windows rencontrent ce problème lorsqu'ils allument leur ordinateur. Et certains d’entre eux s’inquiètent des disques durs endommagés.
Dans ce didacticiel, nous allons partager quelques méthodes pour résoudre ce problème avec un disque système non valide. Vous pouvez les essayer vous-même et mettre votre argent en sécurité.
- Partie 1: Causes du disque système invalide
- Partie 2: Comment résoudre les problèmes d'erreur liés aux disques système incorrects sur l'ordinateur
- Partie 3: Comment récupérer les fichiers perdus à cause d'un disque système invalide
Recommander: Apeaksoft Data Recovery
Récupération de données est le meilleur logiciel de récupération de données. Ses principales caractéristiques comprennent:
1. Facile à utiliser et à récupérer des données perdues de votre mémoire en un clic.
2. Récupération de fichier dans diverses situations, y compris l'erreur de disque système non valide.
3. Prend en charge une grande variété de types et de formats de données, notamment les images, les vidéos, les fichiers audio, les documents, etc.
4. Lossless récupère et restaure les fichiers perdus dans leur statut, leur format et leur qualité d'origine.
5. Prévisualisez toutes les données perdues organisées par types et formats avant la récupération sélective.
6. Il est léger et peut récupérer des fichiers perdus rapidement et en toute sécurité.
7. De plus, Data Recovery est disponible sur Windows 10 / 8.1 / 8 / Vista / XP.
En bref, le meilleur logiciel de récupération de données équipe presque toutes les fonctionnalités que vous recherchez.
Partie 1: Causes du disque système invalide
Les causes courantes d'erreur de disque système non valide incluent:
1. Votre ordinateur est configuré pour démarrer à partir d'un DVD ou d'une clé USB amorçable, mais rien dans votre lecteur optique ou votre port USB.
2. Ou vous insérez un disque ou une clé USB dans votre ordinateur avant démarrez votre Windows, mais le disque ou la clé USB n’est pas un support amorçable.
3. Votre partition de démarrage ne fonctionne pas correctement en raison d'opérations erronées, d'une corruption du système de fichiers ou d'une attaque de virus.
4. Windows essaie de démarrer à partir d'un point incorrect.
Partie 2: Comment résoudre les problèmes d'erreurs de disque système invalides
Dans cette partie, vous pouvez apprendre à corriger vous-même une erreur liée à un disque système invalide.
Méthode 1: Retirez tous les périphériques portables et les disques optiques.
Si vous obtenez le message d'erreur indiquant une erreur de disque système non valide, la première chose à faire est de vérifier les éléments ci-dessous:
1. Éjectez votre lecteur optique et sortez le disque s’il en existe un.
2. Déconnectez les périphériques portables, tels que le clavier de retrait, le lecteur flash USB, etc.
Ensuite, redémarrez votre ordinateur pour vérifier si l'alerte d'erreur disparaît.

Méthode 2: Vérifier la priorité de démarrage dans le BIOS
Comme mentionné, si votre ordinateur essaie de démarrer à partir d'un endroit incorrect, une erreur de disque système invalide apparaîtra. Il est facile de résoudre ce problème en corrigeant la priorité d’amorçage.
Étape 1: Continuez à appuyer sur "F2" pendant que votre PC démarre pour ouvrir le menu du BIOS, puis dirigez-vous vers l'onglet "BOOT".
Étape 2: Assurez-vous que votre lecteur de démarrage est le premier périphérique de démarrage dans la zone "Priorité du périphérique de démarrage". Sinon, corrigez-le.
Étape 3: Puis confirmez-le et quittez le menu du BIOS. Si vous y êtes invité, cliquez sur "Oui" pour redémarrer votre PC en mode normal.
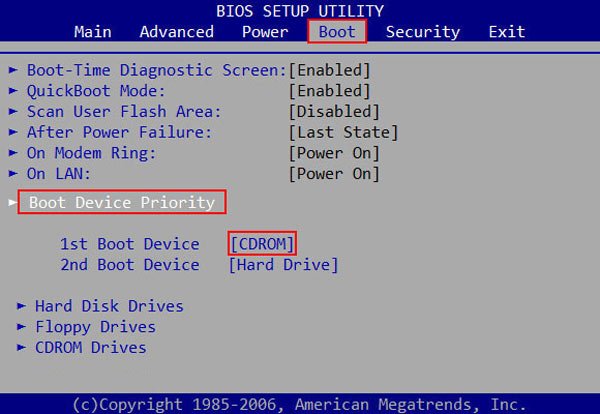
Méthode 3: réparation du lecteur d'amorçage avec chkdsk
Pour réparer un lecteur de démarrage corrompu à l'origine d'un disque système non valide, procédez comme suit.
Étape 1: Allumez votre PC et cliquez sur la touche «F8» avant que le logo Windows n'apparaisse, puis sélectionnez «Dépannage»> «Options avancées»> «Invite de commandes».
Étape 2: Tapez "chkdsk [lettre du lecteur de démarrage] / f" après que la fenêtre d'invite de commande apparaît et cliquez sur le bouton "Entrée".
Étape 3: Attendez la fin de la réparation de votre lecteur d’amorçage et redémarrez votre PC pour vérifier si l’erreur ne se reproduit plus.
Cette soulution aide aussi quand vous le démarrage du disque a échoué.
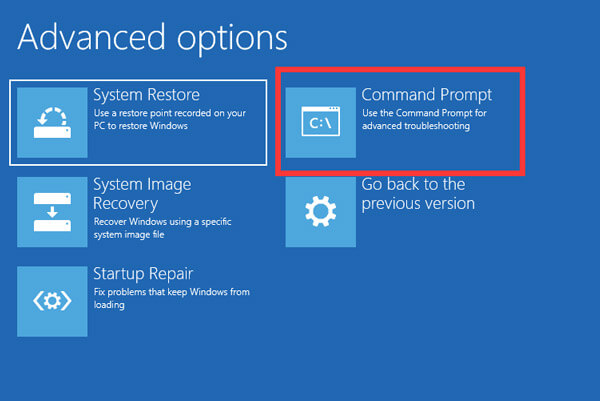
Méthode 4: système de fichiers fixe avec un support de démarrage
La réparation de démarrage de Windows est un autre moyen de réparer votre système de fichiers et de vous débarrasser des disques système invalides.
Étape 1: Créez un DVD Windows 10 ou une clé USB amorçable sur un PC accessible. Ensuite, insérez-le dans votre ordinateur.
Étape 2: Redémarrez Windows et suivez les instructions à l'écran jusqu'à ce que vous atteigniez l'écran d'installation de Windows, cliquez sur «Réparer votre ordinateur»> «Dépannage»> «Réparation de démarrage» et sélectionnez «Windows 10».
Étape 3: Ensuite, tout ce que vous avez à faire est d’attendre la fin du processus de réparation, puis de redémarrer votre PC.
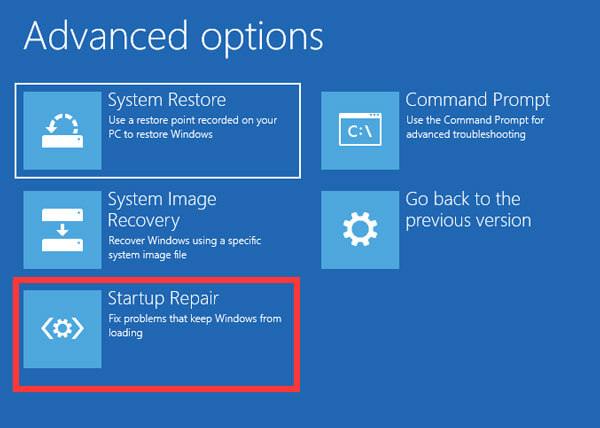
Méthode 5: Réinstaller Windows
Si vous avez essayé les méthodes ci-dessus et que l'erreur de disque système invalide persiste, vous devez envisager de réinstaller Windows.
Étape 1: Mettez le support de démarrage dans votre PC, vous pouvez choisir la langue appropriée et plus encore.
Étape 2: Cliquez sur le bouton "Installer maintenant" dans la fenêtre de configuration et effectuez les étapes de repos pour réinstaller Windows 10.

Partie 3: Comment récupérer les fichiers perdus causés par un disque système invalide
Étape 1: Rechercher des données perdues sur toute la mémoire
Perdez des fichiers à cause d'un disque système invalide? Téléchargez et installez Data Recovery sur votre ordinateur.
Lancez le programme, accédez à la zone Type de données et sélectionnez les types de données que vous souhaitez récupérer, puis accédez à la partie Emplacement et choisissez l'emplacement où les fichiers ont été enregistrés à l'origine.
Cliquez sur le Scanner bouton pour laisser Data Recovery fonctionner une fois que vous êtes prêt.

Étape 2: Aperçu avant la récupération de données
Après une analyse standard, la fenêtre de résultat s’affiche avec tous les fichiers lisibles. Cliquez sur un type de données, tel que Image, puis vous pourrez ouvrir chaque dossier pour afficher toutes les images dans le panneau de détail droit.
Après une analyse standard, la fenêtre de résultat s’affiche avec tous les fichiers lisibles. Cliquez sur un type de données, tel que Image, puis vous pourrez ouvrir chaque dossier pour afficher toutes les images dans le panneau de détail droit.

Étape 3: Récupérer des données en un clic après une erreur de disque système invalide
Assurez-vous de sélectionner tous les fichiers que vous souhaitez récupérer et cliquez sur le bouton "Récupérer". Dans la boîte de dialogue contextuelle, choisissez une destination appropriée, qui doit être différente de l'emplacement d'origine. Lorsque tout est terminé, vous pouvez éditer vos fichiers normalement.

Conclusion
Vous devez maintenant comprendre comment corriger l'erreur de disque système non valide sans perte de données. Ce problème survient généralement après avoir utilisé un support de démarrage sur votre PC.
Vous pouvez suivre nos guides pour vous débarrasser facilement de cette erreur. Plus important encore, Apeaksoft Récupération de données est capable de récupérer facilement les données perdues en raison d'une erreur de disque système invalide. Nous espérons que nos guides et suggestions vous seront utiles.