Comment synchroniser le calendrier sur iPhone et éviter les échecs de synchronisation
La vie est si trépidante aujourd'hui qu'il est tentant de marquer la date sur votre calendrier et de définir une heure de rappel pour ne pas oublier un rendez-vous. Comme les gens comptent de plus en plus sur les calendriers, il est important de conserver des données exactes et à jour, mais souvent, la dernière chose que vous voulez, c'est que votre Le calendrier de l'iPhone ne se synchronise pasVoici des solutions fiables pour ramener vos calendriers à la normale sur tous vos appareils.
CONTENU DE LA PAGE :
- Partie 1. Comment synchroniser les calendriers iPhone et iPad
- Partie 2. Façons de résoudre le problème de non-synchronisation du calendrier de l'iPhone
- Partie 3. Comment synchroniser le calendrier de l'iPhone vers le Mac avec iTunes
- Partie 4. Meilleur outil pour transférer le calendrier de l'iPhone Évitez de ne pas synchroniser
Partie 1. Comment synchroniser les calendriers iPhone et iPad
Avant de pouvoir résoudre le problème de la sauvegarde du calendrier, vous devez maîtriser la synchronisation du calendrier sur iPhone ou iPad. Ensuite, une fois que vous l'aurez activé, chaque fois que vous aurez ajouté des éléments à faire à votre calendrier, ils seront automatiquement téléchargés sur iCloud et synchronisés avec les autres appareils.
Étape 1 : Tout d'abord, aller à Paramètres, appuyez sur votre nom d'utilisateur sur la page d'accueil, puis sélectionnez iCloud.

Étape 2 : Une fois dans le service iCloud, assurez-vous que iCloud sauvegarde est activé. Si le calendrier n'est pas affiché sous APPS UTILISANT ICLOUDcliquez Tout AfficherFaites glisser jusqu'à ce que vous voyiez le Calendrier, activez son bouton bascule et votre calendrier sera synchronisé automatiquement.
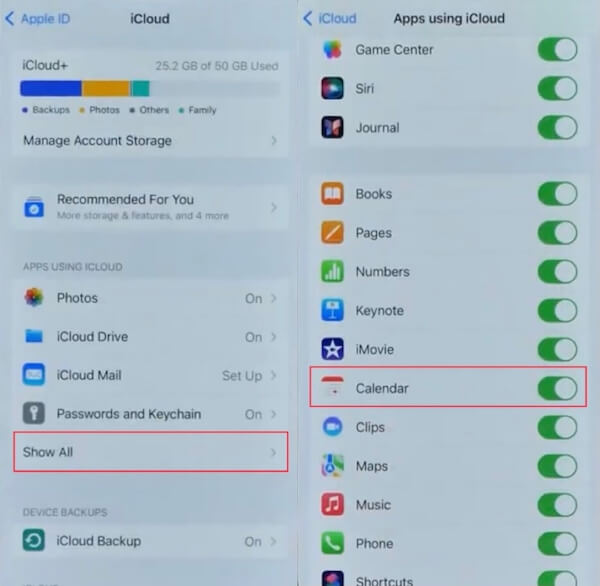
Partie 2. Façons de résoudre le problème de non-synchronisation du calendrier de l'iPhone
Après avoir effectué une sauvegarde régulière du calendrier de votre iPhone, vous pouvez parfois rencontrer des situations où la sauvegarde échoue. Il n'y a pas lieu de s'inquiéter ; la situation peut souvent être résolue par des étapes simples. Dans ce qui suit, nous détaillerons les méthodes de dépannage courantes pour vous aider à trouver la racine du problème et à résoudre l'impossibilité de synchroniser le calendrier de votre iPhone afin de garantir le stockage sécurisé de vos données.
Redémarrer la synchronisation du calendrier
Il est inévitable que même si la sauvegarde automatique du système a été activée, la sauvegarde soit retardée et ne se charge pas. À ce stade, vous pouvez actualiser l'application Calendrier en arrière-plan ou redémarrer directement la synchronisation manuellement. Vous devez répéter les étapes ci-dessus pour synchroniser le calendrier sur iPhone et faire glisser à nouveau le bouton Calendrier pour l'activer. De cette façon, le calendrier cloud sera actualisé et mis à jour.
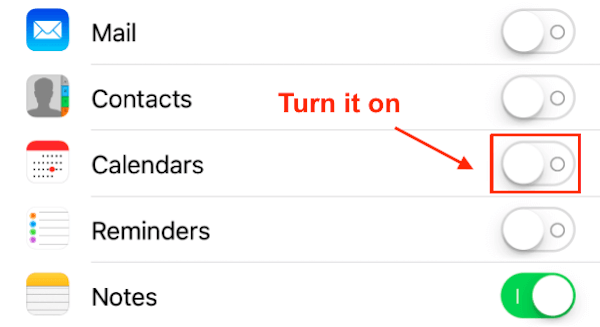
Ajouter tous les comptes pour la synchronisation du calendrier
Étape 1 : Open Paramètres > Calendrier > hybridesSi vous avez déjà ajouté un autre compte, vous pouvez le supprimer et l'ajouter à nouveau, ce qui mettra à jour les données.
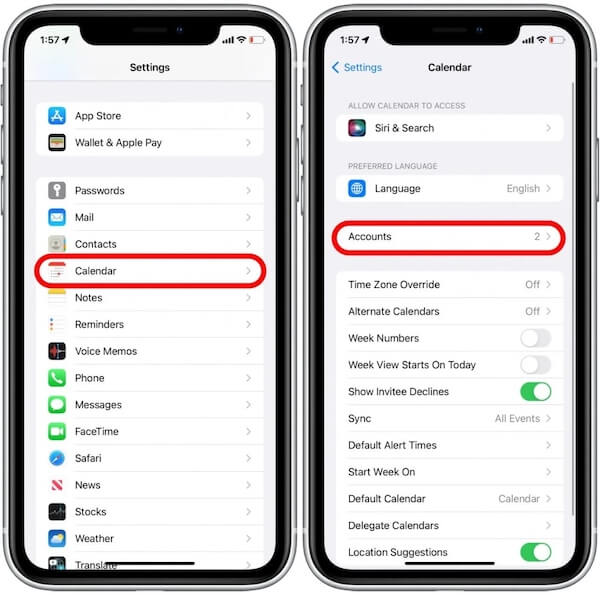
Étape 2 : Ensuite, sélectionnez Ajouter un compte; la page qui apparaît vous donnera plusieurs options pour ajouter n'importe quel compte que vous possédez. Ici, nous sélectionnons d'abord Google. Les paramètres vous demanderont l'autorisation d'utiliser une connexion à un compte Google. Choisissez Continuer à l'étape suivante.
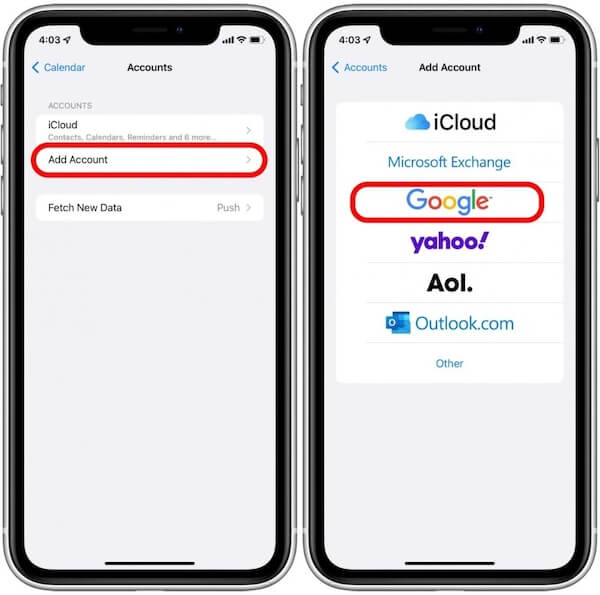
Étape 3 : Après vous être connecté à votre compte selon les instructions à l'écran, revenez à la hybrides page et cliquez dessus, en faisant glisser le Calendriers pour vous assurer qu'il est activé. Enfin, cliquez sur Enregistrer dans le coin supérieur droit pour enregistrer toutes les modifications. Après avoir attendu quelques minutes, vous pouvez vérifier votre application Calendrier sur plusieurs appareils pour voir si cela vous aide.
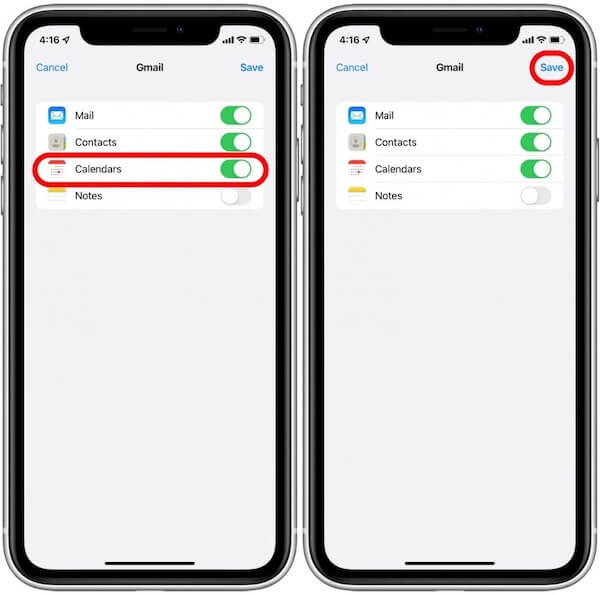
Vérifiez et réinitialisez les paramètres réseau
Le processus de sauvegarde doit être effectué sur un réseau stable et rapide. Par conséquent, si vous constatez que le calendrier iCloud ne se synchronise pas, vous pouvez vérifier l'état de votre réseau. Au cas où, vous pouvez réinitialiser vos paramètres réseau pour éviter toute sauvegarde désynchronisée causée par des problèmes de réseau.
Étape 1 : Allez dans Paramètres > Général, faites défiler vers le bas et touchez Transférer ou réinitialiser l'iPhone; ici, choisissez Réinitialiser.
Étape 2 : Choisir Réinitialiser les réglages réseau dans la fenêtre contextuelle de réinitialisation qui suit. Pour des raisons de sécurité, saisissez le code d'accès de votre iPhone pour confirmer votre identité. Après une vérification réussie, déterminez Réinitialiser les réglages réseau.
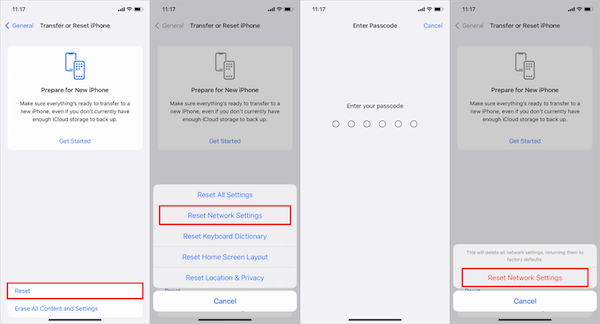
Les méthodes ci-dessus peuvent résoudre la plupart des cas où le calendrier n'est pas sauvegardé. Si vous supprimer accidentellement l'application Calendrier sur votre iPhone, ne vous inquiétez pas ; il existe de nombreuses façons de restaurer les données.
Partie 3. Comment synchroniser le calendrier de l'iPhone vers le Mac avec iTunes
De nombreux utilisateurs d'iPhone synchronisent toutes leurs données, y compris leurs calendriers, sur leur Mac pour plus de facilité. Si vous ne voulez pas perdre d'informations importantes lorsque vous changez de téléphone, vous devez apprendre à synchroniser votre calendrier de l'iPhone vers le Mac.
Étape 1 : Accédez à iTunes sur votre Mac, ouvrez-le et connectez-le à votre iPhone. Si vous attendez trop longtemps et votre iPhone ne peut toujours pas se connecter à iTunes, vous pouvez essayer de passer à un réseau plus rapide ou à un autre câble USB.
Étape 2 : La connexion est établie lorsque le logo du téléphone s'affiche à l'écran. Cliquez sur le bouton Appareil bouton et sélectionnez Infos sous Paramètres.
Étape 3 : Vérifiez la Calendriers de synchronisation option sur le côté droit de l'écran, puis vous pouvez choisir de sauvegarder Tous les calendriers or Calendriers sélectionnés. Si vous ne souhaitez pas augmenter la charge de mémoire, choisissez Ne pas synchroniser les événements datant de plus de 30 jours. Une fois que vous avez terminé, cliquez sur Appliquer, et vous pouvez voir tous les événements que vous avez enregistrés sur votre calendrier, que vous utilisiez un iPhone ou un Mac.
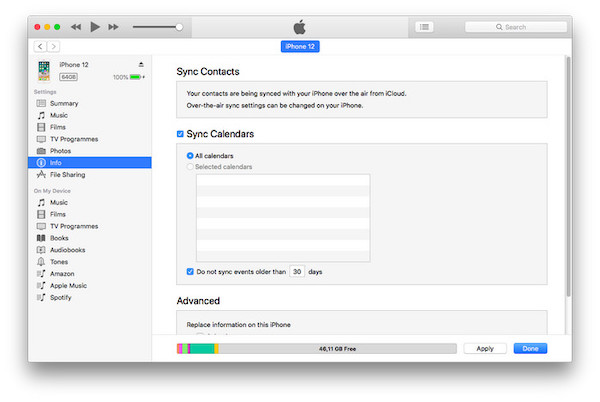
Partie 4. Meilleur outil pour transférer le calendrier de l'iPhone Évitez de ne pas synchroniser
L'un des moyens les plus sûrs d'éviter les échecs de sauvegarde consiste à transférer à l'avance les données du calendrier de votre iPhone sur votre ordinateur. Les méthodes de transmission courantes peuvent entraîner une perte de données. Ici, nous vous recommandons Apeaksoft iPhone Transfer, qui est le transfert de données tiers le plus sûr et le plus efficace et prend en charge toutes les versions de l'iPhone, vous n'avez donc pas à vous soucier de l'incompatibilité des appareils. Vous pouvez également choisir la sauvegarde à tout moment pendant le processus de transfert, offrant ainsi à vos données une double protection.
Téléchargement sécurisé
Téléchargement sécurisé
Étape 1 : Tout d'abord, téléchargez et installez Apeaksoft iPhone Transfer sur votre bureau en utilisant le lien ci-dessus. Après l'avoir ouvert, connectez-le à votre iPhone et quelques informations de base sur votre téléphone s'afficheront sur la page d'accueil.
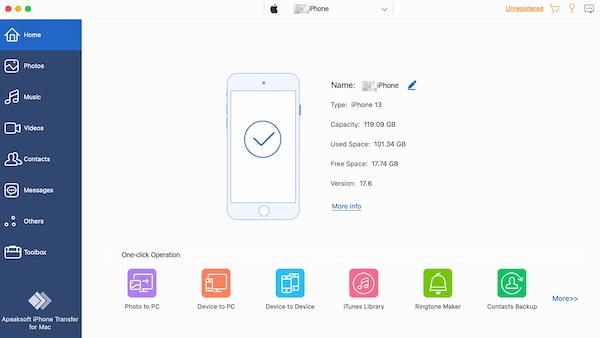
Étape 2 : Choisir Autres > Calendrier dans la barre d'outils de gauche, attendez que le système l'analyse et le charge, puis sélectionnez les événements et les dates spécifiques que vous souhaitez transférer. Après avoir sélectionné, cliquez sur le bouton Exporter vers PC en haut, et vous pouvez choisir le format de fichier à transférer. Ensuite, affichez les informations de calendrier transférées sur votre ordinateur.
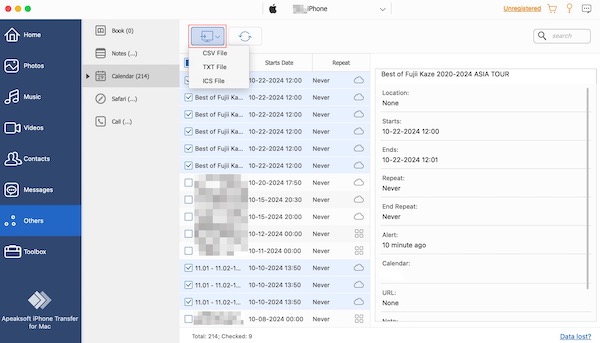
Conclusion
À présent, votre calendrier iPhone doit être sauvegardé en toute sécurité et, espérons-le, cet article résoudra votre problème. Si cela fonctionne, n'oubliez pas de le recommander à vos amis ; nous voulons que tout le monde le sache comment synchroniser les calendriers sur un iPhone. Enfin, qu'il soit sauvegardé ou non, en utilisant Apeaksoft iPhone Transfer transférer des données importantes vers d'autres appareils est une garantie de sécurité.
Articles Relatifs
Vous êtes-vous senti perdu face aux événements supprimés ou disparus sur l'application Calendrier ? Laissez ce guide utile vous aider à résoudre ce problème épineux.
Si vous souhaitez suivre votre emploi du temps avec Outlook, synchroniser le calendrier Outlook avec l'iPhone serait un bon choix. Suivez cet article pour découvrir les méthodes de synchronisation.
Impossible de supprimer le calendrier sur l'iPhone? Voici des méthodes pratiques 4 pouvant vous aider à supprimer des événements et des calendriers de votre iPhone ou iCloud. Il suffit de lire et de suivre.
Comment importer des contacts d'un iPhone vers un autre ? Découvrez au moins 4 méthodes pour transférer des contacts vers un nouvel iPhone directement ou indirectement.

