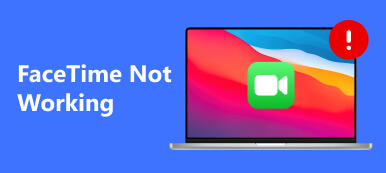Le Wi-Fi peut être le moyen le plus pratique de se connecter à Internet. Vous pouvez connecter votre Mac au Wi-Fi dans un lieu public, un lieu de travail ou à la maison. Cependant, il y a des plaintes de chauffage que la connexion Wi-Fi n'est pas disponible sur Mac.
«Mon MacBook Pro 16» ne se connectera pas au Wi-Fi, mais mon autre appareil, l'iPhone X, le fera »
"Mon MacBook Air reste connecté au Wi-Fi, mais pas d'accès Internet"
"Mon Mac Pro ne se connecte pas au Wi-Fi pour un mot de passe non valide à la maison"
«Mon MacBook Air ne peut pas se connecter à un réseau Wi-Fi public tel que Starbucks, mais d’autres le peuvent. Pourquoi?"

Les raisons pour lesquelles Mac ne se connecte pas au Wi-Fi peut être résumé comme suit:
- Il y a un problème avec votre routeur.
- Le réseau du fournisseur haut débit est en panne.
- Il y a un problème avec vos paramètres de réseau Wi-Fi gagnés.
Vous ne savez pas quelle raison cause le problème?
Essayez les solutions 12 suivantes une par une pour résoudre le problème.
- 1. Vérifier et fermer l'emplacement du routeur
- 2. Redémarrez le Mac et le routeur
- 3. Vérifiez les diagnostics sans fil sur Mac
- 4. Oubliez votre réseau Wi-Fi
- 5. Mettez à jour Mac OS X / 11
- 6. Vérifiez votre matériel physique
- 7. Vérifiez vos paramètres TCP / IP
- 8. Vérifiez vos paramètres de proxy
- 9. Modifiez vos paramètres DNS
- 10. Réinitialiser NVRAM / PRAM
- 11. Réinitialiser SMC
- 12. Changer le canal de votre routeur Wi-Fi
- 13. Contacter le fournisseur de haut débit
- 14. Testez la vitesse Wi-Fi et les informations connexes
1. Vérifier et fermer l'emplacement du routeur
Lors de la connexion Wi-Fi à Mac, vous constatez qu'il est connecté, mais vous ne pouvez pas accéder à Internet, en particulier lorsque vous essayez de connecter Mac à un réseau Wi-Fi public. La raison peut être l'emplacement. Le Wi-Fi a la distance limite. Plus la distance est grande, plus le signal Wi-Fi est faible.
Vous devez vérifier où se trouve l'emplacement du routeur et vous en rapprocher.
Ensuite, vous pouvez voir si votre Mac se connectera au Wi-Fi.


2. Redémarrez le Mac et le routeur
Une autre façon de corriger la déconnexion du Wi-Fi avec Mac consiste à redémarrer le Mac et le routeur.
Pour enregistrer toutes les données sur Mac et désactiver Mac. Après quelques secondes, redémarrez Mac directement.
Pour le routeur, il vous suffit de le débrancher de la prise et de le brancher après 30 secondes. Connectez ensuite votre Mac au Wi-Fi pour voir si le problème est résolu.


3. Vérifiez les diagnostics sans fil sur Mac
Après avoir vérifié la solution ci-dessus, vous ne pouvez toujours pas connecter Mac au Wi-Fi? Vérifiez les diagnostics sans fil d'Apple.
Les diagnostics sans fil sont la fonction sans fil intégrée de Mac, qui peut analyser votre environnement sans fil et surveiller votre connexion Wi-Fi.
1. Appuyez et maintenez la Option (Alt) et cliquez sur votre Wi-Fi dans la barre de menu supérieure.
2 Sélectionner Diagnostics sans fil ouverts et entrez votre nom d'administrateur et votre mot de passe lorsque vous y êtes invité.
3. Suivez les instructions à l'écran pour cliquer Continuer pour obtenir votre rapport de diagnostic Wi-Fi.
4. En cas de problème intermittent, vous pouvez choisir de "Surveiller ma connexion Wi-Fiet il arrêtera la surveillance s'il détecte un problème.
Vous pouvez trouver le rapport de diagnostic en sélectionnant Go > Aller au dossier du Finder barre de menus, puis entrez / Var / tmp.
Il enregistre le rapport sur votre bureau sur macOS X El Capitan ou une version antérieure.


4. Oubliez votre réseau Wi-Fi
Une autre astuce que vous pouvez essayer est d'oublier votre connexion Wi-Fi Mac et de la reconnecter manuellement.
1. Cliquez sur l' Logo Apple dans le coin supérieur gauche et choisissez Préférences de système.
2 Sélectionner Wi-Fi du côté gauche, puis cliquez sur Avancé à l'intérieur de son panneau.
3. Choisissez le Wi-Fi qui ne fonctionne pas et appuyez sur le bouton moins pour faire glisser les réseaux dans l'ordre que vous préférez.
4. Cliquez OK, et alors Appliquer pour oublier le Wi-Fi.
Après cela, vous devez reconnecter le Wi-Fi manuellement en sélectionnant le Wi-Fi et entrez son mot de passe.


5. Mettez à jour Mac OS X / 11
Chaque version de macOS est accompagnée de nouvelles fonctionnalités et améliorations. Si vous utilisez toujours un MacBook fonctionnant sous OS X 10.11 El Capitan, n'hésitez pas à passer à la dernière version de macOS Sequoia.
Il n'y a rien de secret mais pour mettre à jour votre macOS depuis l'App Store maintenant.
Avant de mettre à niveau Mac, n'oubliez pas de sauvegarde Mac d'abord.


6. Vérifiez votre matériel physique
La connexion Wi-Fi sur Mac nécessite la prise en charge matérielle. La vérification de votre matériel Wi-Fi pour résoudre le problème est également l'une des solutions.
Débranchez votre modem câble et votre routeur sans fil et attendez environ 30 secondes. Après cela, rebranchez votre modem câble, puis le routeur sans fil.
Si vous ne pouvez pas vous assurer que le matériel sans fil est problématique, vous devez contacter AppleCare ou le fournisseur de services Apple le plus proche et leur demander de l'aide.


7. Vérifiez vos paramètres TCP / IP
Les paramètres TCP / IP définissent la façon dont votre Mac communique avec d'autres appareils. Il mérite votre essai gratuit pour les vérifier lorsque Mac ne se connectera pas au Wi-Fi.
1. Cliquez sur l' Logo Apple dans le coin supérieur gauche et choisissez Préférences de système.
2 Sélectionner Réseau et choisissez Wi-Fi du côté gauche, puis cliquez sur Avancé à l'intérieur de son panneau.
3. Basculez vers l'onglet TCP / IP et cliquez sur Renouveler le bail DHCP.
Étant donné que le DHCP (Dynamic Host Configuration Protocol) est responsable de l'attribution d'une adresse IP à votre Mac, il peut faire fonctionner à nouveau votre connexion Wi-Fi.


8. Vérifiez vos paramètres de proxy
Les paramètres de proxy doivent être activés lorsque votre Mac est connecté à un réseau qui nécessite un serveur proxy pour accéder à Internet. Lors de la connexion au serveur proxy, votre routeur sera déconnecté de Mac. Ainsi, lorsque vous connectez le Wi-Fi à votre Mac, vous devez vous assurer que les paramètres des proxys ne sont pas cochés.
1. Répétez les étapes ci-dessus pour entrer les paramètres Wi-Fi sous «Avancé ».
2. Passer à la Proxies onglet et assurez-vous que tous les protocoles ne sont pas cochés.


9. Modifiez vos paramètres DNS
DNS est le système utilisé pour faire correspondre les noms de domaine du site Web avec les adresses IP. Lorsque votre Mac ne se connecte pas au Wi-Fi, vous pouvez modifier les serveurs DNS pour vous connecter au Web.
3. Encore une fois, répétez les étapes ci-dessus pour entrer les paramètres Wi-Fi sous "Avancé ».
4. Passer à la DNS onglet et cliquez sur le plus signer sous Serveurs DNS.
5. Entrez l'adresse IP que vous pourriez utiliser, par exemple 8.8.8.8, pour le DNS public de Google.
6. Cliquez OK, puis Appliquer.
Voici d'autres DNS publics que vous pouvez utiliser:
Google: 8.8.8.8 et 8.8.8.4
Cloudflare: 1.1.1.1 et 1.0.0.1
OpenDNS: 208.67.220.220 et 208.67.222.222
DNS sécurisé Comodo: 8.26.56.26 et 8.20.247.20
Avantage DNS: 156.154.70.1 et 156.154.71.1


10. Réinitialiser NVRAM / PRAM
NVRAM (Non-Volatile Random-Access-Memory) et PRAM (Parameter Random-Access-Memory) sont deux composants internes du Mac qui stockent certains paramètres même lorsque votre Mac est éteint.
La réinitialisation de PRAM / NVRAM peut effacer les toiles d'araignées virtuelles et faire fonctionner à nouveau votre Wi-Fi.
Ceci est utilisé dans des endroits comme l'horloge interne de votre ordinateur et la réinitialisation de la PRAM / NVRAM peut être un moyen efficace d'effacer les toiles d'araignées virtuelles et de remettre votre Wi-Fi en marche.
Les étapes de réinitialisation de la NVRAM et de la PRAM sont les mêmes.
1. Démarrez ou redémarrez Mac, maintenez enfoncé Option + Commande + P + R clés ensemble immédiatement.
2. Relâchez les touches après environ 20 secondes. (Pour Mac qui lit un son de démarrage, vous pouvez relâcher les touches après le deuxième son de démarrage.)
Remarque: Vous devez désactiver le mot de passe du micrologiciel, sinon la combinaison de touches ne fait rien.


11. Réinitialiser SMC
SMC (System Management Controller) est responsable des fonctions de bas niveau sur les ordinateurs Mac à processeur Intel. Lorsque vous constatez que vous pouvez connecter le Wi-Fi, mais que Internet est trop lent pour y accéder sur Mac, vous pouvez réinitialiser les paramètres SMS.
De plus, lorsque votre Mac fonctionne exceptionnellement lentement, même si son processeur n'est pas soumis à une charge anormalement élevée, vous pouvez également réinitialiser le SMC pour le réparer.
Les paramètres de réinitialisation du SMC dépendent de la batterie amovible.
Si la batterie n'est pas amovible:
1. Arrêtez votre Mac, appuyez sur Maj + Contrôle + Option et tenez le power pendant ce temps (ou le Touch ID sur un MacBook Pro) pendant 10 secondes.
2. Relâchez toutes les touches et appuyez sur la power à nouveau pour allumer votre Mac.
Si la batterie est amovible:
1. Arrêtez votre Mac. Retirez la batterie.
2. Appuyez et maintenez la power bouton pour les secondes 5.
3. Réinstallez la batterie.
4. Appuyez à nouveau sur le bouton d'alimentation pour allumer votre Mac.
Après cela, vous pouvez connecter votre Wi-Fi sur Mac pour voir si Internet est disponible.


12. Changer le canal de votre routeur Wi-Fi
Certains pays ou régions ont des réglementations qui affecteront la puissance du signal sans fil et l'utilisation des canaux Wi-Fi. Par exemple, lorsque vous allez à l'étranger dans d'autres pays, vous devez vous assurer que votre Mac a activé les services de localisation, qui vous permettent de vous connecter au Wi-Fi dans ce pays.
1. Choisir Apple menu> Préférences de système, puis clique Sécurité et confidentialité.
2. Cliquez sur l' signe de verrouillage dans le coin inférieur gauche de la fenêtre, puis entrez votre mot de passe pour le déverrouiller.
3. Naviguez dans le Politique , sélectionnez services de localisation, puis cochez la case de Activer les services de localisation.
4. Faites défiler vers le bas de la liste des applications et services pour cliquer sur DÉTAILS bouton à côté de services système.
5. Cochez la case Réseau Wi-Fi, puis cliquez sur «Terminé».
Ensuite, vous devez connecter le Wi-Fi facilement sur Mac même si vous êtes à l'étranger


13. Contacter le fournisseur de haut débit
Si aucune des solutions ci-dessus ne fonctionne, vous devez contacter votre fournisseur de services Internet (FAI). Si le problème du Wi-Fi ne fonctionne pas de votre côté, vous pouvez leur demander de l'aide et leur demander de vérifier la large bande pour vous.


14. Testez la vitesse Wi-Fi et les informations connexes
Bien que vous constatiez que Mac ne se connecte pas au Wi-Fi, mais que d'autres appareils comme l'iPhone, l'iPad, le seront ou la connexion Wi-Fi est connecté, mais ne peuvent pas accéder à Internet, vous devez vérifier la vitesse du Wi-Fi et ses informations connexes .
Comment tester sa vitesse ou vérifier les informations associées?
Apeaksoft Mac Cleaner est le Analyseur Wi-Fi sur Mac cela peut vous aider exactement. Malgré son nom, vous pouvez le considérer comme le programme de nettoyage de données sur Mac. Cependant, c'est le gestionnaire Mac tout-en-un pour surveiller le système Mac (CPU, mémoire, disque, etc.), nettoyer les fichiers indésirables (anciens, gros, indésirables, fichiers dupliqués) et la boîte à outils, y compris la vérification de l'état du Wi-Fi , déchiqueter les données, désinstaller des applications, cacher les fichiers, etc.

4,000,000+ Téléchargements
Testez la vitesse de téléchargement Wi-Fi, la vitesse de téléchargement, le retard du réseau, etc.
Testez le signal Wi-Fi, le masque de sous-réseau, les périphériques de connexion, etc.
Affichez l'adresse Mac et la passerelle du Wi-Fi.
Compatible avec macOS 15 Sequoia et versions antérieures.
Téléchargez gratuitement ce vérificateur Wi-Fi sur votre Mac. Ce logiciel est compatible avec iMac, iMac Pro, MacBook, MacBook Air, MacBook Pro, etc. Vous pouvez le télécharger gratuitement sur n'importe quel Mac qui rencontre le problème Wi-Fi.
Dans l'interface principale, il vous reste des types de fonctionnalités 3, Status, Cleaner et Toolkit.

Ici, nous sélectionnons WiFi sous ToolKit.

Dans la fenêtre pop-up, sélectionnez "Analyzer»Et ce logiciel détectera la connexion Wi-Fi sur ce Mac.

Ensuite, dans la fenêtre contextuelle, vous devez cliquer sur Le test et ce logiciel commencera à tester la connexion Wi-Fi.

Ensuite, vous pouvez voir le résultat du test Wi-Fi, comme la vitesse de téléchargement, la vitesse de téléchargement, l'adresse Mac, etc.

C'est tout ce qu'on peut en dire.
Conclusion
Le Wi-Fi est le moyen le plus direct de surfer sur Internet sur Mac. Cependant, lorsque Mac ne se connecte pas au Wi-Fi, vous pouvez trouver les solutions via le routeur, les paramètres Wi-Fi du Mac et le haut débit. Cet article répertorie les meilleures solutions 14 pour aider à résoudre le problème.
Toutes les solutions peuvent être faites par vous-même sans aucune compétence.
Si ce message est utile, n'hésitez pas à le partager avec plus d'amis.
Toutes les questions peuvent être laissées dans les commentaires ci-dessous.