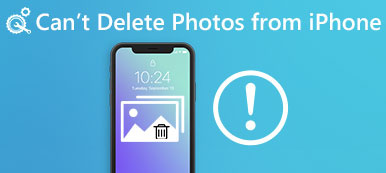«J'ai un ordinateur portable Dell et j'ai récemment mis à niveau vers Windows 10, tout allait bien au début, mais lorsque je me connecte à mon ordinateur portable après qu'il était en mode veille, il a gelé et j'ai dû effectuer un arrêt brutal, puis chaque fois que je démarre mon ordinateur, la notification d'erreur de numérisation et de réparation du lecteur C: apparaîtra, comment résoudre ce problème? "

Il est embêtant que le processus de chargement de Windows soit interrompu par divers problèmes. La numérisation et la réparation de lecteur est l’une des erreurs les plus courantes qui bloque l’accès à Windows. Dans ce tutoriel, nous allons vous expliquer comment résoudre ce problème rapidement.
- Partie 1: Que signifient numérisation et réparation d'un lecteur
- Partie 2: Comment résoudre le problème de blocage de lecteur et de réparation
- Partie 3: Comment récupérer des données perdues après la restauration ou l'actualisation du système Windows
Partie 1: Que signifient numérisation et réparation d'un disque
La numérisation et la réparation d’un disque bloqué est un processus d’autotest. Cela signifie que quelque chose ne va pas sur le lecteur de démarrage et Windows tente de le réparer. Les principaux faits à l'origine de cette erreur sont les suivants:
1. Éteignez l'ordinateur de manière incorrecte. La plupart des gens ont déclaré qu'ils rencontraient l'erreur après un arrêt brutal ou une extinction forcée.
2. Les fichiers système sont endommagés en raison d'un secteur défectueux ou d'un autre problème.
3. L'ordinateur est affecté par un virus, un cheval de Troie ou d'autres programmes malveillants.
4. Pilotes mal configurés.
5. Raisons inconnues.
Partie 2: Comment résoudre le problème de numérisation et de réparation de disque bloqué
Si votre Windows est bloqué dans l'analyse et la réparation du lecteur C, vous pouvez le réparer et accéder à votre PC à l'aide des solutions ci-dessous.
Solution 1: démarrer en mode sans échec
Le mode sans échec est un mode de démarrage du diagnostic sous Windows 10 / 8 / 7. Il est utilisé pour résoudre les problèmes en obtenant un accès limité à Windows. Ainsi, il pourrait résoudre le problème du balayage et de la réparation du disque bloqué par des programmes malveillants.
Étape 1: Redémarrez votre Windows, et continuez à appuyer sur "F8" ou "Shift + F8" avant que le logo Windows n'apparaisse.
Étape 2: Sous Windows 10/8 / 8.1, allez dans «Dépannage»> «Options avancées»> «Paramètres de démarrage» et cliquez sur le bouton «Redémarrer». Ensuite, choisissez "Mode sans échec" sur l'écran Paramètres de démarrage.
Sous Windows 7, l'écran des options de démarrage apparaîtra directement. Cliquez sur "Mode sans échec", vous pouvez y accéder immédiatement. Si tout va bien, vous pouvez essayer de démarrer Windows en mode normal.

Solution 2: Vérification et réparation du lecteur de démarrage
Un lecteur de démarrage corrompu est une autre raison qui déclenche l'analyse et la réparation du lecteur Windows 10. Donc, vous devez vérifier et réparer votre lecteur de démarrage.
Étape 1: Démarrez en mode sans échec, appuyez sur "Win + E" pour ouvrir un explorateur de fichiers, cliquez avec le bouton droit sur le disque qui apparaît sur le message d'alerte.
Étape 2: Allez dans l'onglet "Outils" et cliquez sur le bouton "Vérifier" sous la zone de vérification des erreurs.
Étape 3: Ensuite, cliquez sur "Scanner le lecteur" dans la boîte de dialogue contextuelle pour commencer à vérifier les erreurs sur le lecteur de démarrage. Enfin, cliquez sur "Analyser et réparer le lecteur" pour le corriger s'il y a une erreur.

Solution 3: réparation du lecteur d'amorçage avec PowerShell
PowerShell est un autre moyen de réparer le lecteur d'amorçage et de réparer l'analyse et la réparation du lecteur bloqué sur Windows 10.
Étape 1: Appuyez sur "Win + Q" après le démarrage en mode sans échec, puis recherchez "Powershell", faites un clic droit dessus et cliquez sur "Exécuter en tant qu'administrateur".
Étape 2: Exécutez la commande "repair-volume -driveletter c" pour réparer votre lecteur de démarrage.
Par défaut, le disque c est le lecteur de démarrage et vous pouvez le remplacer par votre lettre de lecteur de démarrage.
Étape 3: Attendez la fin du processus. Ensuite, redémarrez votre Windows 10 et l'erreur ne devrait plus apparaître.

Solution 4: Désactiver CHKDSK au démarrage
Si votre disque va bien et que le lecteur d'analyse et de réparation bloqué sous 10 persiste, vous pouvez désactiver chkdsk au démarrage en procédant comme suit.
Étape 1: Maintenez "Win + R" pour ouvrir la boîte de dialogue Exécuter, entrez "regedit" et appuyez sur la touche "Entrée" pour démarrer l'éditeur de registre.
Étape 2: Accédez à HKEY_LOCAL_MACHINE \ SYSTEM \ CurrentControlSet \ Control \ Session Manager, recherchez et double-cliquez sur la sous-entité BootExecute.
Étape 3: Remplacez les données de valeur par défaut par "autocheck autochk / k: C *", cliquez sur OK pour le confirmer.

Solution 5: Restauration du système
Comme mentionné, une configuration incorrecte peut être responsable de l'erreur d'analyse et de réparation du lecteur Windows. Donc, vous pouvez le réparer par la restauration du système.
Étape 1: Créez un DVD Windows 10 ou une clé USB amorçable, insérez-le dans votre PC et redémarrez-le.
Étape 2: Suivez l'assistant à l'écran jusqu'à ce que vous voyiez l'écran d'installation de Windows, dirigez-vous vers «Réparer votre ordinateur»> «Dépanner» et choisissez «Restauration du système».
Étape 3: Puis terminez les étapes de repos et corrigez le problème de démarrage de Windows.

Partie 3: Comment récupérer des données perdues après la restauration ou l'actualisation du système Windows
Si vous avez perdu certains fichiers lors de la restauration du système Windows, Apeaksoft Récupération de données pourrait vous aider Ses principales caractéristiques comprennent:
1. Récupérez les fichiers perdus de votre mémoire en un clic.
2. Récupérer des données dans diverses situations, telles que la restauration du système, le fonctionnement erroné, la suppression accidentelle, l'attaque de virus, etc.
3. Prend en charge une variété de types et de formats de données.
4. Récupérer les fichiers supprimés dans les conditions d'origine.
5. Aperçu pour la récupération sélective.
6. Plus rapide, plus sûr et léger.
7. Disponible pour Windows 10 / 8.1 / 8 / Vista / XP.
Comment récupérer des données perdues après la restauration ou l'actualisation du système Windows
Étape 1: Analyser le lecteur entier pour rechercher des données perdues
Téléchargez et installez Data Recovery sur votre PC après la restauration du système pour réparer Windows 10 numérisation et réparation lecteur bloqué.
Lancez le programme, sélectionnez les types de fichiers que vous souhaitez récupérer dans la zone Type de données et choisissez l'emplacement des fichiers stockés à l'origine dans la zone Emplacement. Cliquez ensuite sur le bouton "Scan" pour commencer à rechercher des fichiers.

Étape 2: Aperçu avant la récupération de données
Après la numérisation, vous serez amené à la fenêtre de résultat avec tous les fichiers lisibles. Cliquez sur un type de données dans la colonne de gauche pour afficher tous les fichiers en détail dans le volet de droite.
La fonction "Filtre" sur le ruban supérieur permet de localiser rapidement un fichier. Et la fonction «Analyse approfondie» pourrait récupérer un contenu plus lisible.

Étape 3: Récupérer les données perdues après avoir réparé la numérisation et la réparation du lecteur c
Sélectionnez les fichiers souhaités et cliquez sur le bouton "Récupérer" pour commencer à récupérer les données perdues vers une destination appropriée.

Conclusion
Dans ce tutoriel, nous avons parlé de la façon de réparer en cours de scann et de réparation erreur sans perte de données. Le processus de démarrage de Windows consiste à lire les fichiers sur votre lecteur de démarrage et à charger tout le système d'exploitation. Si quelque chose ne va pas, Windows essaiera de l'analyser et de le réparer. Mais si vous êtes bloqué dans le processus, vous pouvez le résoudre vous-même avec nos guides.