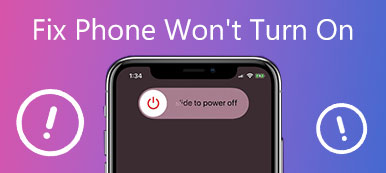Si vous avez un ordinateur portable Windows 10, après avoir téléchargé un fichier, tel que exe, et essayé de l'exécuter, il se peut qu'un message d'erreur apparaisse et indique Windows ne peut pas accéder au chemin ou au fichier de périphérique spécifié.
Lorsque vous essayez d'ouvrir, d'installer ou de mettre à jour un programme ou un fichier, vous pouvez recevoir le message d'alerte, par exemple: Windows ne peut pas accéder au périphérique, chemin ou fichier spécifié. Vous n'êtes peut-être pas autorisé à accéder à l'élément.
Comment réparer cette erreur et ouvrir mes fichiers? Il est agaçant de ne pouvoir accéder au fichier que nous avons téléchargé sur notre ordinateur.

La bonne nouvelle est que cette erreur est généralement causée par des autorisations logicielles et utilisateur. En un mot, nous pouvons résoudre ce problème sans remplacer le matériel. Nous allons partager comment résoudre Windows ne peut pas accéder erreur dans ce tutoriel.
- Partie 1: Causes de l'erreur "Windows ne peut pas accéder au chemin ou au fichier du périphérique spécifié"
- Partie 2: Comment corriger l'erreur «Windows ne peut pas accéder au chemin d'accès ou au fichier spécifié»
- Partie 3: Comment récupérer des données lorsque Windows ne peut pas accéder au périphérique spécifié
Partie 1: Causes de l'erreur "Windows ne peut pas accéder au chemin ou au fichier de périphérique spécifié"

La cause commune de Windows ne peut pas accéder au périphérique spécifié, notamment:
1. Votre compte ne dispose pas des autorisations nécessaires pour ouvrir le fichier ou accéder à l'emplacement du fichier.
2. Le fichier est enregistré dans un emplacement réseau ou un disque dur externe qui n'est pas accessible maintenant.
3. Le fichier est bloqué par Windows ou un logiciel antivirus.
4. Si vous souhaitez ouvrir un raccourci mais que le fichier réel est supprimé ou déplacé, vous obtiendrez le message d'erreur.
5. Le fichier ou le raccourci est corrompu ou endommagé.
Partie 2: Comment réparer l'erreur «Windows ne peut pas accéder au chemin d'accès ou au fichier spécifié»
Pour ces causes mentionnées ci-dessus, vous pouvez suivre les méthodes ci-dessous pour corriger Windows ne peut pas accéder à l'erreur de disque.
Méthode 1: Modifier l'autorisation
L'autorisation de l'utilisateur est l'une des causes les plus courantes d'erreur d'accès aux fichiers, en particulier lorsque vous n'utilisez pas le compte Administrateur.
Étape 1: Accédez au fichier ou à l'emplacement qui apparaît sur le message d'erreur, cliquez dessus avec le bouton droit de la souris et sélectionnez "Propriétés".
Étape 2: Allez dans l'onglet "Sécurité" de la fenêtre Propriétés, sélectionnez votre compte et cliquez sur le bouton "Modifier" pour activer le panneau Autorisations.
Étape 3: Assurez-vous de cocher la case "Autoriser" à côté de "Contrôle total"; puis les autres autorisations doivent sélectionner "Autoriser" automatiquement. Cliquez sur "OK" puis sur "Appliquer" pour le confirmer.
Étape 4: Ensuite, cliquez successivement sur "Avancé"> "Ajouter"> "sélectionner le principal", puis saisissez "Tout le monde". Cochez "Contrôle total" sous "Autorisations de base".
Étape 5: Enfin, cliquez sur "OK", puis sur "Appliquer" et "OK" pour le terminer. Maintenant, vous pouvez essayer d'ouvrir à nouveau le fichier.

Méthode 2: Vérifier si le fichier, l'emplacement et le raccourci sont disponibles
Si vous cliquez sur un raccourci sur le bureau et que Windows ne peut pas accéder au chemin d'accès au périphérique spécifié ni à une erreur de fichier, le fichier d'origine n'est peut-être pas disponible pour le moment.
Étape 1: Faites un clic droit sur le raccourci ou le programme et choisissez "Propriétés".
Étape 2: Cette fois, allez dans l'onglet "Raccourci" et copiez le chemin dans le champ "Cible".
Étape 3: Appuyez sur "Win + E" pour ouvrir un Explorateur de fichiers et copiez le chemin dans la barre d'adresse. Si le fichier ou le programme d'origine est déplacé ou supprimé, vous devez le télécharger ou le réinstaller.

Méthode 3: Débloquer le fichier
Si aucune des méthodes ci-dessus n'a fonctionné, Windows peut bloquer le fichier. La solution est simple: débloquer le fichier.
Étape 1: Faites un clic droit sur le fichier qui déclenche que Windows ne peut pas accéder au chemin de périphérique spécifié ou à l'erreur de fichier, sélectionnez «Propriétés» et allez dans l'onglet «Général».
Étape 2: Localisez la zone de sécurité et cliquez sur le bouton "Débloquer" pour vous en débarrasser.

Méthode 4: Désactivation du logiciel antivirus tiers
Outre les fonctionnalités de blocage de Windows, un logiciel antivirus tiers peut bloquer un fichier ou un programme s'il pense que le fichier est infecté par des programmes malveillants. Désactivez le logiciel antivirus et rouvrez le fichier; Windows ne peut pas accéder au chemin du périphérique spécifié ou l'erreur de fichier doit disparaître.
Méthode 5: Récupérer le fichier supprimé
Si vous rencontrez Windows ne peut pas accéder à l'erreur 10 Windows du périphérique spécifié, provoquée par la suppression du fichier, Récupération de données est l'une des meilleures solutions. Ses principales caractéristiques comprennent:
1. Récupérez des fichiers perdus de votre mémoire en un clic.
2. La récupération de fichiers dans diverses situations, telles que la suppression d’un accident, le fonctionnement erroné, une attaque de virus, etc.
3. Prend en charge une variété de types et de formats de données.
4. Restaurez les fichiers supprimés dans les conditions, le format et la qualité d'origine.
5. Aperçu pour la récupération sélective.
6. Plus rapide et plus sûr.
7. Compatible avec Windows 10 / 8.1 / 8 / Vista / XP.
Partie 3: Comment récupérer des données lorsque Windows ne peut pas accéder au périphérique spécifié
Étape 1: Analyser le disque entier pour rechercher les fichiers supprimés
Téléchargez et installez Data Recovery sur votre PC. Lorsque Windows ne peut pas accéder au périphérique spécifié, une erreur survient, ouvrez Data Recovery.
Accédez à la zone Type de données et sélectionnez le type de fichier perdu, puis dirigez-vous vers la zone Emplacement et choisissez l'emplacement qui apparaît sur le message d'erreur. Une fois que vous avez cliqué sur le bouton "Scan", Data Recovery fonctionnera automatiquement.

Étape 2: Aperçu avant la récupération de fichier perdu
Lorsque l'analyse standard est terminée, la fenêtre de résultat apparaît avec tous les fichiers lisibles. Cliquez sur un type de données approprié dans la barre de navigation de gauche et vous pouvez consulter les fichiers dans le panneau de détail de droite.
Si vous souhaitez localiser rapidement un fichier, entrez le mot-clé dans la case en haut de la fenêtre et cliquez sur le bouton "Filtrer". De plus, la fonction "Deep Scan" dans le coin supérieur droit pourrait récupérer plus de données.

Étape 3: Récupérer le fichier et corriger Windows ne peut pas accéder à l'erreur en un clic
Sélectionnez les fichiers souhaités en cochant les cases correspondantes et cliquez sur le bouton "Récupérer". Ensuite, déposez une destination appropriée et commencez immédiatement à récupérer les fichiers supprimés. Lorsque cela est fait, vous pouvez accéder à votre fichier normalement.

Conclusion
D'après le didacticiel ci-dessus, vous comprendrez peut-être pourquoi Windows ne peut pas accéder au chemin d'accès au périphérique spécifié ou à une erreur de fichier et comment y remédier rapidement. Si vous supprimez des fichiers par accident et si vous déclenchez le problème, Apeaksoft Récupération de données est capable de vous aider à récupérer des fichiers supprimés en quelques minutes. Quoi qu'il en soit, nous souhaitons que nos guides et suggestions vous soient utiles.