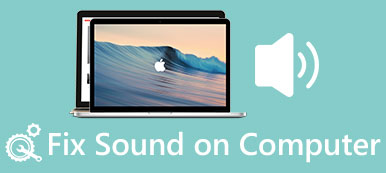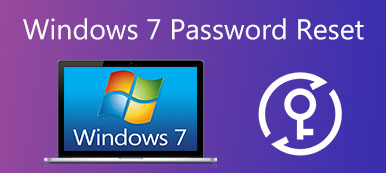L'Explorateur de fichiers Windows ne répondait pas, vous deviez redémarrer l'ordinateur avec difficulté, car vous ne pouvez plus accéder à l'ordinateur ni au mode sans échec, mais vous laissez aller à la réparation au démarrage. Comment se débarrasser du problème?
Lorsqu'un ordinateur ne s'éteindra pas correctement, la réparation de démarrage de Windows s'ouvrira au prochain démarrage de l'ordinateur. Tout d’abord, cela prend beaucoup plus de temps que le processus de démarrage normal.

Parfois, il peut prendre plus d’une heure pour le terminer. Mais si votre PC est bloqué dans la boucle de réparation de démarrage de Windows, ce tutoriel vous sera utile.
- Partie 1: Pourquoi mon Windows 10 / 7 / 8 / XP bloqué dans la boucle de réparation automatique
- Partie 2: Comment corriger l'erreur de boucle de réparation de démarrage Windows
- Partie 3: Comment récupérer des données perdues après la réparation de démarrage de Windows
Partie 1: Pourquoi mon Windows 10 / 7 / 8 / XP bloqué dans la boucle de réparation automatique
La boucle de réparation au démarrage Windows 7 / 8 / 10 est un problème courant au démarrage de Windows. Plusieurs facteurs peuvent être à l'origine de ce problème, tels que:
1. Arrêt inattendu de l'ordinateur
2. Problèmes de conducteur
3. Partition de démarrage endommagée ou corrompue
4. BCD corrompu
5. Mise à jour problématique
6. Virus et programmes malveillants.
Partie 2: Comment corriger l'erreur de boucle de réparation de démarrage Windows
Dans cette partie, vous apprendrez rapidement à résoudre le problème des solutions 7 afin de corriger les erreurs de boucle de réparation de démarrage Windows sous Windows 10 / 8 / 7.
Solution 1: Désactivation de la réparation au démarrage automatique
Si votre réparation au démarrage de Windows 7 prend une éternité, vous feriez mieux de la désactiver et d'accéder à votre ordinateur normalement.
Étape 1: Redémarrez votre PC et continuez d'appuyer sur la touche "F8" avant que le logo Windows n'apparaisse.
Étape 2: Lorsque vous voyez l'écran Options de démarrage avancées, sélectionnez "Mode sans échec avec invite de commandes".
Étape 3: Saisissez ensuite "bcdedit / set {default} recoveryenabled No" et appuyez sur la touche "Entrée". Une fois terminé, redémarrez le PC et la boucle de réparation de démarrage de Windows 7 ne se reproduira plus.

Solution 2: Vérifiez la priorité de démarrage dans le BIOS
Si vous souhaitez vous débarrasser de la boucle de réparation au démarrage Windows 7, vous devez vérifier si votre priorité de démarrage est correctement définie.
Étape 1: Pendant que votre PC démarre, appuyez sur "F2" pour démarrer dans le menu du BIOS. Allez dans l'onglet "BOOT" avec les touches Vers le bas et Vers le haut.
Étape 2: Localisez la zone "Boot Device Priority" et assurez-vous que votre disque dur est défini comme premier périphérique de démarrage.
Étape 3: Confirmez ensuite les modifications et quittez le menu du BIOS. Si vous y êtes invité, appuyez sur "Oui" pour redémarrer votre PC normalement.

Solution 3: Vérifiez et corrigez les erreurs de lecteur avec chkdsk
Si la réparation au démarrage de Windows 10 ne fonctionne pas, l'outil de vérification du disque dur intégré peut constituer un bon choix.
Étape 1: Démarrez votre ordinateur en mode sans échec en continuant à cliquer sur la touche "F8" lorsque le PC démarre. Assurez-vous de sélectionner "Mode sans échec avec invite de commandes" et cliquez sur "Redémarrer".
Étape 2: Saisissez "chkdsk [lettre du lecteur de démarrage] /f" et appuyez sur "Entrée" pour commencer à réparer votre lecteur de démarrage.
De cette façon, vous pouvez également résoudre le problème de volume de démarrage non montable sous Windows 10.

Solution 4: correction du BCD corrompu par bootrec
Pour vous débarrasser de la réparation de démarrage de Windows 10, vous pouvez utiliser l'option Invite de commandes du menu d'options de démarrage de Windows 10.
Étape 1: Continuez à appuyer sur la touche "F8" pendant que votre ordinateur démarre pour ouvrir l'écran Options de démarrage avancées.
Étape 2: Choisissez "Invite de commandes" pour ouvrir une fenêtre d'invite de commandes sans accéder à Windows.
Étape 3: Exécutez les commandes ci-dessous successivement:
bootrec.exe / rebuildbcd
bootrec.exe / fixmbr
bootrec.exe / fixboot
Ensuite, redémarrez votre PC pour permettre à bootrec de réparer le MBR et d’éliminer les problèmes de démarrage.
Vous pouvez également suivre cette méthode pour corriger En-tête de pool incorrect sous Windows 10.
Solution 5: restaurer Windows
Parfois, une mise à jour problématique ou un Windows obsolète peuvent déclencher la boucle de récupération d’erreur Windows. Restauration du système est la solution la plus simple.
Étape 1: Insérez le DVD Windows 10 dans votre PC et démarrez-le, allez dans «Réparer votre ordinateur»> «Dépanner» et choisissez «Restauration du système».
Étape 2: Suivez l’assistant à l’écran pour restaurer le point avant que le problème de démarrage ne se produise. Puis allumez votre ordinateur comme d'habitude.

Ici, vous voudrez peut-être aussi savoir: comment correctif Windows ne peut pas accéder au chemin ou au fichier spécifié.
Solution 6: réinitialiser Windows
Si vous ne possédez pas de DVD Windows ou de support amorçable, réinitialiser PC est un autre moyen de réparer la réparation au démarrage de Windows.
Étape 1: Démarrez dans l'écran du menu de démarrage et choisissez «Dépannage»> «Réinitialiser votre PC».
Étape 2: Si vous y êtes invité, sélectionnez "Conserver mes fichiers ou Tout supprimer". Cliquez sur le bouton «Suivant» sur l'écran d'avertissement, cliquez sur «Réinitialiser» puis sur «Continuer» pour le terminer.

Solution 7: Effectuez une réinstallation propre.
La solution la plus radicale aux problèmes de réparation au démarrage consiste à exécuter une réinstallation propre. Si vous êtes toujours gêné par des problèmes de démarrage ou par votre Windows ne se charge pas correctement, vous pouvez réinitialiser votre PC pour corriger toutes les erreurs système potentielles.
Étape 1: Mettez le support de démarrage dans votre PC et allumez-le.
Étape 2: Lorsque l'écran de configuration de Windows apparaît, sélectionnez la langue, l'heure et plus, puis cliquez sur "Suivant".
Étape 3: Appuyez sur Installer maintenant pour lancer le processus de réinstallation de Windows. Tout ce que vous avez à faire est de suivre les indices à l'écran pour le terminer.

Partie 3: Comment récupérer des données perdues après la réparation de démarrage de Windows
Pour récupérer les données perdues après la réparation au démarrage de Windows, nous vous suggérons d’essayer Apeaksoft. Récupération de données. Ses principales caractéristiques comprennent:
1. Récupérez les données perdues en un seul clic.
2. Récupération de fichier dans diverses situations.
3. Prend en charge des centaines de types et de formats de données.
4. Restaurez les fichiers perdus dans leur format et leur qualité d'origine.
5. Aperçu pour la récupération sélective.
6. Plus rapide et plus sûr.
7. Disponible pour Windows 10 / 8.1 / 8 / Vista / XP.
En bref, c’est la meilleure option pour récupérer les données perdues de votre PC après la réparation au démarrage de Windows.
Comment récupérer des données perdues après une réparation au démarrage
Étape 1: Analyser le lecteur entier pour rechercher des données perdues
Après la réparation au démarrage, installez Data Recovery sur votre PC et lancez-le. Sélectionnez les types de données à récupérer dans la zone Types de données et choisissez où les données perdues ont été enregistrées à l'origine.

Étape 2: Aperçu avant la récupération de données perdue
Après la numérisation standard, la fenêtre de résultats apparaîtra avec toutes les données lisibles classées par types et formats. Par exemple, allez dans l'onglet "Image", vous pouvez afficher les miniatures sur le panneau de détails de droite. Pour trouver rapidement un fichier, entrez le mot clé dans la case du haut et cliquez sur «Filtrer». De plus, vous pouvez récupérer plus de données perdues en cliquant sur le bouton «Analyse approfondie».

Étape 3: Récupérer des données perdues après la réparation au démarrage de Windows
Assurez-vous de sélectionner toutes les données souhaitées et cliquez sur le bouton Récupérer. Dans la boîte de dialogue contextuelle, choisissez un autre emplacement et lancez le processus de récupération de données perdues.

Conclusion
Ennuyé par la boucle de réparation de démarrage de Windows? Maintenant, vous pouvez résoudre ce problème avec nos guides. En fait, de nombreux experts s'appuient sur ces méthodes pour se débarrasser des problèmes de démarrage. Apeaksoft Data Recovery est le meilleur moyen de récupérer les données perdues après la résolution des problèmes de démarrage de Windows. Nous espérons que notre tutoriel vous sera utile.