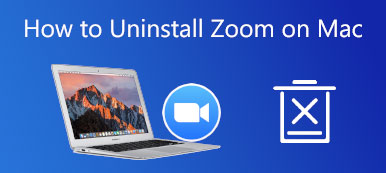Pourquoi votre audio ne fonctionne-t-il pas sur les réunions Zoom? Les principales causes sont que votre microphone est désactivé ou désactivé, que vous avez sélectionné le mauvais microphone, que l'organisateur a désactivé tout le monde dans la réunion, que Zoom est en conflit avec d'autres programmes sur votre appareil, des pilotes de périphérique obsolètes, etc. Bien que cela semble compliqué, vous pouvez résoudre le problème en suivant notre dépannage ci-dessous. De plus, vous pouvez obtenir des conseils bonus dans notre article.
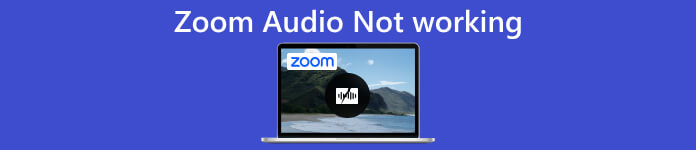
- Partie 1. Ce que vous pouvez faire lorsque l'audio ne fonctionne pas sur Zoom
- Partie 2. FAQ sur le zoom audio ne fonctionne pas
Partie 1. Ce que vous pouvez faire lorsque l'audio ne fonctionne pas sur Zoom
Lorsque vous rejoignez une réunion, assurez-vous que votre microphone et votre haut-parleur fonctionnent bien et sont allumés. Si vous utilisez du matériel externe, assurez-vous de les connecter correctement. Si le zoom audio ne fonctionne toujours pas, suivez les étapes ci-dessous pour le réparer.
Quand vous pouvez entendre les autres mais qu'ils ne peuvent pas vous entendre
Dans ce cas, cela signifie que l'audio Zoom ne fonctionne pas car quelque chose ne va pas avec votre microphone. Peu importe que vous utilisiez le microphone intégré ou un appareil externe, il est essentiel de le configurer correctement.
Sur le bureau:
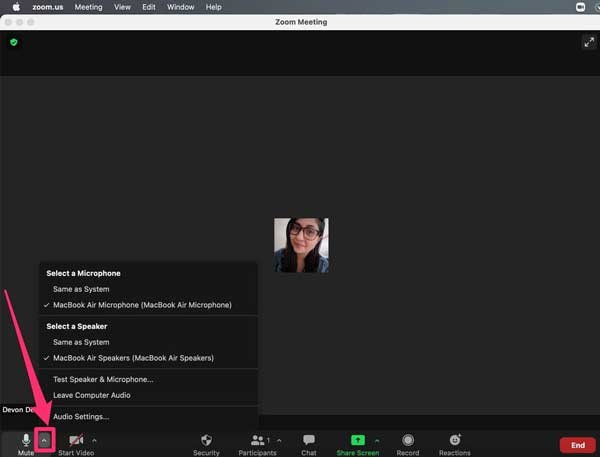
Étape 1Ouvrez la fenêtre Zoom et cliquez sur le flèche bouton à côté de microphone dans le coin inférieur gauche. Sélectionnez le bon microphone.
Étape 2Testez ensuite que votre microphone fonctionne sur Zoom. Clique le flèche à nouveau et sélectionnez Tester le haut-parleur et le microphone. Suivez les instructions pour configurer correctement votre micro. Enfin, cliquez Finition pour le confirmer.
Sur le mobile:
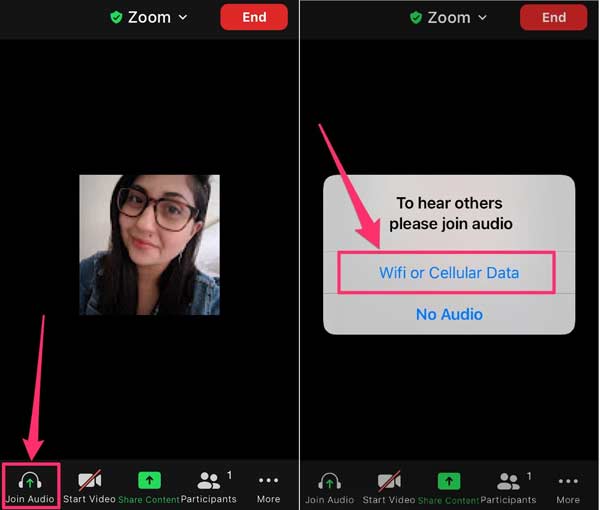
Étape 1Exécutez votre application Zoom lorsque le son ne fonctionne pas, appuyez sur l'écran pour afficher la barre de menus, puis appuyez sur Rejoignez l'audio.
Étape 2Lorsque vous y êtes invité, sélectionnez Wifi ou données cellulaires.
Note: Si vous ne voyez pas le Rejoignez l'audio option, appuyez sur Etc. en bas à droite, sélectionnez Déconnecter le son, et essayez les étapes ci-dessus.
Lorsque les autres peuvent vous entendre mais que vous ne pouvez pas les entendre
Si vous ne pouvez pas entendre les autres, cela signifie que le haut-parleur Zoom ne fonctionne pas sur votre ordinateur portable ou votre PC. Heureusement, il n'est pas difficile de résoudre ce problème sur les ordinateurs et les appareils mobiles.
Sur le bureau:
Étape 1Cliquez et développez le flèche et sélectionnez l'enceinte souhaitée sous la Sélectionnez un haut-parleur région.
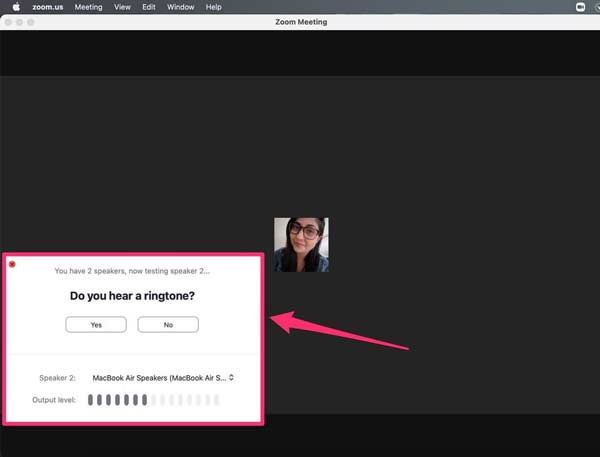
Étape 2Ensuite, choisissez Tester le haut-parleur et le microphone dans le menu contextuel. Maintenant, vous pouvez tester votre haut-parleur et votre volume. Si le volume est trop faible, cliquez sur le équipement bouton dans le coin supérieur droit.
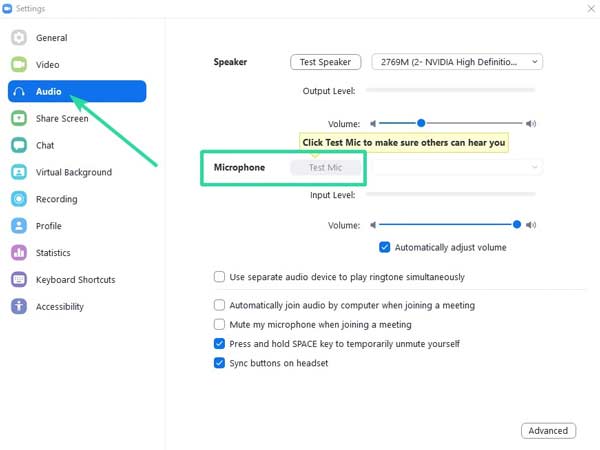
Étape 3Rendez-vous dans la section Audio onglet sur le Paramètres fenêtre et réglez la Volume sous Conférencier jusqu'à ce que vous soyez satisfait. Vous pouvez également régler le volume de votre microphone.
Sur le mobile:
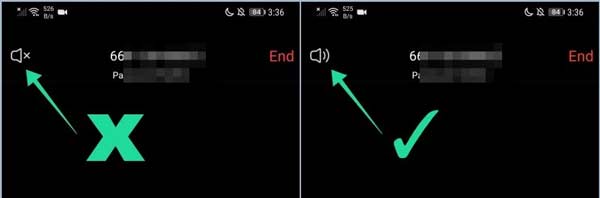
Lorsque votre haut-parleur Zoom ne fonctionne pas, vérifiez orateur. Appuyez sur votre écran pendant la réunion et vous verrez orateur en haut à gauche. Assurez-vous qu'il est activé. Vous pouvez aussi nettoyer le haut-parleur de l'iPhone si besoin.
Bonus Conseils: Maintenant, votre audio Zoom devrait fonctionner normalement. En outre, vous feriez mieux de garder votre application à jour, que ce soit sur un ordinateur de bureau ou un appareil mobile. N'oubliez pas que Zoom utilise le microphone et le haut-parleur de votre appareil. Par conséquent, vous devez les tester avant les réunions en ligne.
Recommander : la meilleure façon d'enregistrer des réunions Zoom

La meilleure façon de sauvegarder des réunions en ligne importantes sur Zoom est de les enregistrer à l'aide d'un outil puissant, tel que Apeaksoft Screen Recorder. Mieux que la fonction d'enregistrement intégrée, le logiciel fournit un flux de travail rationalisé pour les débutants, des options personnalisées flexibles et de nombreuses fonctionnalités supplémentaires.

4,000,000+ Téléchargements
Enregistrez facilement des réunions vidéo, audio ou/et votre visage.
Améliorez les performances avec l'accélération matérielle.
Enregistrez automatiquement les réunions avec les horaires.
Prévisualisez et modifiez directement les enregistrements de la réunion.
Partie 2. FAQ sur le zoom audio ne fonctionne pas
Pourquoi je ne peux pas rejoindre Zoom avec audio sur Windows 10 ?
Les causes peuvent être compliquées, mais vous pouvez résoudre ce problème avec quelques solutions : Vérifiez votre connexion Internet ; Mettez à jour le pilote de votre carte son ; Corrigez les paramètres de son de votre ordinateur; Vérifiez les paramètres de zoom.
Dois-je joindre l'audio sur Zoom pour entendre ?
Pour rejoindre automatiquement l'audio sur Zoom, ouvrez l'application de bureau, cliquez sur votre profil et choisissez Paramètres. Puis cliquer Audio, et cochez la case à côté de Rejoindre automatiquement l'audio par ordinateur lorsque vous rejoignez une réunion.
Comment lire une vidéo sur Zoom avec le son ?
Pour lire une vidéo sur Zoom avec audio, vous devez l'ouvrir dans un autre programme ou navigateur Web, puis cliquer sur Partager l'écran sur votre application Zoom. De plus, assurez-vous que vous activez Partager le son de l'ordinateur.
Conclusion
Maintenant, vous devez comprendre ce que vous pouvez faire lorsque Le zoom audio ne fonctionne pas sur votre ordinateur de bureau ou votre appareil mobile. Depuis que le mélange des modes de travail est devenu populaire, Zoom est devenu un outil de productivité important. Cependant, vous ne pouvez pas obtenir d'informations sans audio lors des réunions en ligne. Heureusement, il n'est pas difficile de résoudre ce problème suite à notre dépannage. Si vous avez d'autres questions, veuillez les écrire.