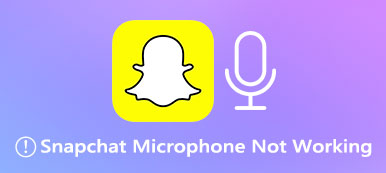1, 2, 3 essais. Personne n'a répondu et tout le monde vous regardait, attendant que vous parliez pendant que vous parliez. C'est une situation tellement frustrante lorsque votre Le microphone zoom ne fonctionne pas sur votre ordinateur ou votre téléphone portable. Une autre situation pire est que vous ne pouvez pas entendre les autres, et que les autres ne peuvent pas vous entendre. Quelle que soit la situation dans laquelle vous vous trouvez lors de la réunion Zoom, une fois que vous avez constaté que c'est la faute du microphone, vous pouvez suivre les solutions ici pour résoudre le problème du micro Zoom qui ne fonctionne pas et retrouver une participation fluide à la réunion Zoom.

- Partie 1 : Pourquoi mon micro ne fonctionne-t-il pas sur Zoom ?
- Partie 2 : Huit solutions pour le dysfonctionnement du microphone Zoom
- Partie 3 : FAQ sur le microphone zoom qui ne fonctionne pas
Partie 1 : Pourquoi mon micro ne fonctionne-t-il pas sur Zoom ?
Huit raisons majeures qui pourraient causer des problèmes de microphone lors de la réunion Zoom. Lorsque votre microphone ne fonctionne pas, prenez quelques minutes pour vérifier si l'une des raisons suivantes est à l'origine du problème. Les solutions suivantes sont réalisables à la fois pour le client de bureau et pour l'application Zoom sur les téléphones mobiles.
Partie 2 : Huit solutions pour le dysfonctionnement du microphone Zoom
1. Microphone coupé.
Si le micro Zoom ne fonctionne pas et que les autres participants ne peuvent pas vous entendre, vérifiez si vous avez coupé le microphone ou si l'hôte vous a coupé le son en entrant dans la réunion. Si vous coupez le micro, il y aura une ligne croisée sur le micro. Cliquez dessus pour réactiver le micro.

2. Échec de détection dans Zoom.
Habituellement, un microphone se trouve dans le coin gauche ci-dessous si votre microphone est en Zoom. Cependant, si Zoom ne parvient pas à détecter votre micro, vous verrez à la place Join Audio. Cliquez dessus pour voir le message d'erreur : Échec de la détection de votre microphone….. Cette erreur se produit en raison d'une mauvaise connexion entre le microphone et l'appareil. Vous pouvez donc débrancher et rebrancher le micro sur votre ordinateur/téléphone portable. Si vous utilisez un microphone Bluetooth, reconnectez-le à l'appareil.

3. Micro désactivé sur votre appareil.
Lorsque le micro ne fonctionne pas sur Zoom sur votre ordinateur, vérifiez si vous avez désactivé le microphone sur votre ordinateur.
Pour Windows 10/11 : Rechercher Notre logiciel dans la barre de recherche. Faites défiler vers le bas pour trouver Son, face , et contrôleurs de jeu. Recherchez le microphone que vous souhaitez utiliser et faites un clic droit dessus. Vous verrez l’option Activer l’appareil si vous ne l’avez pas activée.

Ensuite aller à Panneau de configuration, clique le Matériel et audio option, et cliquez sur le Son option. Ensuite, cliquez sur le enregistrement et assurez-vous que votre microphone est activé. Sinon, faites un clic droit sur l'appareil et choisissez l'option d'activation.

Pour Mac: Dans la barre de menus de Mac, cliquez sur le logo Apple et choisissez Préférences Système. Ensuite, cliquez sur les boutons Son et Entrée. Après cela, vous verrez tous vos périphériques d'entrée/microphones connectés au Mac. Sélectionnez celui que vous souhaitez utiliser comme microphone pour Zoom.

4. Le microphone choisi est cassé ou ne fonctionne pas.
Si vous suivez les étapes ci-dessus et activez le microphone sous Windows/Mac, le microphone ne fonctionne toujours pas sur Zoom. Vous avez peut-être sélectionné le mauvais micro pour votre réunion Zoom. Pour passer au bon micro, suivez les étapes ici.
Étape 1Lancez Zoom sur votre ordinateur. Cliquez avec le bouton droit sur le zoom dans la barre des tâches ou la barre de menus. Cliquez sur Paramètres.

Étape 2Recherchez le paramètre Audio. Vous pouvez choisir un microphone différent pour la saisie sur Zoom dans l'option déroulante sous Microphone. Vous pouvez également utiliser la fonction Test Mic pour voir si cela fonctionne.

Note:
Vous pouvez également régler d'autres paramètres à partir de l'option Audio pour enregistrer la réunion Zoom avec un meilleur fond sonore.
5. D'autres programmes occupent le microphone.
Si d'autres programmes ou applications s'exécutent en arrière-plan sur votre ordinateur ou votre téléphone mobile, ils peuvent toujours accéder à votre microphone et l'occuper. Par conséquent, votre microphone Zoom ne fonctionnera pas. Pour résoudre ce problème, quittez le logiciel exécuté en arrière-plan sur votre Mac/Windows. À fermer les applications sur iPhone ou Android, faites glisser votre doigt vers le haut sur l'écran d'accueil et fermez les applications.
6. Traitement du signal effectué par les pilotes de périphérique audio Windows.
Seuls les utilisateurs Windows disposent de l'option Traitement du signal par les pilotes de périphérique audio Windows. Essayez de désactiver cette option lorsque le microphone Zoom ne fonctionne pas sous Windows 10/11.
Étape 1Lancez le client de bureau de Zoom sur votre Windows et cliquez sur le bouton Paramètres. Sélectionnez Audio et cliquez sur le Avancé .

Étape 2Après cela, vous pouvez voir l'option Traitement du signal par les pilotes de périphérique audio Windows. Cliquez sur l'option déroulante et choisissez Désactivé pour désactiver cette fonctionnalité.

7. Zoom n'a pas accès à votre micro.
Assurez-vous d'autoriser Zoom pour accéder au microphone de votre appareil. Sinon, votre microphone Zoom ne fonctionnera pas pendant la conférence. Vous trouverez ci-dessous les étapes complètes pour permettre à Zoom d'accéder à votre microphone.
Windows:
Étape 1Sous Windows, cliquez sur le menu Démarrer et sur le bouton Paramètres.
Étape 2Sélectionnez le paramètre Confidentialité et recherchez l’option Microphone. Vérifiez si l'option Autoriser les applications de bureau à accéder à votre microphone est activée. Assurez-vous que Zoom Meetings est sur la liste.

Mac:
Étape 1Accédez aux Préférences Système. Trouvez Sécurité et confidentialité. Ensuite, cliquez sur l'onglet Confidentialité.
Étape 2Faites défiler vers le bas pour trouver l’option Microphone. Recherchez zoom.us et voyez si le bouton de verrouillage dans le coin gauche est verrouillé.
Étape 3Cliquez sur ce bouton pour déverrouiller et autoriser Zoom à accéder au microphone de votre Mac.

iPhone:
Étape 1Ouvrez l'application Paramètres sur votre iPhone. Appuyez sur l'application Zoom.
Étape 2Basculez l'option Microphone pour autoriser le zoom.

Android:
Les noms et les positions des boutons peuvent être différents sur différents téléphones Android.
Étape 1Ouvrez Paramètres sur votre téléphone et recherchez l'application Zoom. Cliquez dessus pour voir les informations sur l'application.
Étape 2Ensuite, cliquez sur Autorisation pour voir de quelle autorisation l'application Zoom dispose sur votre téléphone Android.
Étape 3Sélectionnez le microphone et allumez-le.

8. Réinstallez Zoom sur l'ordinateur/le téléphone portable.
Si votre microphone fonctionne correctement, les autres ne peuvent toujours pas entendre votre voix pendant la réunion Zoom. Il se peut qu'il y ait des bugs inconnus. Vous pouvez essayer de quitter et de rejoindre la réunion. Ou vous pouvez désinstaller Zoom de votre appareil pour le réinstaller. Par ailleurs, vous pouvez trouver le guide détaillé de désinstallation et de réinstallation de Zoom sur son site officiel.
Astuce supplémentaire : une solution simple pour réparer le microphone Zoom qui ne fonctionne pas sur iPhone
Les utilisateurs d'iPhone peuvent résoudre rapidement le problème du microphone Zoom avec Apeaksoft iOS System Recovery, surtout lorsque les solutions ci-dessus ne fonctionnent pas pour votre iPhone. L'outil de récupération d'Apeaksoft est votre solution ultime. En plus de résoudre votre problème de microphone Zoom, vous pouvez utiliser cet outil pour réparer les iPhones gelés, les iPhones désactivés, le mode iPhone DFU, etc. Vous avez le choix entre deux modes : le mode Standard et le mode Avancé. Le mode standard permet de réparer votre iPhone tout en préservant vos données. Et ce dernier effacera les données de votre iPhone.

4,000,000+ Téléchargements
Résoudre le problème du microphone Zoom en quelques clics.
Traitez divers problèmes du système iOS.
Enregistrez votre appareil à l'état normal avec Free Quick Fix.
Garantissez une solution sûre pour votre appareil avec un micrologiciel sécurisé.
Étape 1Lancez l'outil de récupération après l'avoir téléchargé et installé. Connectez votre iPhone à l'ordinateur. Cliquez sur le bouton Réparer une fois que cet outil de récupération a détecté votre appareil. Après cela, choisissez le mode standard ou le mode avancé pour résoudre le problème de non-fonctionnement du microphone Zoom. Si vous souhaitez enregistrer les données, vous pouvez choisir le mode standard. Cliquez sur le bouton Confirmer pour continuer.

Étape 2Vous devrez télécharger le firmware pour résoudre le problème. Pour télécharger le firmware correct, choisissez soigneusement la catégorie, le type et le modèle de votre iPhone. Ensuite, sélectionnez un chemin de firmware pour celui-ci et cliquez sur le bouton Télécharger. Vous pouvez également importer le firmware dont vous disposez.

Étape 3Cliquez sur le bouton Suivant après le téléchargement. L'outil de récupération d'Apeaksoft commencera à résoudre le problème du microphone Zoom pour l'iPhone.

Partie 3 : FAQ sur le microphone zoom qui ne fonctionne pas
Question 1. Dois-je joindre l'audio sur Zoom pour entendre ?
Non, vous ne le faites pas. Même si vous ne rejoignez pas l'audio ou n'allumez pas votre microphone, vous pouvez toujours entendre les autres participants parler pendant la réunion Zoom.
Question 2. Zoom active-t-il automatiquement le microphone ?
Oui. Si vous n'avez effectué aucun réglage auparavant, Zoom ouvrirait par défaut le microphone et la caméra pour vous lorsque vous rejoignez une réunion. Mais il ne le fera que si vous le permettez.
Question 3. Comment garder mon microphone en sourdine lorsque je rejoins une réunion Zoom ?
Ouvrez Zoom sur votre bureau et accédez à Paramètres. Cliquez sur l'option Audio. Ensuite, cochez la case de l'option Désactiver mon microphone lorsque vous rejoignez une réunion. Cela désactivera votre microphone par défaut chaque fois que vous rejoignez une réunion sur Zoom.
Conclusion
C'est tout pour neuf raisons possibles et les solutions réalisables correspondantes pour résoudre le problème. Le micro zoom ne fonctionne pas problème. La prochaine fois, si le même problème se produit, vous pourrez essayer ces solutions pour le résoudre. Vous pouvez également laisser un commentaire ci-dessous si vous avez d'autres questions sur les problèmes du microphone Zoom. En attendant, vous pouvez partager cette publication avec des amis qui rencontrent de tels problèmes avec leur Zoom et aider davantage de personnes.