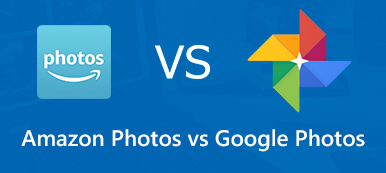Vous n'avez peut-être jamais pensé qu'une image devait être enregistrée au format HEIC dans Google Photos lorsque vous trouvez l'image incompatible avec d'autres applications. Vous n'avez peut-être jamais entendu parler de HEIC, mais vous constaterez qu'il ne s'agit plus d'un fichier JPG dans votre Google Photos. Pourquoi Google Photos télécharge-t-il des images au format HEIC ? Voulez-vous convertir HEIC en JPG dans Google Photos? Vous pouvez trouver ce que vous voulez si vous continuez à lire cet article.
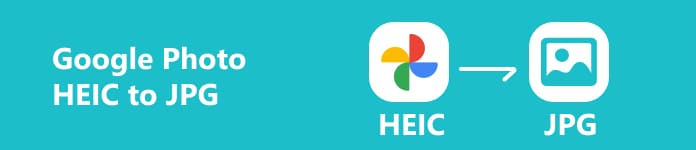
- Partie 1 : Pourquoi Google Photos enregistre-t-il les photos au format HEIC ?
- Partie 2 : 2 façons correctes de convertir/télécharger Google Photos de HEIC en JPG
- Partie 3 : Une astuce pour résoudre les problèmes HEIC dans la pellicule
- Partie 4 : FAQ sur la conversion de HEIC en JPG dans Google Photos
Partie 1 : Pourquoi Google Photos enregistre-t-il les photos au format HEIC ?
Il faut savoir qu’une image HEIC ne fait que la moitié de sa taille par rapport à un JPG, avec la même qualité d’image. Après compression, une photo HEIC ne perdra pas non plus beaucoup de qualité. Par conséquent, il est logique, pour l’espace de stockage, que Google Photos enregistre vos photos au format HEIC. De plus, le format HEIC possède de multiples fonctionnalités tendances telles que des séquences de photos en direct et des photos en rafale.
Cependant, certains appareils ou programmes ne peuvent pas reconnaître un fichier HEIC. Il est donc également nécessaire de convertir HEIC en JPG dans Google Photos pour des utilisations spécifiques.
Partie 2 : 2 façons correctes de convertir/télécharger Google Photos de HEIC en JPG
Google Photos est généralement utilisé sur votre téléphone mobile et votre appareil de bureau, il vaut donc la peine d'apprendre comment convertir ou télécharger Google Photos de HEIC en JPG. Vous pouvez le faire directement dans l’application ou le navigateur, ce qui est simple et rapide.
La manière professionnelle de convertir Google Photos de HEIC en JPG
Vous ne devez pas choisir au hasard une méthode pour convertir les fichiers HEIC en JPG, car vous devez garantir la meilleure qualité d'image après la conversion. Apeaksoft Free HEIC Converter peut facilement convertir Google Photos de HEIC en JPG et conserver la plus haute qualité possible. Vous devez cliquer sur votre souris et attendre quelques secondes.

4,000,000+ Téléchargements
Un clic pour convertir les photos HEIC de Google par lots.
Enregistrez la qualité de l'image d'origine après la conversion de HEIC en JPG.
Prend en charge les images 4K de Google Photos sans limite de taille.
Faites glisser des photos HEIC de n'importe quel programme vers le programme et convertissez-les instantanément.
Étape 1 Télécharger Apeaksoft Free HEIC Converter et lancez-le. Clique le Ajouter HEIC bouton pour ajouter les photos HEIC de Google Photos. Vous pouvez également ajouter plusieurs photos HEIC ou choisir un dossier photo.
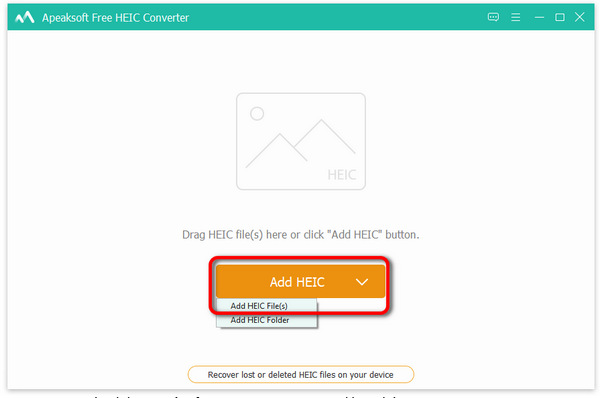
Étape 2 Il définit le format de sortie sur JPG par défaut. Ce produit peut conserver une qualité d'image à cent pour cent après la conversion. Après avoir choisi le chemin de sortie, cliquez sur le bouton Convertir bouton pour convertir la photo Google de HEIC en JPG.
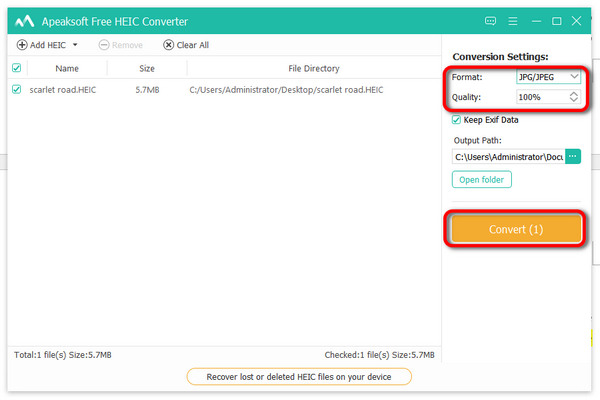
Télécharger des images de HEIC vers JPG dans Google Photos
Un autre moyen approprié de télécharger des images dans Google Photos de HEIC vers JPG est Google Photos en ligne. Il est disponible pour télécharger les photos depuis Google Photos si vous l'ouvrez dans un navigateur.
Étape 1 Accédez au site Web de Google Photos et connectez-vous à votre compte Google. Cliquez pour choisir une photo HEIC, faites un clic droit dessus et cliquez sur l'icône Enregistrer l'image sous .
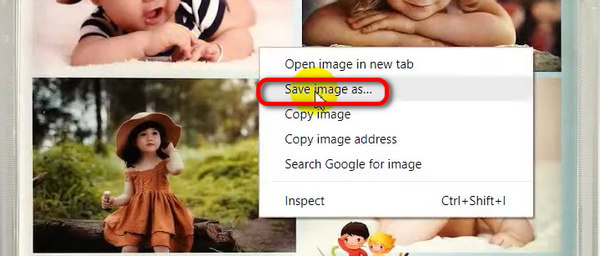
Étape 2 Dans la nouvelle fenêtre, choisissez le JPEG Format dans le Enregistrer en tant que type de boîte. Ensuite, vous pouvez télécharger l'image HEIC au format JPEG dans Google Photos.
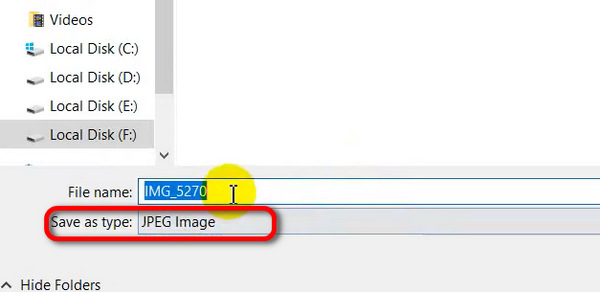
Partie 3 : Une astuce pour résoudre les problèmes HEIC dans la pellicule
Toutes les photos que vous prenez ou enregistrez sur votre téléphone apparaissent également dans Google Photos, ce qui signifie que vous pouvez configurer l'appareil photo de votre téléphone pour qu'il prenne des photos JPEG par défaut. Si vous pouvez le faire, vous n'avez plus besoin de convertir HEIC en JPG dans Google Photos.
Tu peux aller à Paramètres sur votre iPhone et localisez le Caméra paramètre. Ensuite, appuyez sur le Formats bouton. Dans le panneau Format, choisissez un format pouvant prendre des photos JPG.
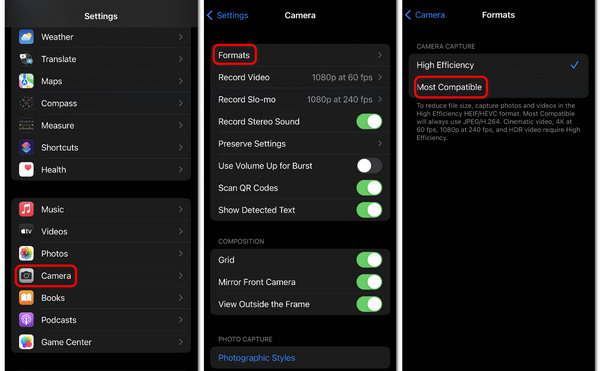
Partie 4 : FAQ sur la conversion de HEIC en JPG dans Google Photos
Puis-je convertir HEIC en JPG sur Google Photos mobile ?
Non, tu ne peux pas. Cependant, vous pouvez sauvegarder des photos sur Google Photos sur un téléphone, puis enregistrez les photos sous forme de fichiers JPG sur votre ordinateur.
HEIC est-il meilleur que JPG ?
C'est difficile à dire. JPG a toujours une meilleure compatibilité et conserve une bonne qualité d'image. Cependant, HEIC augmente également sa compatibilité. C'est pourquoi Google Photos télécharge les images au format HEIC. Vous devriez également remarquer que HEIC fait la moitié de la taille de JPG.
Est-ce que la qualité est perdue lorsque je convertis HEIC en JPG sur Google Photos ?
Si vous enregistrez l'image dans Google Photos au format JPG, elle ne perdra pas en qualité. Cependant, la qualité sera définitivement perdue si vous faites cela dans un programme tiers. Chaque fois que vous traitez une photo dans un programme, la compression est inévitable.
Conclusion
Cet article propose 2 façons de convertir/télécharger HEIC en JPG dans Google Photos. Vous pouvez réussir à utiliser des images JPG dans un programme spécifique et démarrer facilement votre création artistique. N'oubliez pas que vous pouvez modifier de manière flexible les paramètres de votre téléphone pour prendre des photos HEIC ou JPG à votre guise. Nous espérons que cet article vous aidera !