Réinitialiser un iPhone est une décision difficile, car cela peut effacer tous les éléments de votre appareil. Cependant, dans certains cas, il est impératif de le faire sans hésitation : iPhone bloqué, iPhone 6 infecté par un virus, iPhone 5 vendu à d'autres personnes, etc. Apple a développé deux fonctionnalités : la réinitialisation matérielle et la réinitialisation logicielle. Elles sont utilisées dans différentes situations et produisent des résultats variés. Dans ce tutoriel, nous allons détailler comment réinitialiser les iPhone 17/16/15/14/13/12/11.

- 1. Sauvegardez votre iPhone au début
- 2. Comment réinitialiser l'iPhone aux paramètres d'usine
- 3. Comment réinitialiser l'iPhone
- 4. Comment réinitialiser l'iPhone sans identifiant Apple
- 5. Comment restaurer l'iPhone après la réinitialisation d'usine
- 6. FAQ sur la réinitialisation de l'iPhone
1. Sauvegardez votre iPhone au début
Avant de réinitialiser l'iPhone, le plus important est de créer une sauvegarde. Nous recommandons Apeaksoft Sauvegarde & Restauration de Données iOS, car il offre de nombreuses fonctionnalités faciles à utiliser.
Sauvegarde & Restauration de Données iOS
- Sauvegardez toutes les données et tous les fichiers de votre iPhone sur l'ordinateur en un clic.
- Ouvrez et prévisualisez les fichiers de sauvegarde iPhone sur votre ordinateur à tout moment.
- Extrayez les fichiers du fichier de sauvegarde de l’iPhone et enregistrez-les sur votre ordinateur.
- Restaurer la sauvegarde iPhone sur votre appareil après la réinitialisation d'usine.
Étape 1. Ouvrez l'outil de sauvegarde iPhone
Démarrez la boîte à outils iPhone après l'avoir installée sur votre ordinateur, cliquez sur "Plus d'outils" dans la barre latérale gauche, puis choisissez "Sauvegarde et restauration de données iOS". Connectez votre iPhone à votre ordinateur à l'aide du câble USB d'origine.
Étape 2. Sauvegardez votre iPhone en un clic
Lorsque votre iPhone est reconnu, cliquez sur le bouton "Sauvegarde des données iOS". Ensuite, vous serez présent à la fenêtre de type de date. Ici, vous pouvez sélectionner les types de données à sauvegarder. Une fois cliqué sur le bouton «Suivant», le processus de sauvegarde démarre.
Étape 3. Afficher la sauvegarde de votre iPhone à tout moment
Une fois la sauvegarde terminée, vous serez redirigé vers la fenêtre d'aperçu. Si vous souhaitez afficher les données de l'iPhone sur votre ordinateur, vous pouvez sélectionner un fichier de sauvegarde et cliquer sur «Afficher maintenant» pour l'ouvrir.

2. Comment réinitialiser l'iPhone aux paramètres d'usine
Méthode 1: réinitialisation matérielle de l'iPhone directement
Si votre iPhone est accessible, vous pouvez réinitialiser l'iPhone sans l'aide d'autres personnes. C'est faisable même si vous n'avez pas de connexion Internet.
Étape 1. Déverrouillez votre iPhone et allez dans "Paramètres"> "Général". Faites défiler vers le bas et découvrez l'option intitulée «Réinitialiser».
Étape 2. Appuyez sur "Effacer tout le contenu et les paramètres" sur l'écran de réinitialisation, puis appuyez sur "Effacer l'iPhone" pour démarrer immédiatement la réinitialisation matérielle de l'iPhone.
Étape 3. Lorsque le processus est terminé, votre iPhone redémarrera et se présentera comme un nouveau téléphone affichant l'écran «Faites glisser pour configurer».
Méthode 2: réinitialisation matérielle de l'iPhone avec iTunes
If votre iPhone est gelé ou vous ne pouvez pas atteindre l'écran de réinitialisation, iTunes peut également réinitialiser l'iPhone.
Étape 1. Connectez votre iPhone à votre ordinateur et lancez la dernière version d'iTunes.
Étape 2. Lorsqu'il reconnaît votre iPhone, cliquez sur le bouton « Appareil » et cliquez sur « Restaurer l'iPhone » dans l'onglet « Résumé ».
Étape 3. Cliquez à nouveau sur l'option "Restaurer". iTunes commencera à restaurer votre iPhone à l'état d'usine.
Étape 4. Une fois le processus terminé, l'écran du logo Apple apparaît sur votre téléphone et vous pouvez le configurer en tant que nouvel appareil.

3. Comment réinitialiser l'iPhone
La réinitialisation logicielle de l'iPhone est utile lorsque certaines fonctions ne fonctionnent pas comme d'habitude.
1. Réinitialisation logicielle iPhone 5 / 5s / 5c: Appuyez et maintenez la touche Marche / Arrêt sur le dessus de votre téléphone et le bouton rond «Accueil» en bas jusqu'à ce que le journal Apple apparaisse.
2. Réinitialisation logicielle iPhone 6/6 Plus / 6s / 6s Plus: Maintenez la touche «Veille / Réveil» sur le côté droit de l'écran et le bouton «Accueil» pendant quelques secondes. Lorsque le logo Apple apparaît à l'écran, relâchez-les.
3. Réinitialisation logicielle iPhone 7/7 Plus: le bouton Accueil est remplacé par le pavé tactile 3D sur l'iPhone 7/7 Plus. Vous devez appuyer sur le bouton «Power» sur le côté droit et le bouton de réduction du volume sur le côté gauche en même temps pour évoquer une réinitialisation logicielle.
4. Réinitialisation logicielle iPhone 17/16/15/14/13/12/11 et autres modèles de ces séries : pour réinitialiser en douceur ces iPhones, vous devez appuyer sur le bouton d'augmentation du volume et le relâcher rapidement, appuyer sur le bouton de diminution du volume et le relâcher rapidement, puis appuyer et maintenir le bouton sur le côté droit jusqu'à ce que le logo Apple apparaisse sur l'écran et relâcher le bouton.
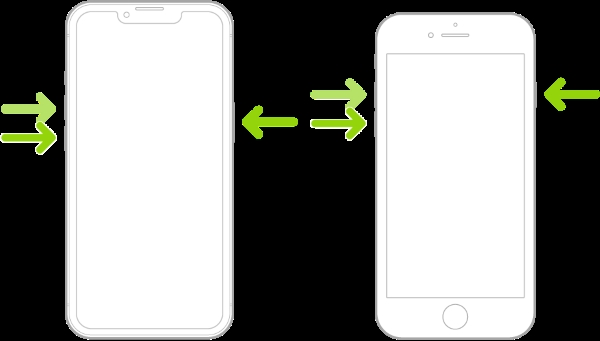
4. Comment réinitialiser l'iPhone sans identifiant Apple
Un logiciel tiers est une autre option pour réinitialiser un iPhone, tel que Apeaksoft. iPhone Eraser. iPhone Eraser utilise une technologie avancée pour effacer en permanence le contenu et les paramètres de votre téléphone. Il est très facile à utiliser, c'est certainement un bon choix pour protéger vos informations et vous débarrasser de divers problèmes fonctionnels.
Étape 1. Connectez votre iPhone à la gomme
Lancez iPhone Eraser après l'avoir installé sur votre PC et branchez votre iPhone à l'ordinateur via un câble USB. Si vous avez un autre iDevice pour effectuer une réinitialisation matérielle, connectez-les simplement à votre ordinateur en même temps.

Étape 2. Décidez d'un niveau d'effacement
Une fois la connexion établie, trois options de niveau d’effacement, bas, moyen et élevé, vous seront présentées. Lisez attentivement les annotations à l’écran et choisissez celle qui convient en fonction de vos besoins.

Étape 3. Réinitialiser l'iPhone en un clic
Lorsque vous êtes prêt, cliquez sur le bouton Start bouton pour commencer à effacer votre téléphone immédiatement. Ensuite, vous devez saisir 0000 pour confirmer l'effacement et cliquer sur le effacer bouton. Attendez que le processus se termine. Vous pouvez redémarrer votre téléphone et vérifier le résultat. Vous pouvez également vous y fier pour réinitialiser un iPhone volé.

Vous pouvez également consulter ce didacticiel vidéo pour réinitialiser votre iPhone:


5. Comment restaurer l'iPhone après la réinitialisation d'usine
Après avoir réinitialisé l'iPhone à l'état d'usine, vous devrez peut-être restaurer des fichiers perdus sur votre iPhone. L'outil de récupération de données iPhone pourrait vous aider. Ses principales caractéristiques comprennent:
1. Restaurez les données supprimées des appareils iPhone, des sauvegardes iTunes ou iCloud.
2. Récupérez les données iPhone perdues sur les ordinateurs dans les conditions d'origine.
3. Utilisez la connexion physique pour récupérer et restaurer l'iPhone plus rapidement.
4. Récupérez les données perdues sur l'iPhone suite à une réinitialisation d'usine, une suppression accidentelle ou des erreurs système.
5. Compatible avec tous les modèles d'iPhone, y compris les iPhone 17/16/15/14/13/12/11
Étape 1. Préparatifs pour la restauration de l'iPhone
Obtenez la dernière version de Récupération de Données iPhone installé sur votre PC. Utilisez un câble USB pour relier votre iPhone à votre ordinateur, puis démarrez le programme et attendez que votre iPhone soit reconnu automatiquement.
Étape 2. Prévisualiser le fichier de sauvegarde avant la restauration
Cliquez sur le bouton "Démarrer l'analyse" sur l'interface pour commencer à rechercher des données perdues sur votre téléphone. Une fois terminé, toutes les données restaurables vous seront présentées, organisées par catégories.
Étape 3. Restaurer les données de l'iPhone sur votre ordinateur
Sélectionnez ce que vous voulez récupérer et cliquez sur le bouton "Récupérer" dans le coin inférieur droit pour restaurer les données iPhone sur votre ordinateur.

6. FAQ sur la réinitialisation de l'iPhone
La réinitialisation de l'iPhone supprime-t-elle tout?
Oui. Si vous réinitialisez votre iPhone, toutes les données de l'appareil seront effacées, y compris les photos, les messages, les journaux d'appels, les contacts, les applications, etc.
Comment réinitialiser mon iPhone sans tout perdre ?
Vous devez sauvegarder vos données sur d'autres appareils ou clouds avant de réinitialiser votre iPhone. Vous pouvez utiliser Apeaksoft Sauvegarde & Restauration de Données iOS pour sauvegarder les données de votre iPhone sur votre ordinateur Windows ou Mac.
Que signifie une réinitialisation logicielle ?
La réinitialisation logicielle signifie le redémarrage de l'appareil, comme les téléphones portables, les ordinateurs, etc. Lorsque vous réinitialisez votre appareil, toutes les applications seront fermées et toutes les données seront effacées dans la RAM.
Conclusion
Même si cela peut paraître effrayant, il vous arrivera un jour de devoir réinitialiser votre iPhone. Notre tutoriel démystifie les processus de réinitialisation logicielle et matérielle sur iPhone 17/16/15/14/13/12/11. Vous devez maintenant comprendre que la réinitialisation logicielle consiste en un simple redémarrage, utilisé pour libérer de l'espace et corriger certaines erreurs logicielles ; tandis que la réinitialisation matérielle est plus radicale et efface toutes les informations et tous les paramètres personnels de votre téléphone. De plus, nous avons également présenté plusieurs utilitaires pour iPhone, comme iPhone Data Recovery, dans ce tutoriel, pour vous aider à sauvegarder, réinitialiser et restaurer votre iPhone facilement.




