5 façons de réinitialiser l'iPad aux paramètres d'usine sans identifiant Apple ni mot de passe
Il existe de nombreuses raisons pour lesquelles les gens souhaitent réinitialiser l'iPad sans identifiant Apple ni mot de passe.
Pourquoi mon code d'accès ne fonctionne-t-il pas sur mon iPhone ? Il se peut que le code d'accès de l'iPhone ne fonctionne pas après la mise à jour ou qu'il ne fonctionne plus soudainement.
Procurez-vous un iPad d'occasion auprès d'autres personnes et souhaitez contourner l'identifiant Apple de l'ancien propriétaire.
Nettoyez l’espace de stockage de l’iPad lorsque vous oubliez votre identifiant Apple ou votre mot de passe.
Si vous souhaitez vendre ou donner votre iPad, vous devez d'abord le réinitialiser.
En conséquence, le problème principal est comment réinitialiser un iPad sans identifiant Apple ni mot de passe.
Pas d'inquiétude. Cet article présente cinq méthodes simples et sûres pour réinitialiser votre iPad aux paramètres d'usine sans identifiant Apple ni mot de passe.
CONTENU DE LA PAGE :
- Partie 1. Comment réinitialiser un iPad sans identifiant Apple ni mot de passe [le plus simple]
- Partie 2. Comment réinitialiser un iPad sans identifiant Apple ni mot de passe avec iTunes ou le Finder
- Partie 3. Comment réinitialiser l'iPad sans identifiant Apple dans iCloud Find My
- Partie 4. Comment réinitialiser un iPad sans identifiant Apple [sans ordinateur]
- Partie 5. Comment réinitialiser l'iPad en réinitialisant le mot de passe d'identification Apple
- Partie 6. Conseils à lire absolument avant et après la réinitialisation de l'iPad
Partie 1. Comment réinitialiser un iPad sans identifiant Apple ni mot de passe [le plus simple]
Pour réinitialiser l'iPad, l'étape nécessaire consiste à saisir le mot de passe de votre identifiant Apple. Cependant, une fois que vous avez oublié votre identifiant Apple ou votre mot de passe, il semble que vous ne puissiez pas réinitialiser ou effacer votre iPhone. N'y a-t-il aucun moyen de s'en sortir ? Bien sûr que non ; vous disposez d'un excellent moyen de réinitialiser rapidement l'iPad sans identifiant Apple ni mot de passe.
Votre solution est Apeaksoft iOS Unlocker. Il peut vous aider à supprimer votre identifiant Apple et à réinitialiser votre iPad aux paramètres d'usine sans saisir votre compte ou votre mot de passe Apple ID. Il vous suffit de connecter votre iPad à votre ordinateur, puis d'attendre. Après avoir supprimé l'identifiant Apple, l'iPad sera automatiquement réinitialisé rapidement.
Votre meilleure solution de réinitialisation d'appareil iOS
- IPad réinitialisé aux paramètres d'usine sans identifiant Apple ni mot de passe.
- Supprimez l'identifiant Apple existant afin de pouvoir réinitialiser facilement votre iPad.
- Effacez le mot de passe de verrouillage de l’écran ou le temps d’écran pour accéder à un iPad verrouillé.
- Compatible avec tous les modèles d'iPad et la dernière version iPadOS 18.
Téléchargement sécurisé
Téléchargement sécurisé

Voyons maintenant comment utiliser ce logiciel pour réinitialiser un iPad sans identifiant Apple.
Étape 1 : Connecter l'iPad à l'ordinateur
Télécharger gratuitement Apeaksoft iOS Unlocker sur votre ordinateur et choisissez Supprimer l'identifiant Apple mode. Connectez votre iPad à l'ordinateur et n'oubliez pas d'appuyer sur Confiance sur votre iPad pour faire confiance à l'ordinateur.
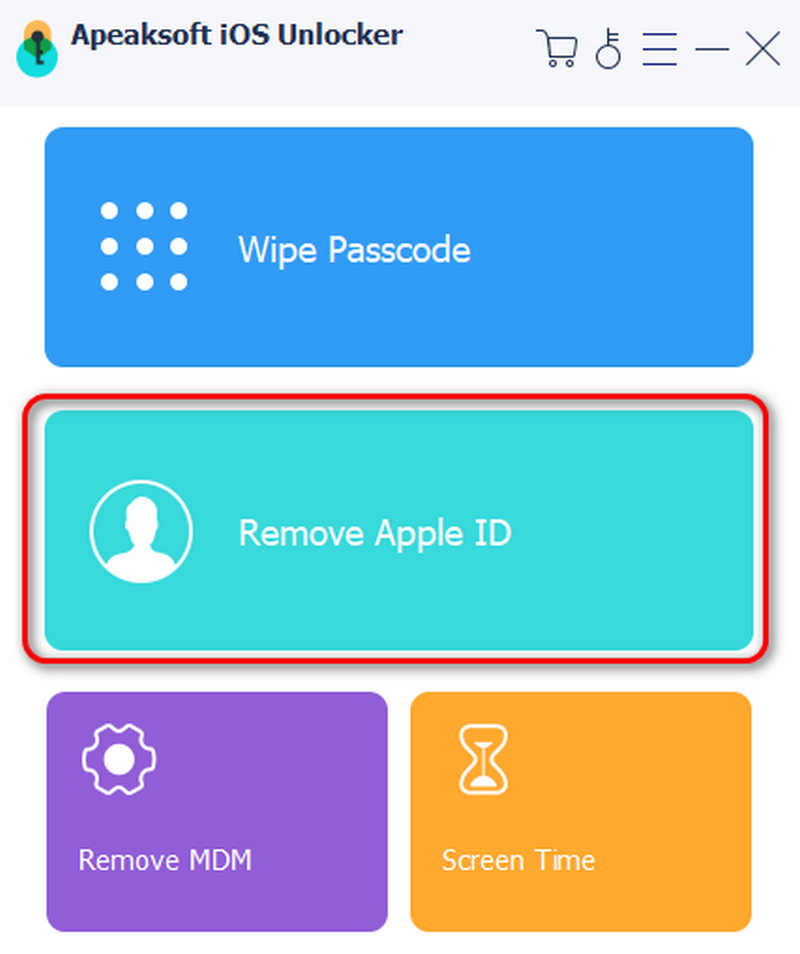
Étape 2 : Supprimer l'identifiant Apple
Cliquez sur le bouton Démarrer pour commencer à supprimer l'identifiant Apple et le compte iCloud associés à votre iPad. Si votre fonction Localiser est activée, vous pouvez saisir 0000 pour le désactiver directement. Après cela, iOS Unlocker commencera à supprimer votre identifiant Apple. Dans ce processus, il réinitialisera également l'iPad sans identifiant Apple ni mot de passe, car ils ont déjà été supprimés.
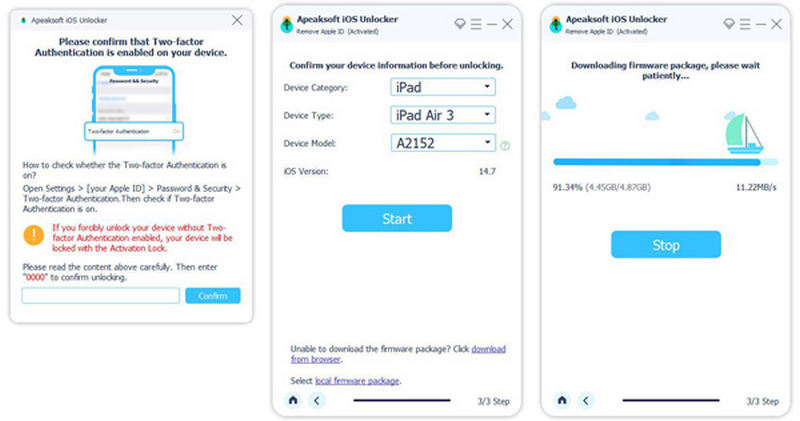
Partie 2. Comment réinitialiser un iPad sans identifiant Apple ni mot de passe avec iTunes ou le Finder
Avec iTunes ou le Finder, vous pouvez réinitialiser l'iPad sans identifiant Apple gratuitement. Mais vous devez vous assurer que vous n'avez pas activé Trouver mon. Si cette option est activée, vous pouvez toujours recourir à Apeaksoft iOS Unlocker pour réinitialiser votre iPad sans identifiant Apple ou Localiser.
De plus, vous resterez toujours bloqué dans la connexion à l'identifiant Apple après avoir réinitialisé votre iPad. La façon de réinitialiser l'iPad sans identifiant Apple ni mot de passe est d'entrer l'iPad en mode de récupération via iTunes ou le Finder. Si votre iPad est désactivé pour se connecter à iTunes, vous devriez d'abord le résoudre.
Étape 1 : Connectez l'iPad à iTunes
Mettez d'abord à jour votre iTunes vers la dernière version. Lancez iTunes et connectez votre iPad à l'ordinateur. iTunes détectera automatiquement votre iPad. Attendez un moment pour voir un bouton d'appareil apparaître dans le coin supérieur gauche, ce qui signifie qu'ils sont connectés. Cliquez ensuite sur le bouton Appareil bouton pour démarrer la réinitialisation de votre iPad sans identifiant Apple ni mot de passe.
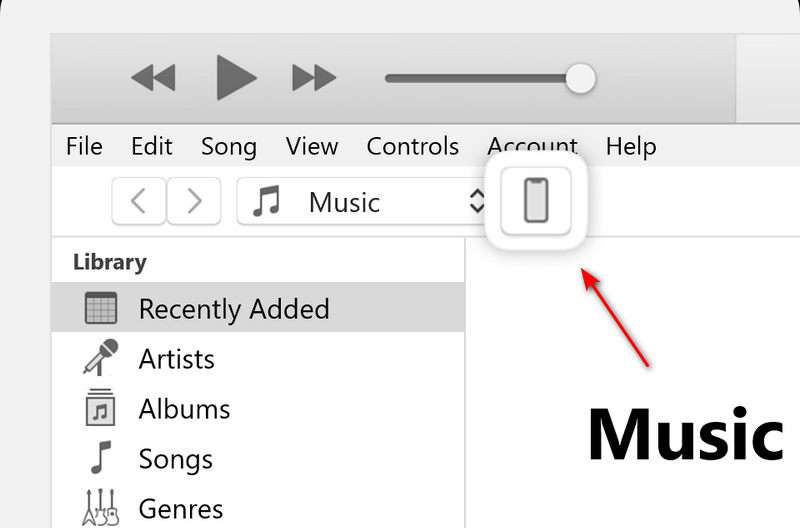
Étape 2 : Mettez votre iPad en mode de récupération
Pour un iPad avec un bouton Accueil : maintenez et appuyez sur le Accueil touche et Puissance jusqu'à ce que vous voyiez l'écran de récupération, cela signifie que votre iPad a été en Mode DFU. Ne relâchez pas le Accueil et Puissance jusqu'à ce que la notification « iTunes a détecté un iPad en mode de récupération » apparaisse sur votre ordinateur. Appuyez sur OK pour le confirmer.
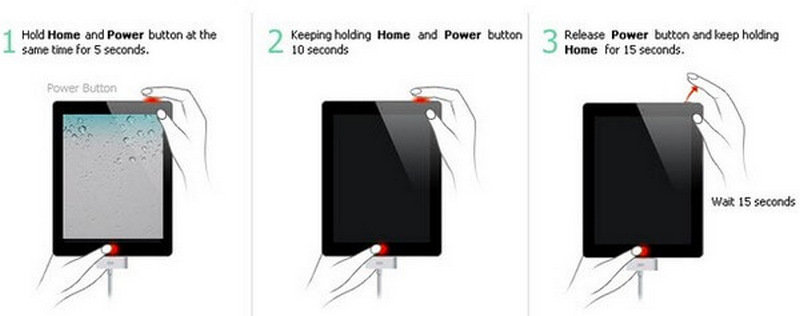
Pour un iPad sans bouton Accueil : Tout d'abord, appuyez et relâchez rapidement le bouton de volume le plus proche du Puissance bouton. Deuxièmement, répétez l'action sur l'autre bouton de volume. Troisièmement, appuyez et maintenez le Puissance .
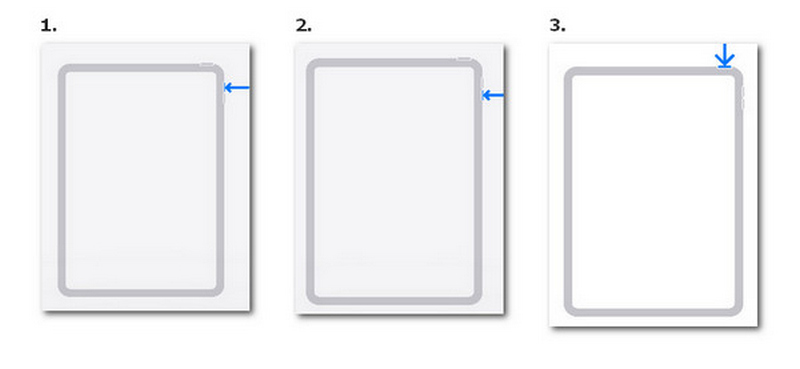
Étape 3 : Réinitialiser l'iPad sans identifiant Apple ni mot de passe
Accédez à iTunes ou au Finder. Sélectionnez Résumé sur le côté gauche, puis cliquez sur le Restaurer iPad bouton sur le côté droit. Cliquez sur Restaurer lorsque vous êtes averti qu'iTunes va restaurer les paramètres d'usine réinitialiser votre iPad aux paramètres par défaut sans identifiant Apple ni mot de passe gratuitement.
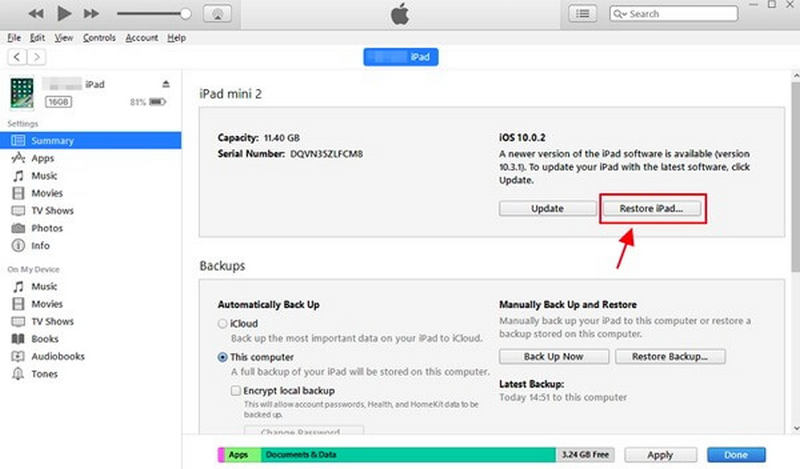
Partie 3. Comment réinitialiser l'iPad sans identifiant Apple dans iCloud Find My
Bien que vous deviez désactiver iCloud Find My pour réinitialiser votre iPad sans identifiant Apple ou mot de passe, votre application Localiser peut également vous aider à effacer votre iPad pour le réinitialiser. C'est une chance que vous puissiez essayer de réinitialiser votre iPad, car votre compte iCloud est peut-être déjà connecté. Vérifiez simplement les étapes ci-dessous pour voir si vous pouvez réinitialiser l'iPad sans identifiant Apple ou ordinateur sur Localiser. Cependant, vous feriez mieux sauvegardez votre iPad à l'avance si vous ne voulez pas perdre de données importantes.
Le processus de réinitialisation de l'iPad sans identifiant Apple est le suivant :
Étape 1 : Ouvrez l'application Localiser sur votre iPad. Votre compte iCloud est peut-être connecté automatiquement.
Étape 2 : Appuyez sur le Appareils bouton en bas. Ensuite, vous pouvez trouver votre appareil iPad. Sélectionnez-le et appuyez sur le bouton Effacez cet appareil bouton en bas pour réinitialiser l'iPad sans identifiant Apple ni ordinateur.
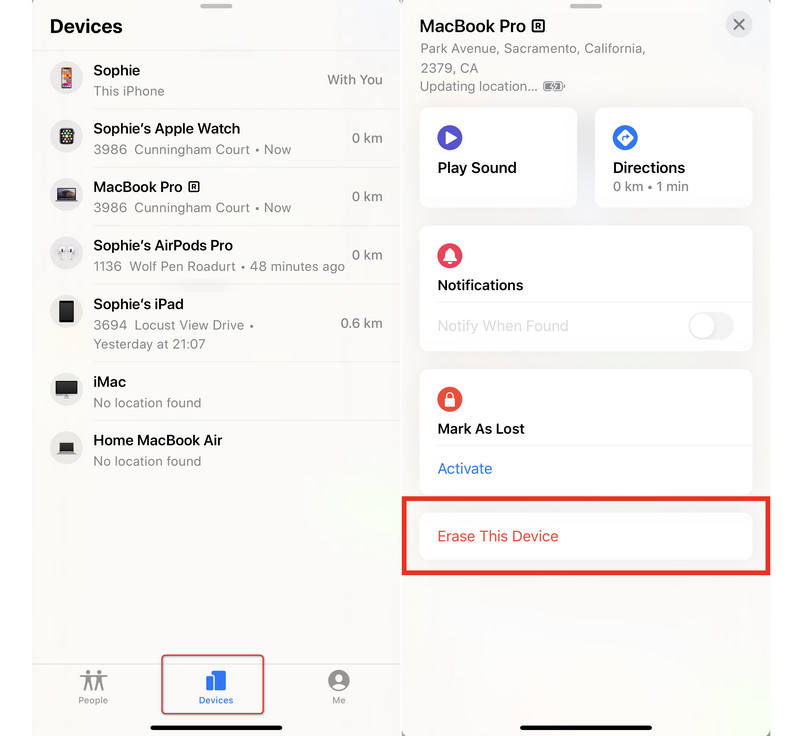
Partie 4. Comment réinitialiser un iPad sans identifiant Apple [sans ordinateur]
Si votre fonction Localiser sur iCloud n'est pas activée, il sera très facile de réinitialiser l'iPad sans identifiant Apple ni ordinateur. Vous pouvez le faire simplement dans l'application Paramètres, même si votre L'identifiant Apple ne fonctionne pas. Il vous suffit de saisir le code d'accès de l'écran pour terminer le processus. Découvrez comment réinitialiser l'iPad aux paramètres d'usine sans mot de passe Apple ID ou ordinateur dans l'application Paramètres.
Étape 1 : Ouvrez l'application Paramètres et appuyez sur l'icône Général bouton. Ensuite, faites glisser vers le bas pour appuyer sur le Transférer ou réinitialiser l'iPad .
Étape 2 : Assurez-vous que la fonction Localiser iCloud est désactivée. Ensuite, appuyez sur l'icône Réinitialiser or Effacer tout le contenu ou les paramètres bouton pour réinitialiser l'iPad aux paramètres d'usine sans identifiant Apple ni ordinateur.
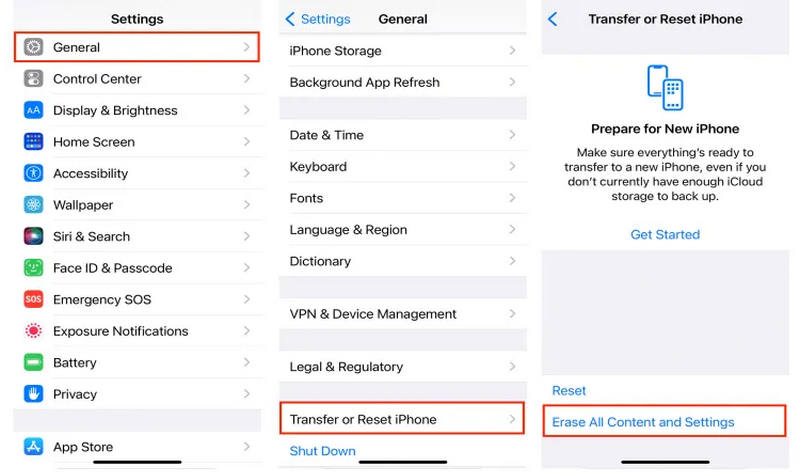
Partie 5. Comment réinitialiser l'iPad en réinitialisant le mot de passe d'identification Apple
Si vous ne parvenez pas à réinitialiser votre iPad parce que vous j'ai oublié mon mot de passe Apple ID, ne vous précipitez pas pour savoir comment réinitialiser votre iPad sans identifiant Apple ni mot de passe. Vous pouvez apprendre à réinitialiser votre mot de passe d'identifiant Apple si vous avez suffisamment de temps libre.
Étape 1 : Accédez à iforgot.apple.com via votre navigateur et cliquez sur le bouton Réinitialiser le mot de passe .
Étape 2 : Suivez le guide à l'écran pour saisir votre adresse e-mail ou votre numéro de téléphone combinés. Cliquez ensuite sur le bouton Continuer bouton. Vous devez confirmer cette opération avec votre email ou votre numéro de téléphone.
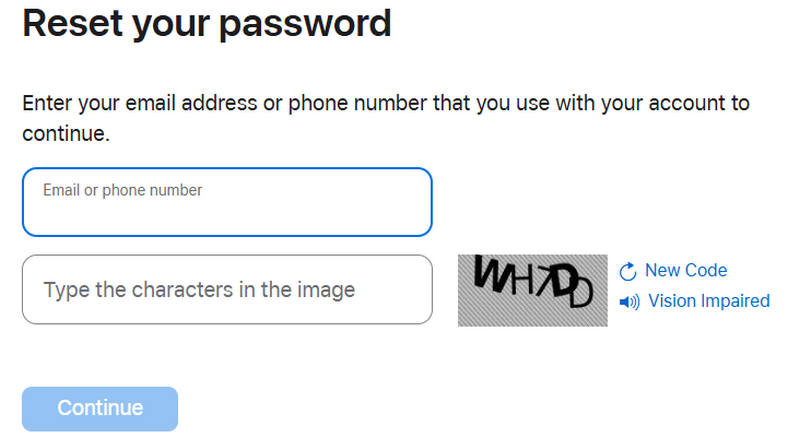
Étape 3 : Après cela, vous pouvez réinitialiser votre mot de passe Apple ID. Vous pouvez facilement réinitialiser votre iPad aux paramètres d'usine avec votre nouveau mot de passe Apple ID.
Partie 6. Conseils à lire absolument avant et après la réinitialisation de l'iPad
1. Avant de réinitialiser l'iPad aux paramètres d'usine, il est préférable de sauvegarder les données de l'iPad à l'avance. Sinon, votre iPad sera vide et toutes les données disparaîtront.
2. Pour sauvegarder votre iPad rapidement et en toute sécurité, vous pouvez utiliser Apeaksoft Sauvegarde & Restauration de Données iOS.
3. Si vous ne souhaitez pas restaurer votre iPad aux paramètres d'usine mais simplement le réinitialiser, il est toujours préférable de sauvegarder le mot de passe Wi-Fi car ce processus n'effacera pas vos données, mais vos paramètres Wi-Fi sont réinitialisés, vous devez donc vous connecter manuellement à votre Wi-Fi avec son mot de passe.
Conclusion
Cet article vous propose 5 méthodes faciles à utiliser pour réinitialiser l'iPad sans identifiant Apple. Si vous voulez passer moins de temps et d'énergie, vous pouvez essayer Apeaksoft iOS Unlocker pour réinitialiser votre iPad en quelques minutes sans restrictions. Si vous souhaitez réinitialiser votre iPad sans identifiant Apple ni ordinateur, vous pouvez essayer Localiser sur votre iPad. Vous pouvez également réinitialiser votre iPad sans identifiant Apple ni mot de passe gratuitement dans Réglages ou iTunes, à condition que Localiser iCloud soit désactivé.
Articles Relatifs
Mot de passe iPhone oublié? Obtenez 4 méthodes pour déverrouiller l'iPhone pour contourner un mot de passe iPhone oublié et réinitialiser votre iPhone désactivé en normal.
Dans cet article, vous pouvez obtenir des moyens simples de sauvegarder, réinitialiser et restaurer un iPad sans perte de données. De plus, il est également pris en charge pour réinitialiser l'iPad sans mot de passe.
Les cookies permettent de conserver des informations et de personnaliser les services, mais une utilisation excessive peut s'avérer dangereuse. Apprendre à supprimer les cookies sur votre iPad est une compétence indispensable.
Récupérer iCloud ? Voici 4 méthodes pour récupérer les informations iCloud qui ont été définitivement supprimées. Des conseils sont également proposés pour récupérer les mots de passe et comptes iCloud oubliés.

