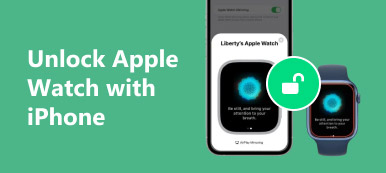Plus besoin d'utiliser l'imprimante lourde pour numériser vos papiers ou documents puisque vous avez déjà un scanner caché sur votre iPhone avec le dernier iOS 26. numérisation sur l'iPhone, vous pouvez facilement extraire les textes d'un papier ou même d'un panneau d'affichage le long de la rue. Après avoir appris à numériser avec l'iPhone, vous n'aurez plus besoin de saisir les informations dont vous avez besoin dans un document ou de transporter une imprimante massive. Un petit iPhone suffira. Consultez le guide détaillé ici sous différents scénarios.

Partie 1 : Comment numériser des documents avec l'iPhone 17/16/15
Pour ceux qui ont mis à jour leur iPhone vers iOS 18 ou iOS 26, il existe plusieurs façons de numériser des documents avec un appareil photo iPhone. Par exemple, vous pouvez directement utiliser l'application Appareil photo sur votre iPhone. Ou vous pouvez également utiliser le Remarques application. Continuez à lire pour voir les étapes détaillées de ces deux applications.
Méthode 1 : Comment numériser sur iPhone des textes avec l'appareil photo
La numérisation sur un appareil photo iPhone avec la dernière version iOS 18 ou 26 vous permet d'extraire du texte d'un document ou d'un papier. La technologie OCR des derniers iPhone, comme l'iPhone 17, peut même identifier votre écriture manuscrite et vous permet de copier le texte.
Étape 1 Vous pouvez balayer directement vers la gauche lorsque votre iPhone est verrouillé et ouvrir le Caméra.
Étape 2 Ajustez la position du document que vous souhaitez numériser. Appuyez sur le bouton point pour en prendre une photo.
Étape 3 Allez dans Galerie et retrouvez vos photos. Vous verrez un bouton de numérisation de texte dans le coin droit ci-dessous. Appuyez dessus et vous pourrez copier tous les textes de ce document.
Étape 4 Votre appareil photo peut extraire automatiquement le texte si le document est suffisamment clair.

Méthode 2 : Comment numériser sur iPhone avec des notes
Vous pouvez numériser des documents avec l'application iPhone Notes et les transformer en fichiers numériques comme des PDF. En plus de prendre des notes dans votre vie quotidienne, cette application vous permet de numériser des documents et d'extraire des textes d'objets sans effort. De plus, vous pouvez même importer Images PNG en PDF document avec l'application Notes.
Étape 1 Allez dans Remarques sur votre iPhone. Créez une nouvelle note, appuyez sur le bouton de l'appareil photo dans la barre d'outils inférieure et choisissez l'option Document numérisé or Numériser le texte option.
Étape 2 Placez votre document horizontalement contre l'appareil photo de votre iPhone. Appuyez sur le bouton point au centre de l'écran ci-dessous pour prendre une photo des documents.
Étape 3 Vous pouvez continuer à prendre des photos à numériser si le document comporte plus d'une page. Appuyez sur le Enregistrer ci-dessous pour importer ces images dans vos notes.
Étape 4 Si vous choisissez le Numériser le texte option, l'appareil photo identifiera le texte sur votre document, et vous pouvez appuyer sur le bouton Insérer pour ajouter le texte à votre note.
Étape 5 Après cela, appuyez sur le Partagez bouton pour envoyer ce document numérique à vos amis ou le signer.

Partie 2 : Transférer des documents sur des appareils iPhone [Astuce bonus]
Voici une astuce bonus pour vous. Après avoir numérisé sur l'iPhone avec la solution ci-dessus, vous obtiendrez sûrement la version numérique de votre document. Vous pouvez librement transférer ou partager ce fichier numérique avec n'importe qui ou n'importe quel appareil. Apeaksoft iPhone Transfer rend cette procédure encore plus accessible. Ce programme vous permet de transférer des fichiers entre votre iPhone et votre PC de manière transparente. Après avoir scanné l'iPhone, vous verrez que toutes vos photos sont organisées dans ce programme. De plus, prenez des photos pour numériser le document avec l'iPhone. Vous aurez des photos HEIC; ce programme peut même les convertir dans un format universellement compatible comme JPG.

4,000,000+ Téléchargements
Analysez rapidement les données et fichiers de votre iPhone.
Gérez les fichiers multimédias avec une mise en page simple.
Exportez des fichiers spécifiques vers votre PC en un seul clic.
Prend en charge presque tous les derniers modèles d'iPhone.
Étape 1 Une fois que vous avez terminé la numérisation sur l'iPhone, vous pouvez transférer les photos que vous avez numérisées sur votre PC. Vous devez télécharger et installer ce programme sur votre PC. Ensuite, lancez-le et connectez l'iPhone au PC avec un câble USB. S'il s'agit de la première connexion, appuyez sur le bouton Trust de votre iPhone pour faire confiance au PC.

Étape 2 Cliquez sur la fonction Galerie onglet à gauche. Ensuite, vous pouvez trouver les photos de votre document numérisé sous Pellicule. Cochez les cases à côté de ces photos pour les sélectionner. Ensuite, cliquez sur le bouton Exporter vers PC ci-dessus pour transférer ces photos sur votre ordinateur.

Étape 3 Une fenêtre d'explorateur de fichiers apparaîtra et vous devrez choisir un dossier de destination pour stocker ces photos. Clique le Sélectionner le dossier bouton pour confirmer votre choix. Ensuite, vous verrez les photos transférées avec succès.

Supposons que vous vouliez transférer des photos HEIC de l'iPhone vers le PC. Dans ce cas, ce programme peut le gérer facilement grâce à la fonction de conversion spécialement conçue pour les photos HEIC. De cette façon, vous pouvez toujours ouvrir les photos HEIC sur votre PC après les avoir converties.
Partie 3 : FAQ sur la façon de numériser sur iPhone
Puis-je exporter les notes au format PDF après la numérisation sur iPhone ?
Oui, vous pouvez. Appuyez sur chaque page que vous venez de numériser dans le Remarques application. Ensuite, appuyez sur le Partagez ci-dessus pour voir que la page est un fichier PDF. Vous pouvez le partager avec d'autres sous forme de document PDF ou l'importer dans un lecteur PDF sur votre iPhone.
Puis-je numériser des documents avec l'iPhone 8 ?
Oui, vous pouvez. Commencez avec iOS 11 ; L'iPhone dispose alors d'un scanner intérieur. Si votre iPhone 8 suit la dernière mise à jour iOS, vous pouvez cliquer sur le bouton plus dans une nouvelle note. Ensuite, vous verrez le Document numérisé option.
Comment puis-je scanner les codes QR sur l'iPhone ?
Ouvrez l'application Appareil photo et encadrez le code QR. Il scannera le code QR et si le code est un lien vers un site Web, vous pouvez voir le lien dans la notification. Pendant ce temps, vous pouvez également scanner les codes QR dans Wallet pour enregistrer les billets.
Conclusion
À la fin de cet article, vous pouvez voir que votre iPhone peut être un scanner si puissant simplement en utilisant les applications Notes et Appareil photo. Avec les étapes détaillées de comment numériser avec l'iPhone ci-dessus, vous pouvez vous épargner la peine d'apprendre à utiliser une imprimante complexe et lourde. En attendant, si vous avez le dernier iPhone 17, vous pouvez extraire les informations imprimées d'un message en prenant une photo.