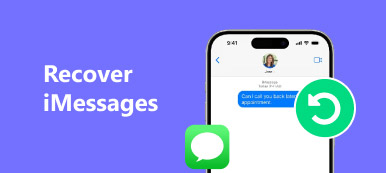iMessage est pré-installé sur tous les ordinateurs Apple par défaut. Vous pouvez non seulement envoyer des messages texte, mais également des photos, des vidéos, des autocollants, des liens Web, des contacts, des informations de localisation et plus encore via Wi-Fi. Ainsi, de nombreuses personnes utilisent iMessage sur Mac et iPhone pour discuter avec leurs amis, leur famille et leurs collègues. L'application iMessage fonctionne avec iOS 5.0 et versions ultérieures et Mac OS X Mountain Lion et versions ultérieures.

Si vous êtes nouveau sur iMessage, c'est le guide de l'utilisateur d'entrée de gamme que vous recherchez. Vous pouvez démarrer ou arrêter d'utiliser iMessage sur Mac en toute simplicité. De plus, vous pouvez gérer et transférer librement des messages entre téléphones, tablettes et ordinateurs Apple.
- Partie 1: Comment utiliser iMessage sur Mac
- Partie 2: Comment transférer des messages entre iPhone et Mac
Partie 1: Comment utiliser iMessage sur Mac
Voici les questions fréquemment posées lors de l'utilisation d'iMessage sur Mac. Il suffit de lire et de vérifier si vous rencontrez le même problème. En passant, vous pouvez trouver les solutions pour certains problèmes ne fonctionnant pas avec iMessage sur Mac dans les paragraphes suivants.
Comment désactiver iMessage sur Mac
Si vous ne voulez pas être dérangé par les messages contextuels, vous pouvez désactiver les notifications iMessage sur Mac. Eh bien, cela peut être considéré comme la fonction "Ne pas déranger". Vous pouvez toujours envoyer et recevoir des messages via iMessage sur Mac. La seule différence est que vous ne serez pas harcelé par de nouvelles alertes.
Étape 1Dépliez le menu "Pomme". Sélectionnez "Préférences système" dans sa liste.
Étape 2Faites défiler vers le bas et cliquez sur "Messages" dans le volet gauche.
Étape 3Choisissez "Aucun" sous "Styles d'alerte de messages".
Étape 4Décochez toutes les options ci-dessous pour désactiver iMessage sur Mac.

Comment configurer iMessage sur Mac
La première fois que vous utilisez iMessages sur Mac, vous devez activer le compte d'utilisateur iMessage avec votre identifiant Apple. Il est pris en charge pour recevoir des messages de plusieurs comptes simultanément. Vous pouvez même envoyer un message à d'autres personnes par numéros de téléphone dans iMessage sur Mac.
Étape 1Exécutez l'application "Messages". Connectez-vous à iMessage avec un identifiant Apple et un mot de passe.
Étape 2Sélectionnez "Préférences" dans la liste déroulante "Messages" en haut.
Étape 3Recherchez la section "Comptes". Parcourez et sélectionnez le numéro de téléphone et l'adresse e-mail auxquels les messages peuvent être joints à l'adresse.
Étape 4Cochez avant «Activer ce compte» pour activer les messages dans iCloud. Vous pouvez spécifier d'autres détails pour activer iMessage sur Mac.

Si vous constatez que le numéro de téléphone n'apparaît pas dans le problème iMessage sur Mac, vous devez vérifier si vous avez activé iMessage sur iPhone. Vous pouvez activer iMessage sur iPhone dans l'application Paramètres. Plus tard, vous pourrez ajouter un numéro de téléphone à iMessage sur Mac en le synchronisant.
Comment se déconnecter d'iMessage sur Mac
Si vous vous déconnectez d'iMessages sur Mac, vous n'êtes pas autorisé à envoyer ou recevoir d'autres messages. Vous pouvez également vous déconnecter de votre compte iCloud dans iMessages en même temps. Votre compte iCloud ne sera pas influencé. En règle générale, vous devez simplement désenregistrer manuellement iMessage de votre compte iCloud.
Étape 1Exécutez l'application "Messages". Dans le menu "Messages", sélectionnez "Préférences" pour obtenir une nouvelle fenêtre.
Étape 2Cliquez sur "Comptes" en haut. Sélectionnez le compte iMessage que vous souhaitez désactiver.
Étape 3Décochez l'option "Activer ce compte". Cliquez sur "Déconnexion" à côté de votre identifiant Apple.
Étape 4Lorsque le message «Voulez-vous vous déconnecter d'iMessage»? », Cliquez sur« Déconnexion »pour confirmer. Maintenant, vous pouvez déconnecter iMessage de Mac avec succès.

Comment supprimer iMessages sur Mac
Vous pouvez supprimer une conversion iMessage sur Mac sans outils supplémentaires, ainsi que les pièces jointes iMessage. Tout votre historique d'iMessage sera dans le volet gauche. Vous pouvez supprimer iMessages sur Mac complètement et rapidement.
Étape 1Ouvrez l'application Messages pour obtenir toutes les conversions iMessage.
Étape 2Choisissez la conversion iMessage que vous souhaitez supprimer.
Étape 3Cliquez sur "Supprimer la conversion" dans son menu contextuel ou dans la liste déroulante "Fichier".
Étape 4Tapez "~ / Bibliothèque / Messages / Pièces jointes /" dans la boîte de dialogue "Aller au dossier". Plus tard, vous pouvez supprimer les pièces jointes iMessage sur Mac.

Partie 2: Comment transférer des messages entre iPhone et Mac
En fait, vous pouvez transférer des conversions et des pièces jointes iMessage d'iPhone à Mac ou d'iPhone à Mac sans effort. Apeaksoft iPhone Transfer a simplifié l'ensemble du processus. Vous pouvez transférer toutes sortes de fichiers entre iPhone et Mac en un clic sans perte de données. De plus, l'assistant de contact et la fenêtre d'aperçu peuvent vous aider à gérer iMessage sur Mac et iPhone.
Principales caractéristiques du logiciel iPhone Transfer for Mac
- Transférez des données en toute sécurité et rapidement d'un iPhone à un Mac / PC / iPhone / iTunes.
- Transférez et gérez des messages, des contacts, des photos, des vidéos, de la musique et plus encore.
- Prend entièrement en charge les derniers appareils iOS 26, y compris l'iPhone 17/16/15/14/13/12/11, etc.
- Offrez une interface sûre, propre et intuitive.
- Causer aucune perte de données lors du transfert de fichiers.
Comment transférer des messages d'un iPhone à un Mac
Étape 1Téléchargez gratuitement, installez et lancez le Transfert iPhone pour Mac logiciel.

Étape 2Branchez l'iPhone sur l'ordinateur Mac avec un câble USB Lightning. Vous devez appuyer sur "Trust" sur votre iPhone pour continuer le processus.

Étape 3Cliquez sur le certain type de fichier dans le volet de gauche, comme "SMS" ou toute autre chose. Cliquez ensuite sur "Ajouter" suivi de "Ajouter un ou plusieurs fichiers" pour ajouter des messages de Mac à iPhone.

Étape 4Si vous souhaitez déplacer certains messages de l'iPhone vers Mac pour la sauvegarde, vous pouvez cliquer sur "Exporter vers" puis sur "Exporter vers Mac" à la place. Plus tôt, vous pouvez transférer les messages et les pièces jointes sélectionnés sur votre ordinateur Mac sans perte de qualité.

Vous pouvez maintenant configurer, désactiver, désactiver et même supprimer iMessages sur Mac. Le logiciel ultra-rapide iPhone Transfer for Mac peut vous aider à gérer et à transférer des messages et autres fichiers joints en un seul arrêt. Au fait, vous pouvez trouver le messages iPhone disparus via ce programme aussi. Quoi qu'il en soit, si vous avez d'autres questions sur l'utilisation de iMessage sur Mac, n'hésitez pas à nous contacter. Nous sommes heureux de vous aider quand vous en avez besoin.