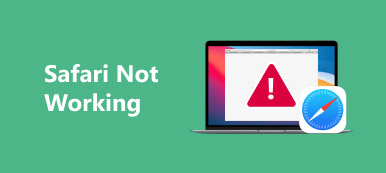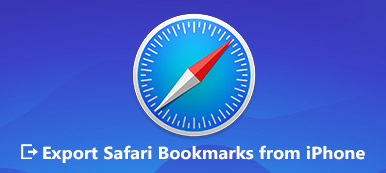Si vous vous souciez beaucoup de la confidentialité lors de l'utilisation de votre iPhone, en particulier de la navigation sur Internet, vous pouvez entendre parler de la navigation privée et du mode navigation privée.
Lorsque vous ouvrez des pages sur Safari ou Google Chrome, les textes, images, cookies et autres éléments requis par la page seront stockés localement sur votre iPhone. Le navigateur Internet utilise le mode navigation privée pour empêcher l'enregistrement de l'historique de navigation. Dans ce cas, lorsque vous quittez les pages ou fermez le navigateur, tous les historiques de navigation et vos informations privées sont stockés.
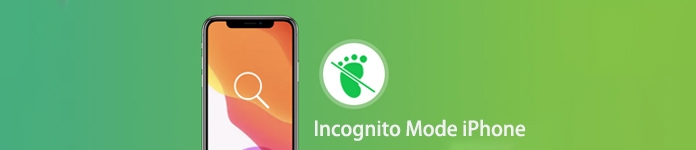
Qu'est-ce que l'iPhone en mode navigation privée? Savez-vous comment utiliser le mode navigation privée et comment activer ou désactiver la navigation privée sur votre iPhone / iPad? Si vous en savez encore peu sur le mode Incognito, vous êtes au bon endroit. Cet article vous donnera une introduction simple sur l'iPhone en mode navigation privée. De plus, vous pouvez apprendre comment activer et désactiver facilement le mode navigation privée sur iPhone.
- Partie 1. Qu'est-ce que l'iPhone en mode navigation privée
- Partie 2. Comment activer / désactiver le mode navigation privée sur iPhone
- Partie 3. Est-il sûr d'utiliser le mode navigation privée sur iPhone
- Partie 4. Comment supprimer définitivement l'historique de recherche et de navigation
Partie 1: Qu'est-ce que l'iPhone en mode navigation privée
Le mode incognito est la navigation privée qui ne laisse aucune trace de navigation sur le site. Lorsque le mode de navigation privée est activé sur l'iPhone, les enregistrements des sites Web, les cookies et tout ce qui concerne votre vie privée ne seront pas stockés. Il peut effacer les données temporaires capturées par l'iPhone lors de la navigation.
Le mode navigation privée offre un moyen simple d'empêcher le navigateur Safari ou Google Chrome d'enregistrer des pages Web, des images ou des cookies sur l'iPhone. C'est un moyen simple de ne pas enregistrer votre historique de navigation. Tous les modes de confidentialité ne sont pas identiques. La plupart des paramètres de navigation privée ne stockent pas les historiques de navigation, les cookies, les enregistrements de recherche, les mots de passe et les informations personnellement identifiables, etc. Mais il existe des différences entre le mode Incognito sur Safari et le navigateur Google.
Partie 2: Comment activer / désactiver le mode navigation privée sur iPhone
Comme vous pouvez le voir ci-dessus, le mode navigation privée est principalement conçu pour effacer les données locales sur la session de navigation Web. Lorsque vous activez le mode navigation privée sur iPhone, tous les cookies sont bloqués, aucune navigation n'est enregistrée dans l'historique de recherche locale et divers trackers, fichiers temporaires et barres d'outils tierces sont désactivés. Alors voici la question, savez-vous comment activer ou désactiver l'iPhone en mode navigation privée?
Pour activer le mode navigation privée sur iPhone, vous pouvez accéder à Safari, puis appuyer sur dans le coin inférieur droit. Appuyez ensuite sur "Privé"> "Terminé" pour activer la navigation privée et le mode Incognito.
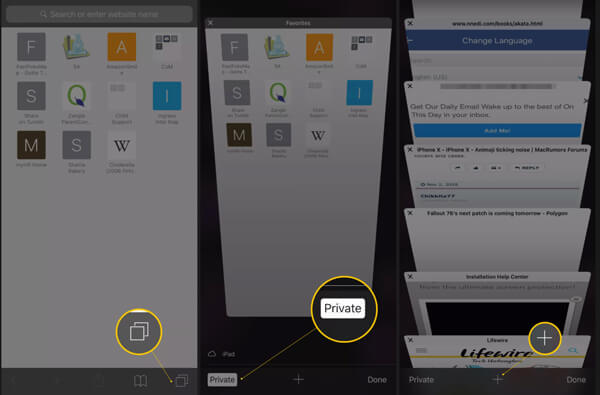
Pour désactiver le mode de navigation privée iPhone, les étapes seront les mêmes. Vous pouvez appuyer sur puis sur «Privé»> «Terminé» pour quitter la navigation privée.
Partie 3: Est-il sûr d'utiliser le mode navigation privée sur iPhone
Vous pouvez compter sur le mode navigation privée sur iPhone pour mieux protéger votre vie privée. Cependant, est-il sûr d'utiliser le mode navigation privée sur iPhone? Ou le mode navigation privée est-il suffisamment sûr pour empêcher vos informations personnelles d'être vues par d'autres?
En fait, il existe toujours des moyens d'accéder aux historiques de navigation sous le mode navigation privée. Ici, nous vous présentons les puissants Récupération de Données iPhone pour vous aider à accéder facilement à l'historique Incognito.
Étape 1Double-cliquez sur le bouton de téléchargement ci-dessus pour installer gratuitement une bonne version de iPhone Data Recovery sur votre ordinateur. Connectez votre iPhone à celui-ci avec un câble USB d'éclairage.

Étape 2Lorsque vous entrez dans l'interface principale, choisissez l'onglet «Récupérer à partir d'un appareil iOS» dans le panneau de gauche. Cliquez ensuite sur «Démarrer l'analyse» pour analyser tous les fichiers iOS existants et perdus.

Étape 3Lorsque le processus de numérisation est terminé, toutes les données fréquemment utilisées seront répertoriées dans des catégories sur la gauche. Cliquez sur la section «Mémos et autres», puis choisissez l'option «Historique Safari». Maintenant vous pouvez vérifier l'historique de navigation privée dans la fenêtre d'aperçu de droite.
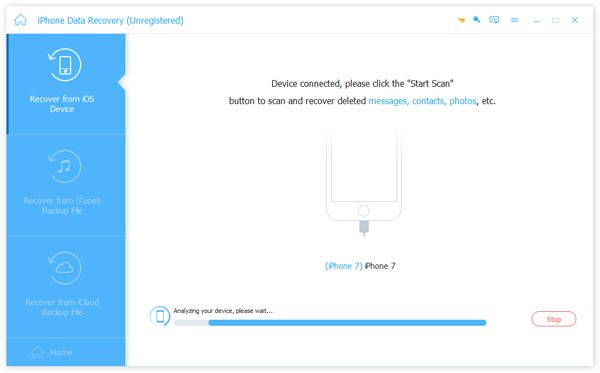
Étape 4Vous êtes autorisé à accéder aux informations détaillées de chaque donnée sur la droite. De plus, vous pouvez sélectionner toutes les données utiles puis cliquer sur le bouton «Récupérer» pour en faire une copie sur votre ordinateur.

iPhone Data Recovery est spécialement conçu pour récupérer les données iPhone supprimées / perdues. Il a la capacité de restaurer tous les fichiers iOS populaires comme les photos, les contacts, les messages, la musique, les vidéos et plus encore. Outre la vérification des historiques de navigation Incognito, vous pouvez également vous y fier pour faire une sauvegarde iPhone et récupérer des données iOS. Téléchargez-le gratuitement et essayez-le.
Partie 4: Comment supprimer définitivement l'historique de recherche et de navigation
Existe-t-il donc un moyen de supprimer définitivement l'historique de recherche et de navigation sur iPhone ou iPad? Vous devez vous assurer que toutes les données iOS utiles et importantes ne peuvent pas être vérifiées et récupérées lorsque vous vendez votre appareil iOS ou le donnez. Ici, nous recommandons le professionnel iPhone Eraser pour vous aider à faire le travail.
- Effacez définitivement tout le contenu et les paramètres sur iPhone iPad ou iPod.
- Réinitialisez un appareil iOS à son état d'origine.
- Prend en charge toutes les données iOS populaires telles que l'historique du navigateur, les contacts, les SMS, les photos, les vidéos, la musique, etc.
- Trois niveaux d'effacement sont proposés pour vous assurer d'effacer facilement les fichiers iOS.
- Entièrement compatible avec le dernier iOS 26 et tous les modèles d'iPod iPad iPhone.


Étape 1Téléchargez, installez et exécutez gratuitement cet iPhone Eraser sur votre ordinateur. Connectez votre iPhone à celui-ci avec un câble USB.

Étape 2Trois niveaux d'effacement, «Faible», «Moyen» et «Élevé» sont fournis pour vous aider à effacer les données de votre iPhone. Vous pouvez consulter les instructions pour en sélectionner une.

Étape 3Cliquez sur le bouton "Démarrer" pour commencer à supprimer toutes les données iOS existantes et divers paramètres sur votre iPhone.

Après cela, votre iPhone sera de retour dans son état d'origine. Aucun historique de recherche et de navigation sur l'iPhone en mode navigation privée ne sera trouvé.
Nous avons principalement parlé de l'iPhone en mode Incognito dans ce post. Vous pouvez obtenir une compréhension de base du mode navigation privée et de la navigation privée après avoir lu cette page. De plus, nous vous montrons les étapes détaillées pour activer et désactiver le mode navigation privée sur iPhone. Vous pouvez également apprendre comment vérifier et effacer l'historique Incognito ici. Laissez-nous un message si vous avez encore des questions.