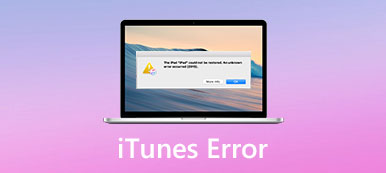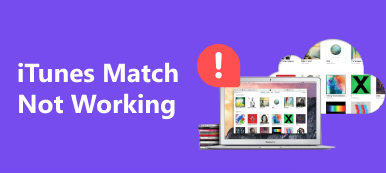Il est bien connu que l'iPhone et l'iPad ne disposent pas de systèmes de fichiers auxquels vous pouvez accéder. Heureusement, Partage de fichiers iTunes Cette fonctionnalité vous permet de copier des fichiers depuis et vers vos applications. Bien que de nombreux utilisateurs iOS s'appuient sur iTunes pour sauvegarder et gérer leurs données, seuls quelques-uns comprennent comment utiliser les fonctionnalités de partage de fichiers iTunes. Par conséquent, nous partageons ce tutoriel.
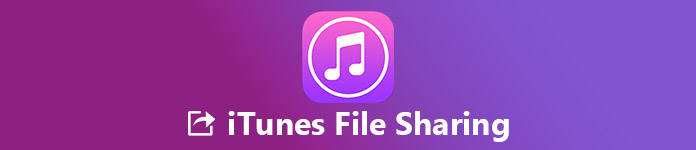
- Partie 1: Qu'est-ce que le partage de fichiers iTunes?
- Partie 2: Comment utiliser le partage de fichiers iTunes
- Partie 3: Meilleure alternative au partage de fichiers iTunes
Partie 1: Qu'est-ce que le partage de fichiers iTunes?
Comme mentionné précédemment, le partage de fichiers iTunes est une fonctionnalité permettant de transférer des fichiers vers ou depuis un appareil iOS. Cependant, toutes les applications ne sont pas disponibles pour cette fonctionnalité. Vous pouvez l'obtenir après avoir connecté l'iPhone à votre ordinateur.
Partie 2: Comment utiliser le partage de fichiers iTunes
Pour utiliser le partage de fichiers iTunes, vous devez disposer de certaines conditions de base:
- 1. La dernière version d'iTunes.
- 2. La dernière version de Mac OS ou Windows 7 et versions ultérieures.
- 3. Jusqu'à iOS à la date sur votre iPhone, iPad ou iPod Touch.
- 4. Les applications qui fonctionnent avec le partage de fichiers iTunes.
Après la mise à jour, suivez les étapes ci-dessous pour transférer des fichiers à l'aide du partage de fichiers iTunes.
Comment voir les applications prises en charge par le partage de fichiers iTunes
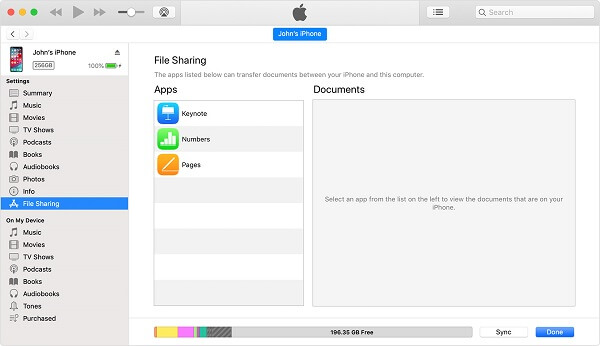
Étape 1. Ouvrez iTunes et connectez votre appareil iOS à l'ordinateur avec un câble Lightning.
Étape 2. Clique le Appareil bouton et aller au Partage de fichiers onglet de la barre latérale gauche.
Étape 3. Toutes les applications iOS répertoriées à droite peuvent fonctionner avec la fonctionnalité de partage de fichiers iTunes.
Remarque: Les applications natives et une partie des applications tierces sont disponibles avec la fonctionnalité de partage de fichiers iTunes.
Comment transférer des fichiers de PC à iOS via le partage de fichiers iTunes
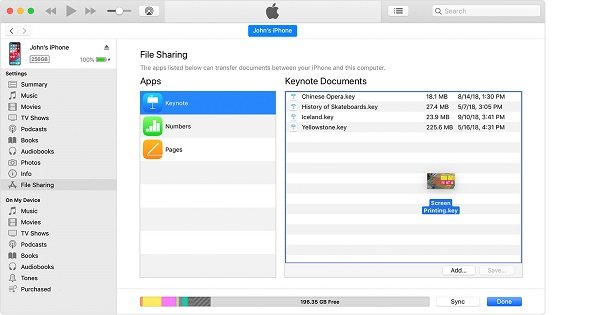
Étape 1. Liez votre iPhone à votre ordinateur avec un câble USB et ouvrez iTunes.
Étape 2. Clique le Appareil bouton, allez au Partage de fichiers onglet, et sélectionnez l'application cible.
Étape 3. Ouvrez un explorateur Windows, recherchez et sélectionnez le document que vous souhaitez transférer vers l'application, puis faites-le glisser dans la liste. Documents principaux région.
Remarque: Gardez à l'esprit que seuls les fichiers qui fonctionnent avec l'application peuvent être transférés via le partage de fichiers iTunes. Si vous n'êtes pas sûr, consultez le guide de l'utilisateur de l'application pour obtenir les types de fichiers pris en charge.
Comment transférer des fichiers depuis des applications iOS avec le partage de fichiers iTunes
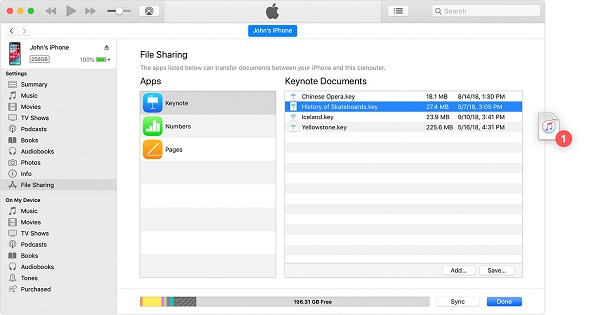
Étape 1. Localisez l'application dans la section Partage de fichiers d'iTunes après avoir connecté votre iPhone.
Étape 2. Parcourir la bibliothèque de fichiers dans le Documents principaux panneau et, et faites glisser le fichier sur votre bureau. Vous pouvez également sélectionner les fichiers et cliquer sur Enregistrer bouton pour les transférer sur votre disque dur.
Comment supprimer un fichier partagé de l'iPhone
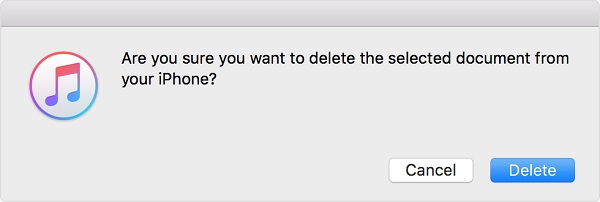
Étape 1. Connectez votre appareil iOS à votre PC via un câble USB, ouvrez iTunes et cliquez sur le bouton Appareil .
Étape 2. Se diriger vers Partage de fichiers, sélectionnez l'application et choisissez les fichiers que vous souhaitez supprimer.
Étape 3. appuie sur le effacer sur votre clavier, puis cliquez sur le bouton effacer bouton lorsque vous y êtes invité.
Comment activer le partage de fichiers iTunes sans fil
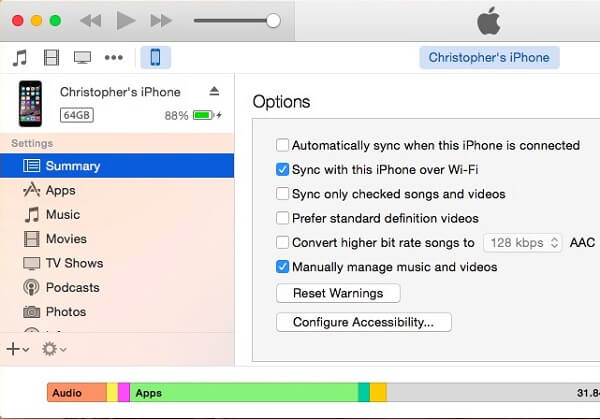
Étape 1. Pour configurer la connexion sans fil, vous devez également connecter votre iPhone à l'ordinateur avec un câble USB. Ensuite, ouvrez votre iTunes.
Étape 2. Une fois votre iPhone détecté, cliquez sur le bouton Appareil et accédez à Résumé languette.
Étape 3. Localisez le Options zone et cochez la case à côté de Synchronisez avec cet iPhone via Wi-Fi et décochez Synchroniser automatiquement lorsque cet iPhone est connecté.
Étape 4. Quittez iTunes et déconnectez votre iPhone. La prochaine fois que vous souhaitez utiliser le partage de fichiers iTunes, connectez votre iPhone et votre ordinateur au même réseau Wi-Fi.
Plus de détails peuvent être trouvés ici à propos de Synchronisation iTunes Wi-Fi.
Partie 3: Meilleure alternative au partage de fichiers iTunes
On ne peut nier que le partage de fichiers iTunes est un moyen pratique de transférer des fichiers entre un ordinateur et un appareil iOS. Cependant, Apple a introduit trop de fonctionnalités dans iTunes. Cela rend iTunes dodue. Donc, nous recommandons Apeaksoft MobieTrans, la meilleure alternative au partage de fichiers iTunes.
- Transférez des fichiers entre iPhone et PC, Android ou un autre iPhone.
- Supporte presque tous les types de données et les applications sur les appareils iOS.
- Conservez l’état initial de vos fichiers lors du transfert.
- Disponible sur iPhone 17/16/15/14/13/12/11 ou versions antérieures, iPad et iPod Touch.
En un mot, MobieTrans est la meilleure option pour transférer des données depuis et vers votre appareil iOS.
Comment utiliser la meilleure alternative au partage de fichiers iTunes
Étape 1. Installez MobieTrans sur votre PC
Branchez votre iPhone sur votre ordinateur avec le câble Lightning fourni avec votre appareil. Ouvrez la meilleure alternative au partage de fichiers iTunes après l'avoir installée sur votre PC.
Une fois votre appareil reconnu, vous serez dirigé vers la fenêtre de type de données.

Étape 2. Ajouter des fichiers de PC à iPhone
Allez au type de données souhaité, tel que Photos, cliquez sur le bouton Plus sur le ruban supérieur pour déclencher la boîte de dialogue d'ouverture de fichier. Recherchez les photos que vous souhaitez ajouter à l'iPhone et transférez-les sur votre iPhone. Le programme est capable d'encoder automatiquement les fichiers pour iOS.

Étape 3. Sauvegarde des fichiers de l'iPhone au PC
Pour transférer vos photos sur votre disque dur depuis un iPhone, par exemple, accédez à la Galerie onglet pour parcourir les photos iOS. Cochez les photos souhaitées et cliquez sur le bouton PC bouton en haut de la fenêtre. Une fois votre PC sélectionné, les photos sélectionnées iront sur votre disque dur.
Attendez la fin du processus, puis déconnectez votre iPhone.
Remarque: MobieTrans s'appuie sur la connexion physique et l'accélération matérielle pour améliorer les performances. De plus, il a la capacité de synchroniser des fichiers entre iPhone et Android .

Conclusion
Vous devez maintenant comprendre ce qu'est iTunes File Sharing, ce qu'il peut faire et comment l'utiliser pour transférer des fichiers depuis ou vers une application iOS. Le partage de fichiers est une autre fonctionnalité utile de la dernière version d'iTunes. Il vous permet de transférer des fichiers entre des ordinateurs et une partie d'applications iOS. Si vous n'aimez pas iTunes, essayez Apeaksoft MobieTrans. Il offre plus d'avantages et d'avantages que iTunes. Si vous avez des problèmes ou des questions, veuillez laisser un message ci-dessous.