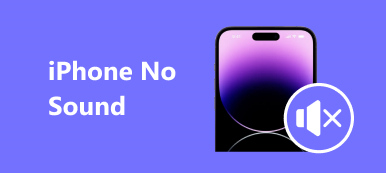"Récemment, j'ai mis à jour mon ordinateur vers Windows 11, et lorsque je me suis préparé à sauvegarder mon iPhone sur mon ordinateur, iTunes ne reconnaissant pas du tout l'iPhone, y a-t-il un moyen de résoudre ce problème?"
On ne peut nier qu'iTunes est un service utile pour les appareils iOS; Cependant, cela pose également de nombreux problèmes. Avoir expérimenté iTunes ne reconnaît pas l'iPhone? Tu n'es pas seul. Dans ce tutoriel, nous allons parler de ce que vous devez faire lorsque ce problème se produit.

- Partie 1: Méthodes courantes pour résoudre iTunes ne reconnaissant pas l'iPhone
- Partie 2: Comment sauvegarder un iPhone sur un ordinateur si iTunes ne reconnaît pas l'iPhone
- Partie 3: Astuces pour iTunes ne reconnaissant pas l'iPhone
Partie 1: Des moyens courants pour résoudre iTunes ne reconnaissant pas l'iPhone
Dans cette partie, vous pouvez utiliser plusieurs méthodes courantes pour résoudre le problème lié au fait qu'iTunes ne reconnaît pas l'iPhone.
Solution 1: remplacez le câble USB
La connexion entre iPhone et iTunes repose sur un câble Lightning. Une fois que le câble est cassé ou endommagé, iTunes ne peut pas détecter votre iPhone. La première chose à faire est donc d’examiner de près le câble lorsque iTunes ne reconnaît pas l’iPhone.
Tout d'abord, débranchez le câble Lightning de l'iPhone et vérifiez s'il y a des signes de casse, en particulier aux extrémités du câble.
Ensuite, remplacez le câble Lightning par un autre. Si le câble de remplacement fonctionne correctement, le câble d'origine est endommagé.

Solution 2: Redémarrez iPhone et iTunes
Étape 1. Lorsque iTunes ne reconnaît pas l'iPhone, débranchez votre iPhone, le câble Lightning et votre ordinateur.
Étape 2. Sur iPhone, appuyez sur le bouton "Side", également appelé bouton "Power" ou "Sleep / Wake", pour activer l'écran de mise hors tension. Faites glisser le commutateur pour éteindre l'iPhone. 20 secondes plus tard, appuyez sur le bouton "Side" pour rallumer votre iPhone.
Étape 3. Redémarrez votre ordinateur ainsi que. Relancez ensuite iTunes et connectez votre iPhone à l'ordinateur via un câble USB.
Étape 4. Lorsque le message Faire confiance à cet ordinateur apparaît, touchez «Faire confiance» pour autoriser la connexion. iTunes devrait détecter votre iPhone maintenant.

Solution 3: Vérifiez et réinstallez les pilotes Apple
Le problème qu'iTunes ne reconnaît pas l'iPhone est plus courant sur les PC Windows, en partie à cause des pilotes Apple.
1. Pour vérifier le pilote Apple, cliquez avec le bouton droit sur "Poste de travail" et choisissez "Gérer" pour accéder à la fenêtre "Gestionnaire de l'ordinateur". Recherchez l'entrée "Pilote USB de périphérique mobile Apple" sous "Contrôleurs de bus série universels", cliquez avec le bouton droit sur l'entrée et cliquez sur "Activer s'il y a une marque d'avertissement dessus.
2. Une autre façon de faire fonctionner correctement les pilotes Apple est de le réinstaller. Allez dans C: -> Program Files-> Common Files-> Apple-> Mobile Device Support-> Drivers, faites un clic droit sur le fichier intitulé "usbaapl64.inf" ou "usbaapl.inf", appuyez sur "Install" pour réinstaller les pilotes Apple à votre PC.
Ensuite, reconnectez votre iPhone et iTunes pour vérifier si iTunes détecte ou non votre iPhone.

Solution 4: Mettre à jour iTunes et iOS
Une autre raison pour laquelle iTunes ne reconnaissant pas l’iPhone utilise la version obsolète d’iTunes ou iOS. Donc, vous devriez vérifier et installer la mise à jour pour iTunes et iOS.
Mettre à jour iOS:
Étape 1. Accédez à "Paramètres"> "Général"> "Mise à jour du logiciel". S'il existe une nouvelle version d'iOS, appuyez sur "Télécharger et installer", puis saisissez votre code PIN pour commencer l'installation de la mise à jour.
Étape 2. Après la mise à jour, connectez-vous à votre iPhone avec votre mot de passe.

Mettre à jour iTunes:
Étape 1. Démarrez l'application iTunes et cliquez sur "Rechercher les mises à jour" dans le menu "iTunes" sur Mac. Dans iTunes pour Windows, l'option «Vérifier les mises à jour» se trouve dans le menu «Aide».
Étape 2. Cliquez sur "Installer" dans la fenêtre contextuelle s'il y a une mise à jour. Dans la fenêtre des conditions générales d'Apple, cliquez sur «J'accepte» pour commencer à mettre à jour iTunes.
Une fois iTunes et iOS mis à jour, reliez iTunes à votre iPhone, l’ancien doit reconnaître votre iPhone. Parfois, quand iPad désactivé se connecter à iTunes, vous pouvez également commencer par essayer de mettre à jour iTunes pour résoudre le problème.

Partie 2: Comment sauvegarder l'iPhone sur un ordinateur si iTunes ne reconnaît pas l'iPhone
iTunes ne reconnaissant pas l'iPhone, existe-t-il un autre moyen de sauvegarder mon iPhone? Apeaksoft Sauvegarde & Restauration de Données iOS est la réponse que vous recherchez. Ses principales caractéristiques comprennent:
Sauvegarde & Restauration de Données iOS
- Sauvegardez toutes les données de l'iPhone sur l'ordinateur en un clic.
- Sélectionnez certains types de données pour créer une sauvegarde pour iPhone.
- Enregistrez les données iOS sur un ordinateur sans endommager les fichiers existants sur l'iPhone.
- Protégez votre sauvegarde iPhone avec mot de passe.
- Restaurez les données perdues sur l'iPhone à partir d'une sauvegarde dans les conditions d'origine.
- Prend en charge tous les modèles d'iPhone, tels que l'iPhone 17/16/15/14/13/12/11 et les versions antérieures.
- Disponible pour Windows 11/10/8/8.1/7/XP et Mac OS.
En bref, c’est le moyen le plus simple de sauvegarder l'iPhone sans iTunes.
Comment sauvegarder un iPhone sur un ordinateur lorsque iTunes ne reconnaît pas l'iPhone
Étape 1. Installer le meilleur outil de sauvegarde pour iPhone
Téléchargez et installez la bonne version de Sauvegarde et restauration de données iOS sur votre ordinateur en fonction du système d'exploitation. Connectez votre iPhone à l'ordinateur via un câble Lightning.

Étape 2. Définir pour la sauvegarde de l'iPhone
Démarrez le meilleur outil de sauvegarde iPhone et cliquez sur le bouton "Sauvegarde de données iOS" pour continuer. Si vous souhaitez protéger votre iPhone avec un mot de passe, sélectionnez "Sauvegarde cryptée" et supprimez votre mot de passe; sinon, choisissez "Sauvegarde standard" pour ouvrir la fenêtre des types de données.

Étape 3. Sauvegarder l'iPhone sans iTunes
Sélectionnez les types de données, puis cliquez sur le bouton "Suivant" pour commencer à sauvegarder votre iPhone. Cela peut prendre un certain temps en fonction de la quantité de données sur votre iPhone pour réparer iTunes ne reconnaissant pas l'iPhone.

Partie 3: Conseils pour iTunes ne reconnaissant pas l'iPhone
Pour empêcher iTunes de ne pas reconnaître l'iPhone la prochaine fois, suivez les conseils ci-dessous.
1. Utilisez toujours les accessoires d'origine. Un câble USB tiers peut entraîner de nombreux problèmes, tels que la perte de données et des dommages matériels. Vous feriez donc mieux d'utiliser le câble Lightning original d'Apple.
2. Effacez les ports Lightning régulièrement. Le port Lightning sur l'iPhone et le port USB sur l'ordinateur sont ouverts et faciles à accumuler la poussière. Cela pourrait entraîner un mauvais contact. Vous pouvez utiliser un Q-Tip ou un sèche-cheveux pour nettoyer les ports.
3. Mettez à jour iTunes et l'iPhone. Les logiciels obsolètes sont un autre facteur commun qui empêche iTunes de fonctionner correctement.
4. Suspendre le logiciel de sécurité. Certains logiciels de sécurité empêchent iTunes de détecter l'iPhone. Vous devez donc le quitter lorsque vous connectez l'iPhone à iTunes.
En utilisant la sauvegarde et la restauration de données iOS, vous pouvez extraire et restaurer des données à partir de sauvegardes iTunes en un clic en toute sécurité. De plus, vous n'aurez aucune erreur système iOS comme impossible restaurer l'iPad plus
Conclusion
Le problème qu'iTunes ne reconnaît pas l'iPhone est l'un des problèmes courants lors de la sauvegarde ou de la restauration de l'iPhone. Et cela se produit dans différentes situations. Dans le didacticiel ci-dessus, nous avons partagé plusieurs façons de résoudre ce problème. Si vous pensez qu'il est compliqué de le réparer, pourquoi ne pas essayer la meilleure alternative iTunes, Apeaksoft iOS Data Backup & Restore. Il a la capacité de sauvegarder et de restaurer l'iPhone sans iTunes. Si vous avez encore des questions liées à iTunes, laissez un message sous cet article.