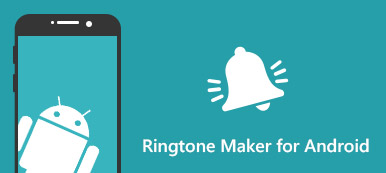Vous voudrez peut-être changer de temps en temps le fond d'écran et la sonnerie de votre iPhone en fonction de votre humeur et de votre style. Mais il est facile de changer de fond d'écran, quand il s'agit de personnaliser les sonneries iPhone, les choses seraient compliquées.
Il existe des applications tierces dans l'App Store d'Apple qui peuvent vous aider à créer vos propres sonneries gratuitement, mais la plupart d'entre elles nécessitent des achats pour activer toutes ses fonctionnalités. De plus, il ne vous permet pas de choisir l'extrait de chanson à utiliser comme sonnerie. Ce serait donc un meilleur choix de créer une sonnerie iPhone avec votre extrait de musique préféré sur iTunes à votre guise. Le processus serait détourné et compliqué, mais une fois que vous maîtrisez cette méthode, vous pouvez personnaliser votre propre sonnerie à tout moment quand vous le souhaitez.

- Partie 1. Étapes pour créer des sonneries iPhone sur iTunes
- Partie 2. Une solution beaucoup plus simple pour créer une sonnerie sans iTunes
Partie 1. Étapes pour créer des sonneries iPhone sur iTunes
Étape 1. Vérifiez et mettez à jour votre iTunes avec la dernière version.
Étape 2. Choisissez une chanson.
Lancez iTunes, choisissez une chanson que vous souhaitez définir comme sonnerie. Veuillez noter que la durée d'une sonnerie iPhone doit être inférieure ou égale à 30 secondes. Vous pouvez ainsi jouer la chanson plusieurs fois pour trouver la portion 30 de la chanson que vous souhaitez définir comme sonnerie pour votre iPhone.
Si vous avez d'autres fichiers audio sur l'ordinateur, importez-les simplement dans la bibliothèque iTunes, puis suivez les étapes ci-dessous pour transformer votre musique préférée en sonneries.
Étape 3. Réglez l'heure de début et de fin.
Une fois que vous avez confirmé l'heure de début et l'heure de fin souhaitées pour la chanson, cliquez avec le bouton droit de la souris sur la chanson souhaitée et sélectionnez l'option Informations sur la chanson dans la liste déroulante résultante.
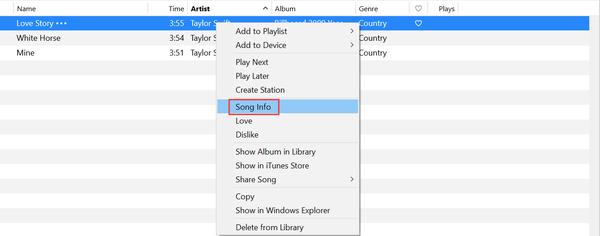
Cliquez ensuite sur le bouton Options dans la fenêtre qui s’ouvre. Vous pouvez y vérifier les options de démarrage et d'arrêt pour définir l'heure de début et de fin de votre sonnerie.
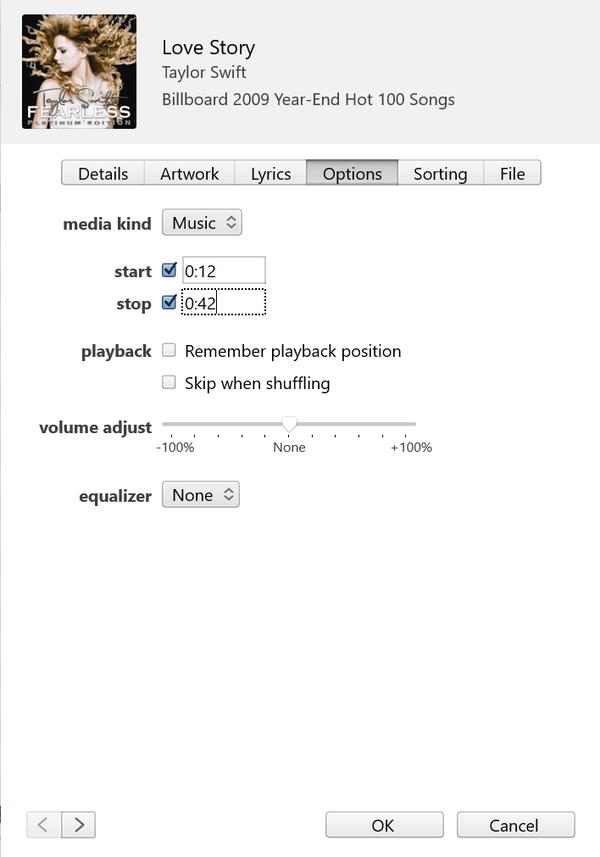
Étape 3. Créer une version AAC.
Une fois que vous avez défini l'heure de début et de fin avec succès, sélectionnez la version courte de la chanson, puis accédez à Fichier> Convertir> Créer une version AAC pour convertir l'extrait de chanson de 30 secondes en version AAC.
AAC est le format audio qu'Apple préfère utiliser pour ses appareils. Par rapport au format audio MP3, il a la même qualité sonore tout en occupant moins d'espace de stockage.
La version plus récente d’iTunes permet aux utilisateurs de convertir n’importe quelle chanson d’iTunes en version AAC. Cette fonctionnalité est utile lorsque vous devez économiser de l’espace sur le disque dur ou créer une sonnerie.
La version AAC créée est une copie de cette version courte spécifique de la chanson avec laquelle nous avons défini l'heure de début et de fin. Elle apparaîtra automatiquement dans votre bibliothèque iTunes sous la chanson d'origine.
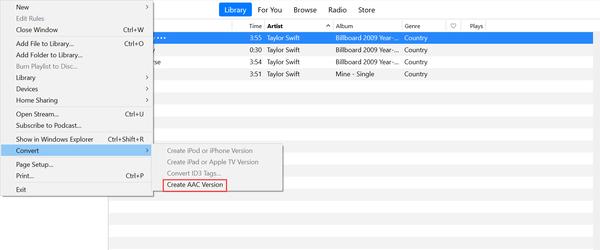
Étape 4. Faites une copie de la version AAC puis supprimez l'ancienne.
Une fois la version AAC de 30 secondes créée, cliquez dessus et faites-la glisser sur votre bureau ou dans un autre dossier de votre ordinateur pour la sauvegarder, puis vous pouvez supprimer la chanson originale raccourcie de la bibliothèque iTunes si vous n'en avez plus besoin.
Étape 5. Changer l'extension.
Les fichiers AAC utilisent généralement ".m4a" comme extension, cependant, le format par défaut des sonneries iPhone est avec ".m4r" comme extensions. Nous devons donc changer l'extension de .m4a à .m4r afin d'utiliser ce clip comme sonnerie. Il vous suffit de trouver le clip que vous avez fait glisser sur votre bureau ou un certain dossier tout à l'heure, puis cliquez avec le bouton droit sur le fichier pour le renommer, ce qui signifie que vous pouvez changer l'extension de .m4a à .m4r. Gardez à l'esprit qu'il n'y a pas de trait de soulignement "_" ou tout autre symbole tel qu'un trait d'union dans le nom de fichier, au cas où le fichier serait invalide.
Étape 6. Ajoutez la sonnerie sur votre iPhone.
La sonnerie a maintenant été créée avec succès sur votre ordinateur. La dernière étape consiste à ajouter cette sonnerie de votre ordinateur à votre iPhone. Connectez votre appareil à l'ordinateur avec un câble Lightning vers USB. Lorsqu'iTunes détecte votre iPhone, cliquez sur le bouton iPhone dans le coin supérieur gauche, puis accédez à la section Résumé et faites défiler jusqu'à Options. Cochez la dernière case à côté de Gérer manuellement la musique et les vidéos, puis cliquez sur Appliquer. La sonnerie sera désormais automatiquement synchronisée sur votre iPhone. (Remarque : si vous n'avez pas réussi à faire glisser le fichier de sonnerie .m4r vers l'onglet Tonalités, déconnectez votre iPhone et redémarrez iTunes, puis connectez votre iPhone à iTunes et essayez à nouveau de le faire glisser.)
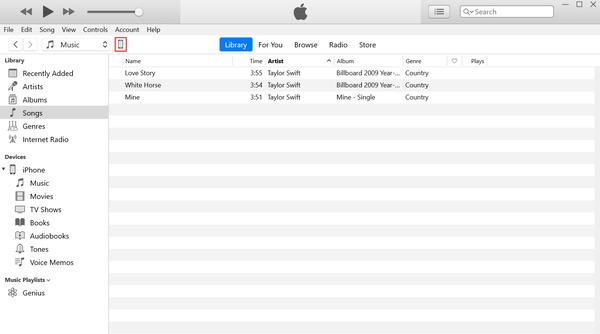
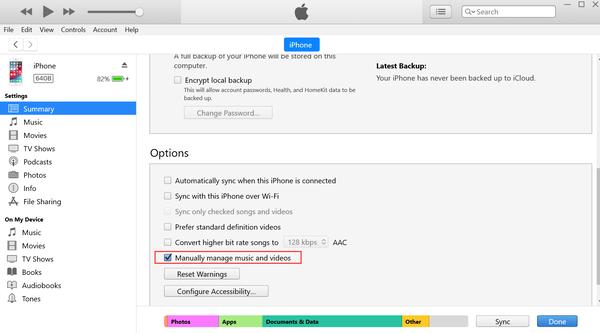
Étape 7. Définir la sonnerie de votre iPhone
Allez dans Paramètres> Sons> Sonnerie, vous trouverez la sonnerie nouvellement créée en haut de la liste. Vous pouvez également définir la sonnerie en tant que ton de texte, de messagerie vocale et d'e-mail.
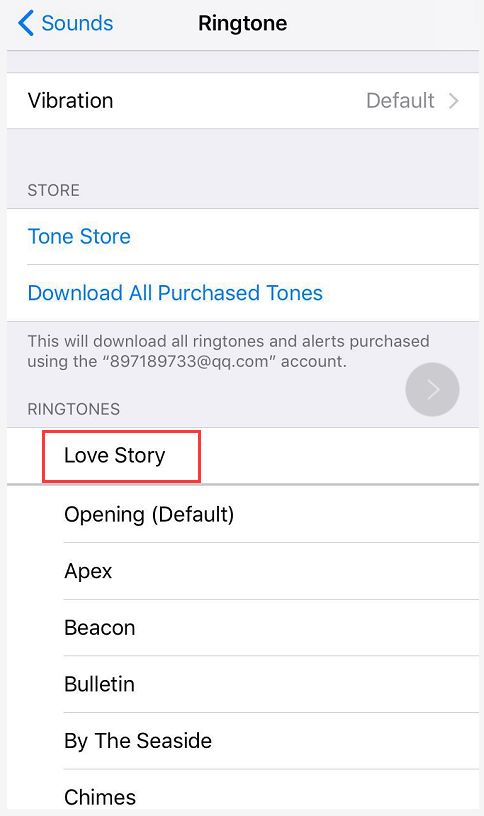
Vous savez maintenant comment obtenir des sonneries gratuites pour iPhone sur iTunes. Pour être honnête, le processus est un peu compliqué, mais cette méthode est totalement gratuite et vous saurez faire de la sonnerie sur iTunes après avoir essayé cette méthode deux ou trois fois.
Partie 2. Une solution beaucoup plus simple pour créer une sonnerie sans iTunes
Si vous pensez que la première méthode ci-dessus est difficile et que vous ne voulez pas passer du temps à lire le guide, Apeaksoft MobieTrans peut vous faire une bonne faveur d'une manière plus facile.
Apeaksoft MobieTrans fournit une solution de transfert de données iOS unique pour tous les utilisateurs Apple. Ses fonctionnalités puissantes incluent:
• Transférez facilement des photos, des contacts, de la musique, des vidéos et des SMS iOS vers un ordinateur ou vice versa.
• Sauvegardez les fichiers de tous vos appareils iOS sur l'ordinateur en un seul clic.
• Ajouter, dédupliquer ou supprimer des photos, de la musique et des contacts sur votre appareil iOS.
• Créez une sonnerie à partir de votre musique préférée et transférez-la sur votre iPhone.
• Convertissez les photos au format HEIC au format JPG / JPEG / PNG par lots.
• Prise en charge du dernier iOS 26.
Comment faire une sonnerie avec Apeaksoft MobieTrans
Étape 1 : Téléchargez et installez ce iPhone Ringtone Maker sur votre ordinateur.
Étape 2 : Lancez le programme et connectez votre appareil à l'ordinateur. Cliquez sur "Plus" pour aller à la page Outils et sélectionnez "Ringtone Maker" après que votre iPhone est automatiquement détecté par le programme.
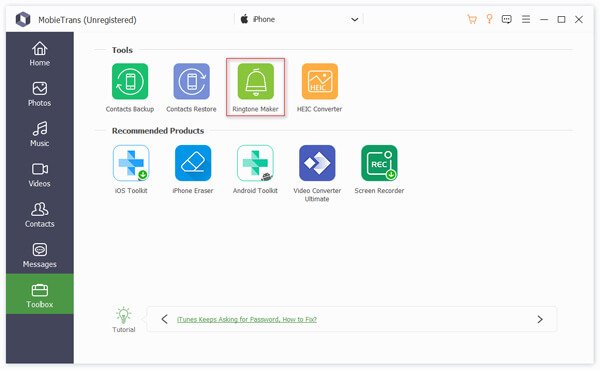
Étape 3 : Vous avez le choix entre 2 options dans l'interface "Ringtone Maker": Ajouter des fichiers depuis l'appareil et Ajouter des fichiers depuis le PC. Ici, nous prenons la première option par exemple. Cliquez sur l'option "Ajouter des fichiers à partir de l'appareil" pour choisir une chanson que vous souhaitez utiliser pour créer une sonnerie. Il faudra plusieurs minutes pour analyser votre appareil s'il y a trop de chansons sur votre iPhone.
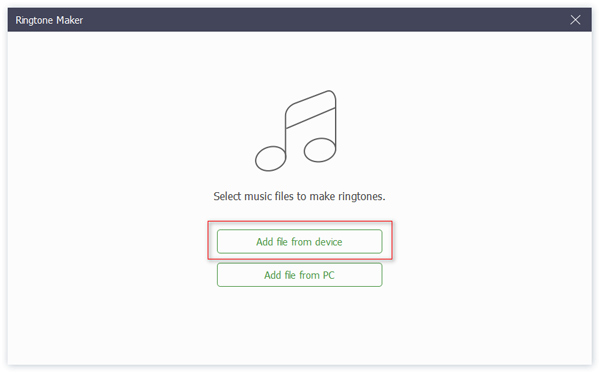
Étape 4 : Définissez le point de départ et le point final de la chanson en fonction de vos besoins. Si vous créez une tonalité pour SMS, n'oubliez pas que la durée ne peut pas dépasser 29 secondes.
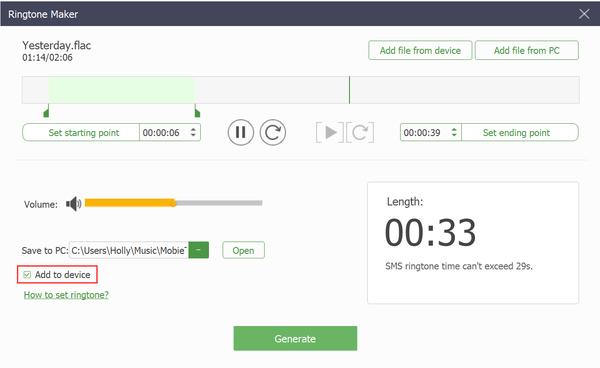
Vous pouvez cliquer  pour lire le segment que vous avez défini pour vérifier si c'est exactement ce que vous voulez. Sinon, vous pouvez cliquer
pour lire le segment que vous avez défini pour vérifier si c'est exactement ce que vous voulez. Sinon, vous pouvez cliquer  pour redémarrer pour faire la sonnerie.
pour redémarrer pour faire la sonnerie.
Étape 5 : Cochez la case en regard de Ajouter au périphérique et cliquez sur le bouton Générer pour terminer la création de la sonnerie. Ensuite, vous pouvez facilement trouver la nouvelle sonnerie générée sur votre iPhone et la définir comme votre tonalité.
Conclusion
Par rapport à la création de sonnerie sur iTunes, Apeaksoft MobieTrans peut vous faire économiser beaucoup de temps et d’opérations. Vous pouvez choisir la solution à utiliser à votre guise.