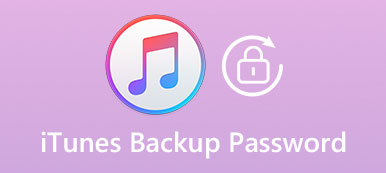iTunes est le moyen traditionnel et idéal de sauvegarder la musique, les films et autres fichiers iOS. iTunes enregistre simplement les fichiers de sauvegarde dans un emplacement de document spécifique sur l'ordinateur. Lorsque vous supprimez accidentellement des documents importants ou que vous devez restaurer l'iPhone aux paramètres d'usine, vous pouvez vous demander où iTunes stocke les sauvegardes. Comment trouver une sauvegarde iTunes? Ce devrait être un sujet brûlant pour les utilisateurs d’Apple. L'article explique plusieurs méthodes pour votre référence.
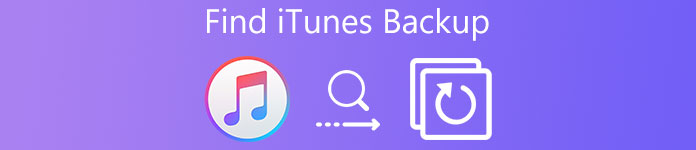
- Partie 1: Où iTunes stocke-t-il les sauvegardes sous Windows ou Mac?
- Partie 2: Le meilleur moyen de trouver des fichiers de sauvegarde iTunes
Partie 1: Où se trouvent les sauvegardes iTunes Store sous Windows ou Mac
Si vous êtes à la recherche pour le Fichiers de sauvegarde iTunes, vous pouvez avoir l'impression qu'il est difficile de trouver les sauvegardes de l'iTunes Store, car il y a des choses cachées. Mais il existe toujours des moyens de trouver l'emplacement de sauvegarde iTunes. Que vous utilisiez Mac ou Windows, les processus sont en fait les mêmes. Cette partie vous permettra de trouver l'emplacement du contenu de vos fichiers de sauvegarde iTunes sur Mac ou Windows.
Solution 1: Rechercher une sauvegarde iTunes sur Mac
Où iTunes Store sauvegarde-t-il sur Mac? Il suffit de suivre les étapes pour vérifier le chemin de détail et localiser la sauvegarde iTunes.
Étape 1. Cliquez sur l'icône de recherche dans la barre de menu
Les sauvegardes iTunes sont stockées localement sur votre ordinateur. Elles sont placées dans nom d'utilisateur/Bibliothèque/Application Support/Mobilesync/Sauvegarde. Si vous ne trouvez pas la bibliothèque dans votre dossier personnel, vous devez cliquer sur l'icône de recherche.
Étape 2. Tapez ou copiez et collez ceci: ~ / Bibliothèque / Application Support / Mobilesync / Backup
Dans toutes les versions de Mac OS X/13, vos fichiers de sauvegarde iPhone, iPad et iPod touch sont sauvegardés à l'emplacement suivant : ~/Library/Application Support /Mobilesync/Backup. Le symbole « ~ » désigne votre répertoire personnel, qui est le même endroit où sont stockés tous vos documents personnels.
Étape 3. Trouver les sauvegardes iTunes Store avec la combinaison de touches
La dernière étape de la recherche d'une liste de vos sauvegardes iTunes consiste à appuyer sur Retour. Cependant, il existe un autre moyen simple d'accéder au répertoire. Appuyez sur le raccourci clavier Commande + Maj + G et collez ce chemin de répertoire dans l'écran Aller au dossier.
Solution 2: Rechercher une sauvegarde iTunes Store sous Windows
Windows 11, Windows 10, Windows 8, Windows 7, Vista et XP stockent les sauvegardes iTunes dans des emplacements légèrement différents, bien que la version d'iTunes n'ait pas d'importance. Si vous avez besoin de savoir où iTunes stocke les sauvegardes sur Windows, consultez plus de détails ci-dessous.
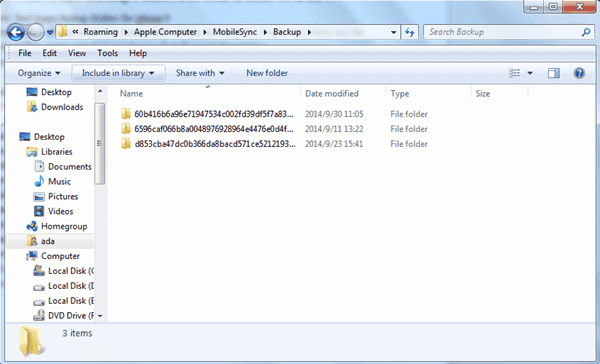
• Sous Windows 7 et Windows Vista, les fichiers de l'iphone sont sauvegardés ici:
C: \ Utilisateurs \ utilisateur \ AppData \ Roaming \ Ordinateur Apple \ MobileSync \ Backup \
• Sous Windows 11/10/8, les fichiers de sauvegarde de l'iphone se trouvent dans le chemin de répertoire suivant :
\ Users \ YOURUSERNAME \ AppData \ Roaming \ Apple Computer \ MobileSync \ Backup \
• Sous Windows XP, tous vos fichiers de sauvegarde iTunes sont stockés à cet emplacement:
C: \ Documents and Settings \ utilisateur \ Application Data \ Apple Computer \ MobileSync \ Backup \
Partie 2: Meilleur moyen de rechercher des fichiers de sauvegarde iTunes
Que devez-vous faire si vous ne parvenez toujours pas à localiser le fichier de sauvegarde iTunes? Si quelqu'un a changé l'emplacement de sauvegarde iTunes ou le chemin est caché pour une raison particulière. Que devez-vous faire pour trouver les fichiers de sauvegarde iTunes contenant les informations ci-dessus? Si vous êtes un débutant dans les produits iTunes ou Apple, il sera difficile d’utiliser la ligne de commande pour savoir où iTunes stocke les sauvegardes.
Récupération de Données iPhone est sans aucun doute le moyen le plus simple et le plus sûr de rechercher des fichiers de sauvegarde iTunes. En réalité, il n’est pas nécessaire de rechercher des fichiers de sauvegarde iTunes en effectuant une recherche sur votre ordinateur. Ce que vous devez faire, c'est connecter l'iPhone à l'ordinateur. Et ensuite, iPhone Data Recovery montrera les informations détaillées sur la sauvegarde iTunes.
Récupération de Données iPhone
- Recherchez les sauvegardes iTunes et iCloud directement dans la catégorie, ce qui vous permet d’obtenir facilement les fichiers.
- Récupérez les fichiers que vous avez supprimés de l'iPhone ou d'un autre iDevice sans écraser tous les fichiers.
- Prévisualisez la sauvegarde des fichiers sur iTunes ou iCloud avant de restaurer les fichiers sur votre ordinateur.
- Affichez, exportez et restaurez en un clin d'œil les données perdues à partir de la sauvegarde iTunes sur votre ordinateur.
- Prenez en charge plus de formats de fichiers 20 que vous appréciez depuis n'importe quel appareil iOS à partir d'iTunes ou d'iCloud.
Comment trouver iTunes Backup avec iPhone Data Recovery
Il suffit de télécharger et d’installer la dernière version de Récupération de Données iPhone de Apeaksoft premier. Vous pouvez ensuite suivre la méthode pour rechercher les fichiers de sauvegarde iTunes.
Étape 1. Connecter l'iPhone à l'ordinateur
Lorsque vous téléchargez et installez le programme, vous pouvez le lancer et connecter votre appareil iOS à votre ordinateur. Le logiciel détectera automatiquement votre appareil.

Étape 2. Numériser un iPhone et un autre appareil
Au lieu de rechercher où iTunes stocke les sauvegardes, il vous suffit de connecter l'iPhone au programme, puis le programme est capable de numériser l'iPhone pour trouver directement toutes les sauvegardes iTunes.

Étape 3. Trouver les fichiers de sauvegarde iTunes
Choisissez la méthode « Récupérer à partir d'une sauvegarde iTunes », qui vous permet de prévisualiser la plupart des fichiers de sauvegarde iTunes dans différentes catégories. Cela devrait être le moyen le plus simple et le plus professionnel de récupérer les fichiers.

Étape 4. Récupérer des fichiers à partir de la sauvegarde iTunes
Non seulement pour trouver le fichier de sauvegarde iTunes, vous pouvez également le récupérer sur votre ordinateur ou votre iPhone sans écraser tout le contenu de l'iPhone en un clic.

Les étapes ci-dessus vous montrent comment trouver des données iPhone à partir d'une sauvegarde iTunes. Si vous ne sauvegardez jamais de données sur iTunes ou iCloud, pouvez-vous récupérer les données de l'iPhone? Bien sûr que oui. Nous pourrions également trouver les solutions pour vous permettre de récupérer les données sans sauvegarde. Prenez iMessages comme exemple ici pour récupérer des iMessages supprimés sans sauvegarde.
Fichiers pris en charge par Notes for iPhone Data Recovery
Lorsque vous trouvez les fichiers de sauvegarde iTunes d'iPhone Data Recovery, vous pouvez les trouver dans différentes catégories. Et vous pouvez afficher tous les fichiers en miniature avant de les récupérer sur votre ordinateur ou votre iPhone.
Contenu textuel (types 9): Contacts, Messages texte / iMessages, Historique des appels, Calendrier, Notes, Rappel, Signet Safari, Historique Safari, WhatsApp
Contenu multimédia (types 4): Pellicule, Bibliothèque de photos, mémos vocaux, flux de photos
Conseils: Comme pour les photos, le programme peut les récupérer sous forme de vignettes à partir de ces appareils.
Conclusion
Que vous utilisiez iTunes sous Windows ou Mac, vous pouvez trouver les sauvegardes iTunes à partir des informations ci-dessus. Mais selon les différents systèmes d'exploitation, le nom du fichier peut être légèrement différent l'un de l'autre. Certains utilisateurs de Mac peuvent également modifier l'emplacement de sauvegarde par défaut d'iTunes. Où iTunes stocke-t-il les sauvegardes? Il ne devrait pas être une question si vous obtenez iPhone Data Recovery, vous pouvez trouver, afficher, exporter et récupérer les fichiers de sauvegarde iTunes facilement.