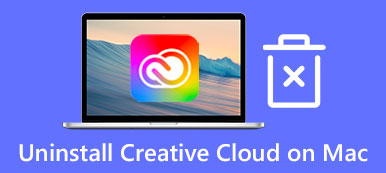Comment accéder et utiliser Activity Monitor sur votre Mac
Similaire au gestionnaire de tâches de Windows, Moniteur d'activité sur Mac vous permet de visualiser diverses activités du programme et de gérer les ressources. Il peut vous montrer de nombreux états Mac actuels, notamment le processeur, le réseau, les processus, l'activité du disque, l'utilisation de la mémoire, etc. Lorsque votre Mac ou macOS est lent ou ne répond tout simplement pas, vous pouvez accéder au Moniteur d'activité sur Mac et trouver toutes sortes d'informations utiles pour le dépanner.
Cet article explique comment accéder, ouvrir et utiliser Activity Monitor sur Mac. Que vous souhaitiez vérifier en temps réel le processeur, le réseau, l'état du disque, connaître la quantité d'énergie utilisée par votre Mac ou fermer les applications et les processus qui ne répondent pas, vous pouvez accéder à Mac Activity Monitor pour le faire.

- Partie 1. Comment trouver Activity Monitor sur Mac
- Partie 2. Comment utiliser Activity Monitor sur Mac
- Partie 3. Meilleure alternative au moniteur d'activité pour optimiser Mac
- Partie 4. FAQ sur le moniteur d'activité Mac
Partie 1. Où trouver et ouvrir Activity Monitor sur un Mac
Il existe plusieurs façons d'ouvrir et d'interagir avec le moniteur d'activité sur votre Mac. Pour accéder au moniteur de ressources Mac, vous pouvez suivre les étapes ci-dessous.
Ouvrez Activity Monitor sur Mac via Finder
Étape 1 Cliquez Finder app dans votre Mac Dock pour l'ouvrir. Puis clique Recettes dans la barre latérale gauche. Après avoir ouvert l'application Finder, vous pouvez également cliquer sur le haut Go menu puis sélectionnez l'option Applications dans sa liste déroulante. Localisez et entrez le Utilitaires dossier.

Étape 2 Dans le dossier Utilitaires, vous pouvez facilement accéder au Moniteur d'activité. Vous pouvez double-cliquer sur son icône d'application pour l'ouvrir. Ensuite, vous verrez 5 onglets et une liste d'entrées.

Trouver Activity Monitor sur Mac à l'aide de Spotlight
Lorsque vous souhaitez vérifier Activity Monitor sur un Mac, vous pouvez également utiliser Focus pour le localiser rapidement. Vous pouvez appuyer sur le Command + espace touches pour déclencher le Spotlight, tapez dans le moniteur d'activité, puis appuyez sur Retour lorsqu'il apparaît en haut de la liste.

Accéder au moniteur d'activité sur Mac à partir du raccourci Launchpad
Vous pouvez également essayer d'ouvrir le moniteur d'activité Mac dans le raccourci Launchpad sur votre Dock.
De nombreuses applications sont répertoriées sur le Launchpad. Pour trouver Activity Monitor sur Mac, vous devez vous rendre sur le Autres dossier. Lorsque vous y serez, vous verrez l'application Activity Monitor.

Partie 2. Comment utiliser Activity Monitor sur votre Mac
Avec les 3 méthodes ci-dessus, vous pouvez facilement accéder et ouvrir le gestionnaire de tâches Mac. Comme mentionné ci-dessus, il est principalement conçu avec 5 fonctionnalités clés. Vous pouvez choisir chacun des cinq onglets du moniteur d'activité pour suivre certains aspects de votre Mac.
Cliquez Processeur , vous pouvez vérifier le fonctionnement des processeurs de votre Mac. Ici, le moniteur d'activité affiche le % CPU, le temps CPU, le % GPU, le temps GPU, le PID et l'utilisateur. Sous l'onglet CPU, vous êtes autorisé à localiser l'application ou le processus gênant et à le forcer à se fermer. Lorsqu'une application ne s'exécute pas correctement sur votre Mac, elle s'affiche en rouge avec l'icône ne répond pas mots.
Quand vous choisissez Mémoire, vous pouvez voir la quantité de RAM utilisée par vos applications Mac. Lorsque votre Mac fonctionne lentement, vous pouvez ouvrir Moniteur d'activité, Cliquez sur le Mémoire pour localiser les applications les plus gourmandes en RAM, puis fermez-les pour accélérer votre Mac.

Après avoir accédé au moniteur d'activité sur mac, vous pouvez également cliquer sur au climat et à, Disque et Réseau pour vérifier les informations connexes. Si votre Mac dispose du service de mise en cache de contenu, vous verrez un Cache onglet lorsque vous entrez dans Activity Monitor.
Partie 3. Meilleure façon de vérifier l'état du Mac et d'améliorer ses performances
Avec Activity Monitor, vous pouvez vérifier les états actuels de votre Mac, tels que le processeur, la mémoire, l'énergie, le disque et le réseau. Vous pouvez compter sur eux pour améliorer les performances de votre Mac. Ici, nous vous présentons une excellente alternative au moniteur d'activité, Mac Cleaner pour vous aider à mieux optimiser votre Mac. C'est aussi un Moniteur système Mac .

4,000,000+ Téléchargements
Surveillez les états actuels de Mac tels que le processeur, le processeur graphique, la mémoire, le disque, la batterie, etc.
Gérez diverses applications et fichiers pour libérer de l'espace de stockage Mac.
Supprimez les fichiers inutiles, les doublons, les données volumineuses/anciennes et autres données inutiles de Mac.
Accélérez Mac en temps réel, sécurisez la confidentialité et empêchez Mac de différents virus.
Étape 1 Cette alternative au moniteur d'activité Mac offre 3 fonctionnalités clés, Status, Cleaner et ToolKit. Vous pouvez utiliser Statut pour vérifier l'état de votre Mac, y compris le processeur, le processeur graphique, la mémoire, la batterie, l'utilisation du disque et autres.

Étape 2 Si vous souhaitez obtenir plus d'espace libre sur Mac, vous pouvez sélectionner son Nettoyeur fonctionnalité. Il vous permet de supprimer facilement les fichiers inutiles du système, les doublons, les données volumineuses et anciennes, etc.

Étape 3Pour des outils plus utiles, vous pouvez aller à ToolKit. Comme vous pouvez le voir, il vous fournit Désinstaller, Confidentialité, Masquer, Optimiser, Gestionnaire de fichiers , et Désarchiveur.

Partie 4. FAQ sur le moniteur d'activité Mac
Question 1. Comment puis-je ajouter Activity Monitor au Mac Dock ?
Ouvrez Activity Monitor sur votre Mac. Lorsqu'il apparaît dans le Dock, vous pouvez cliquer avec le bouton droit sur l'icône de son application, cliquer sur Options, puis choisir Conserver dans le Dock.
Question 2. Comment utiliser Mac Activity Monitor pour générer un rapport de diagnostic système ?
Après avoir lancé le moniteur d'activité Mac, vous pouvez cliquer sur le menu Affichage supérieur, puis sélectionner l'option Diagnostics du système dans sa liste déroulante.
Question 3. Comment forcer la fermeture des applications sur Mac ?
Lorsqu'une application ou un programme sur votre Mac ne répond plus, vous pouvez appuyer simultanément sur les touches Commande + Option + Échap pour afficher la fenêtre Forcer à quitter le gestionnaire d'applications. Ici, vous pouvez trouver et mettre en surbrillance l'application qui ne répond pas pendant un certain temps, puis cliquer sur le bouton Forcer à quitter.
Conclusion
Vous pouvez apprendre plus d'informations utiles sur Moniteur d'activité Mac après avoir lu ce post. Si vous avez encore des questions à ce sujet, vous pouvez nous laisser un message.