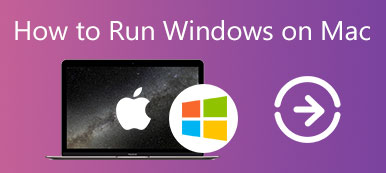Il y a certaines raisons pour lesquelles vous devez réinstaller macOS sur un MacBook Pro/Air ou iMac. Si vous vous préparez à donner votre Mac, par exemple, le moyen le plus simple de nettoyer votre appareil et de protéger votre vie privée est la réinstallation. De plus, certains utilisateurs ont rencontré des problèmes logiciels qui ne peuvent être résolus qu'en réinstallant. Heureusement, la procédure n'est pas compliquée si vous suivez pas à pas ce guide.

- Partie 1 : Sauvegarder Mac avant de réinstaller
- Partie 2 : Comment réinstaller macOS
- Partie 3 : FAQ sur la réinstallation de macOS
Partie 1 : Sauvegarder Mac avant de réinstaller
La sauvegarde est la première étape essentielle lors de l'effacement et de la réinstallation de macOS, car il est possible de rencontrer des problèmes de corruption de données et d'autres problèmes. Bien sûr, vous pouvez faire une sauvegarde avec un outil tiers. Ici, nous démontrons la méthode officielle, sauvegarde Mac à l'aide de Time Machine.
Étape 1 Connectez un lecteur externe à votre Mac, qui doit avoir suffisamment de stockage.
Étape 2 Cliquez sur la fonction Apple menu, sélectionnez Préférences de système, et alors Machine à temps.
Étape 3 Appuyez sur la touche Sélectionnez le disque bouton sur la Machine à temps fenêtre, choisissez le lecteur externe, puis cliquez sur le Utiliser le disque .
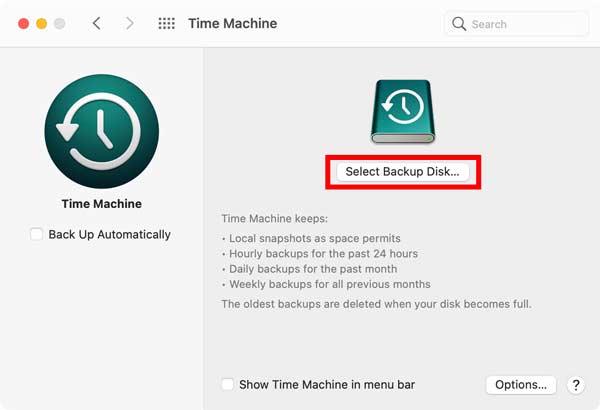
Étape 4 Ensuite, vous avez deux choix :
Pour sauvegarder l'intégralité du Mac, cochez la case Sauvegarder automatiquement possibilité de déclencher le processus.
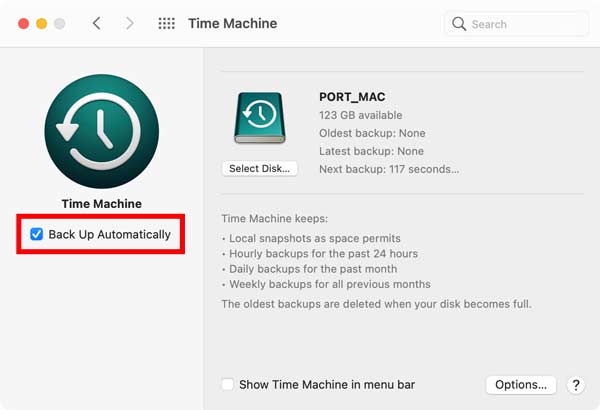
Si vous souhaitez sauvegarder des fichiers ou des dossiers spécifiques, cliquez sur le Options , sélectionnez-les, puis effectuez une sauvegarde.
Partie 2 : Comment réinstaller macOS
Méthode 1 : Comment réinstaller macOS sans disque
Est-il possible de réinstaller macOS sans disque ? La réponse est oui. Il existe un environnement de récupération spécial appelé macOS Recovery. Il vous permet de réinstaller le système d'exploitation sans perdre de données.
Étape 1 Redémarrez votre machine et maintenez la touche Cmd + R touches de votre clavier au démarrage jusqu'à ce que le logo Apple apparaisse sur le périphérique Intel.
Pour les Mac en silicone d'Apple, appuyez longuement sur le Puissance pendant la mise sous tension, puis choisissez Options et Continuer sur l'écran de démarrage.
Étape 2 Sélectionnez un compte administrateur et entrez le mot de passe pour démarrer en mode de récupération macOS.
Étape 3 Pour effacer et réinstaller macOS, sélectionnez le Utilitaire de disque option, et cliquez Continuer. Si vous souhaitez simplement réinstaller macOS, passez à l'étape suivante. Choisissez le volume de démarrage sur le Utilitaire de disque et cliquez sur le effacer bouton. Donnez ensuite un nom au volume, et sélectionnez Mac OS étendu car Format pour macOS 10.12 ou version antérieure, ou PASA pour d'autres, comme macOS Mojave. Frappez le effacer pour le confirmer, et fermez le Utilitaire de disque fenêtre.
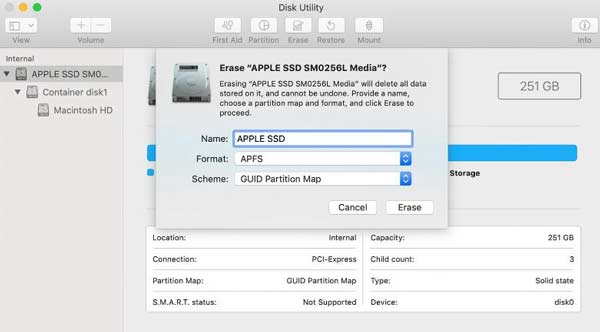
Étape 4 Ensuite, sélectionnez le Réinstaller macOS [version] sur l'écran de récupération et cliquez sur le Continuer .
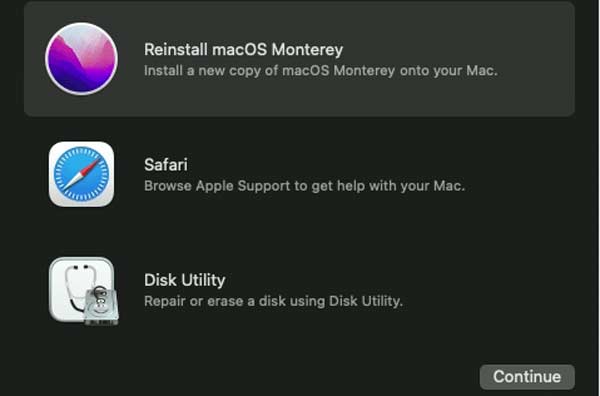
Étape 5 Après avoir accédé à l'écran du programme d'installation de macOS, cliquez sur Continuer et acceptez les termes de la licence logicielle d'Apple. Choisissez ensuite le lecteur de démarrage et appuyez sur Continuer.
Étape 6 Attendez la fin de la réinstallation de macOS et votre Mac redémarrera. Cela peut prendre une heure ou plus.
Méthode 2 : Comment réinstaller macOS avec un programme d'installation amorçable
Le mode de récupération macOS réinstallera la version actuelle du système d'exploitation. Si vous avez l'intention de réinstaller une ancienne version ou le dernier macOS compatible, vous aurez besoin d'un programme d'installation amorçable, tel qu'un lecteur flash USB avec au moins 12 Go d'espace. Cette façon de réinstaller macOS nécessite également des commandes Terminal.
Étape 1 Formatez la clé USB à l'aide de l'Utilitaire de disque. Téléchargez ensuite le programme d'installation macOS approprié à partir du Mac App Store, tel que macOS Catalina, macOS Mojave, etc.
Étape 2 Après le téléchargement, le programme d'installation se lancera automatiquement. Quittez le programme d'installation à partir du menu ou appuyez sur la touche Command + Q clés pour le quitter.
Étape 3 Ouvrez l'application Terminal, tapez la commande sudo /Applications/Install\macOS\Mojave.app/Contenu/Resources/createinstallmedia –volume /Volumes/USBet appuyez sur Retour clé. Lorsque vous y êtes invité, entrez votre mot de passe.
Étape 4 Ensuite, entrez Y et appuyez sur Retour clé pour créer le programme d'installation USB amorçable et écrire l'image du programme d'installation sur le lecteur.
Étape 5Attendez la fin du processus, redémarrez votre machine et maintenez la touche Option touche pour accéder au menu de sélection de démarrage.

Étape 6 Sélectionnez le programme d'installation USB dans le menu et suivez les instructions à l'écran pour effacer et réinstaller macOS sur votre disque dur.
Lectures complémentaires
Comment supprimer Boot Camp et Windows de Mac
Recommander : Meilleur nettoyeur Mac

Apeaksoft Mac Cleaner est l'un des meilleurs utilitaires pour vous aider à nettoyer votre disque dur sur votre Mac. Si votre Mac ralentit, l'utilitaire peut vous aider à améliorer les performances sans réinstaller macOS. De plus, il est livré avec une large gamme d'outils bonus pour protéger votre ordinateur et résoudre les problèmes logiciels.

4,000,000+ Téléchargements
Surveillez l'état de votre processeur, de votre mémoire et de votre stockage.
Supprimez les fichiers indésirables, les caches, les anciens fichiers, les doublons, etc.
Désinstallez les applications inutiles et supprimez les logiciels malveillants.
Protégez vos fichiers et navigateurs contre les menaces.
Partie 3 : FAQ sur la réinstallation de macOS
La réinstallation de macOS efface-t-elle tout ?
Non. La réinstallation de macOS à partir de l'écran de récupération n'efface pas vos données. Cependant, s'il y a un problème de corruption, vos données peuvent être endommagées. C'est vraiment difficile à dire, alors vous feriez mieux de faire une sauvegarde.
Que dois-je faire si je ne peux pas réinstaller macOS ?
Tout d'abord, vérifiez votre connexion Internet. Si vous réinstallez macOS avec le mode de récupération, il faut un réseau pour télécharger le programme d'installation. De plus, vous pouvez essayer le travail en mode sans échec.
Combien de temps faut-il pour réinstaller macOS ?
Selon nos recherches, macOS prend généralement 30 à 45 minutes à installer. Cependant, cela dépend de la vitesse du disque, du type d'installation et d'autres facteurs. Parfois, cela peut prendre plus d'une heure.
Conclusion
Maintenant, vous devez comprendre comment réinstaller macOS avec le mode de récupération et le programme d'installation amorçable. Il s'agit d'une compétence importante pour chaque utilisateur Mac pour actualiser ses systèmes, effectuer des dépannages et plus encore. Avec notre guide, vous constaterez que le processus n'est pas très compliqué. Apeaksoft Mac Cleaner, d'autre part, peut vous aider à garder votre Mac sûr et rapide facilement. Plus de questions? N'hésitez pas à laisser votre message sous ce post.