Guide fiable pour nettoyer le disque dur Windows 10 avec CMD
Avec le développement des technologies, nos ordinateurs accumulent des informations de plus en plus sensibles. Les fuites, qu'il s'agisse de documents courants ou de données personnelles, peuvent avoir des conséquences irréparables. C'est pourquoi il est important de s'informer. comment effacer un disque dur, que ce soit pour vendre votre ancien ordinateur, réinstaller votre système ou effacer complètement vos données privées. Au-delà de la simple suppression de fichiers, garantir l'irrécupération des données est une véritable purge sécurisée. Nous allons maintenant nous pencher sur la manière d'accomplir cette tâche cruciale de manière efficace et approfondie.
CONTENU DE LA PAGE :
Partie 1. Idées fausses sur le nettoyage des disques durs
Lorsqu'il s'agit d'effacer les données d'un disque dur, beaucoup pensent à tort qu'une simple opération suffit à supprimer complètement les données. Or, ce n'est pas le cas, et ces idées reçues compromettent l'efficacité du nettoyage et peuvent entraîner des fuites de données. Voici quelques idées reçues courantes :
Supprimer des fichiers n'équivaut pas à effacer le disque dur
Beaucoup pensent que supprimer des fichiers ou vider la corbeille efface les données. Or, ces opérations ne suppriment que les informations du répertoire du fichier, et les données elles-mêmes restent stockées sur le disque dur, et peuvent être facilement récupérées avec un logiciel professionnel.
Le formatage n'est pas la suppression complète des données
Le formatage d'un disque dur supprime des données, mais ce n'est pas une méthode sûre. Un formatage classique n'écrase qu'une partie des informations du système de fichiers, tandis que l'outil de récupération peut encore lire la plupart des données.
La défragmentation du disque ne peut pas effacer les données
La défragmentation du disque optimise l'espace de stockage et améliore les performances du disque dur sans supprimer de données. Effacer les fichiers de cette manière est inefficace et peut entraîner une réorganisation des données et faciliter leur récupération.
En comprenant ces idées reçues, nous pouvons éviter ces erreurs courantes et choisir une méthode sûre et fiable pour effacer votre disque dur. Nous vous expliquerons ensuite comment effacer complètement un disque dur afin de garantir que les données soient entièrement effacées, sans laisser de résidus.
Partie 2. Comment effacer un disque dur sous Windows et Mac
À mesure que les données s'accumulent sur le disque dur, le nettoyage libère de l'espace de stockage et protège la confidentialité des données. Après avoir dissipé ces idées reçues, pour garantir une sécurité optimale des données, nous vous expliquerons en détail comment effacer un disque dur sous Windows et comment vider un disque dur sous Mac afin de garantir la suppression complète des données.
Windows
Réinitialiser le système
Étape 1 : Déplacez votre souris vers le coin inférieur gauche du bureau, ouvrez le menu Système et sélectionnez Paramètres > Mise à jour et sécurité > chaleur complète. Cliquez sur Commencer sous le Réinitialiser ce PC .
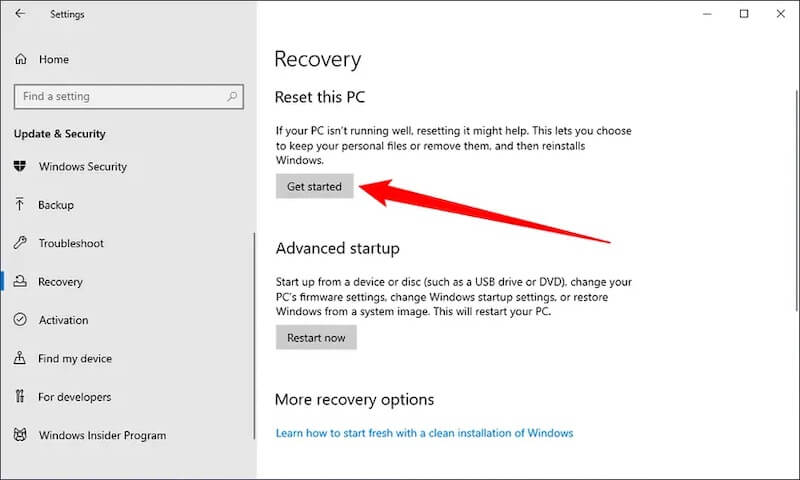
Étape 2 : Une nouvelle fenêtre s'ouvrira pour vous demander si vous souhaitez conserver le fichier. Pour supprimer complètement le disque dur, choisissez Supprimer tout ici.
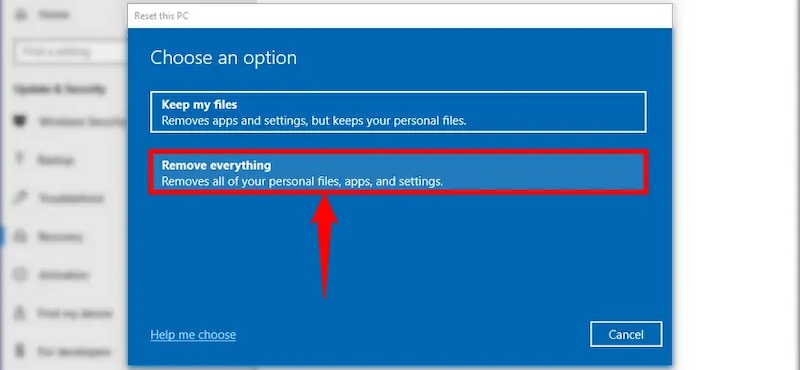
Étape 3 : Alors choisi Téléchargement en nuage > Modifier les paramètres > Nettoyer les donnéesEnfin, vérifiez le Nettoyer le lecteur option, et le système écrasera toutes les données sur le disque dur pour garantir qu'elles ne puissent pas être récupérées.
Cette méthode résout non seulement le problème de l'effacement d'un disque dur, mais corrige également le problème du chargement incorrect de Windows, qui peut être causé par des erreurs de stockage.
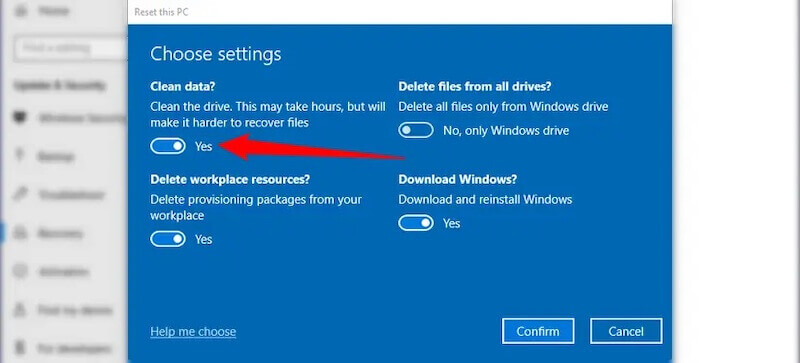
Commande CMD
Étape 1 : Presse Win + R sur votre clavier simultanément et tapez cmd dans la fenêtre contextuelle pour exécuter l'invite de commande en tant qu'administrateur.
Étape 2 : Entrez ensuite les commandes suivantes à tour de rôle :
diskpart
list disk
sélectionnez le disque X (remplacez X par le numéro du disque cible)
Nettoie tout
Étape 3 : Enfin, tapez sortie et appuyez sur Entrer pour terminer l'opération. Cette méthode permet d'effacer complètement le disque cible, mais reste difficile à exécuter pour les utilisateurs peu familiarisés avec les instructions Windows.
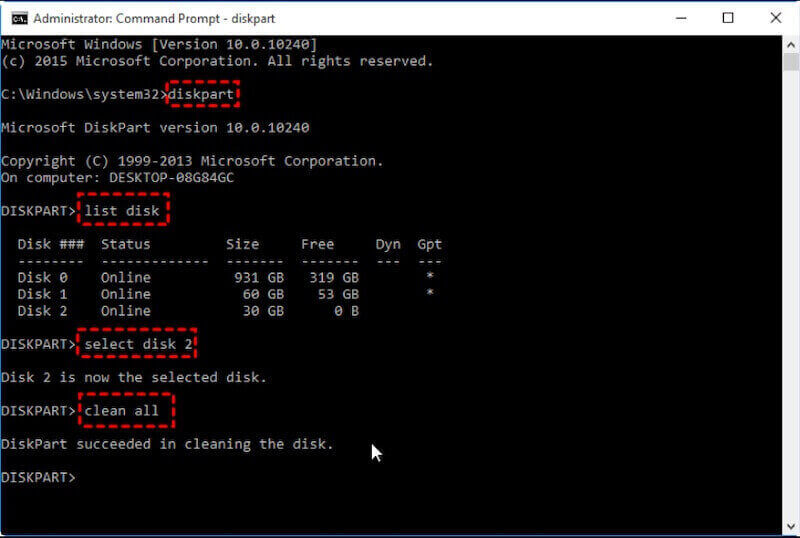
Mac
Utilitaire de disque
Étape 1 : Vous pouvez trouver Utilitaire de disque en utilisant l'outil de recherche de votre Mac, en sélectionnant le lecteur cible et en cliquant effacer.
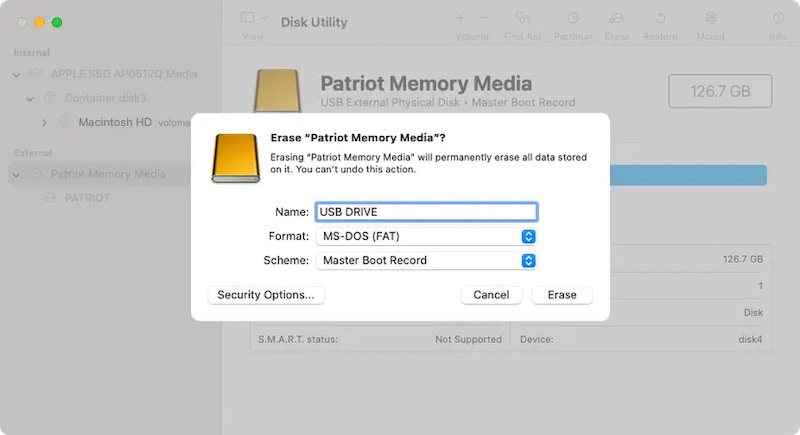
Étape 2 : Si vous souhaitez également vous assurer que les données ne sont pas récupérées, vous pouvez activer l'option Options de sécurité dans le coin inférieur gauche pour écraser les données plusieurs fois. Cette méthode est la plus directe et la plus efficace pour effacer un disque dur externe sur un Mac.
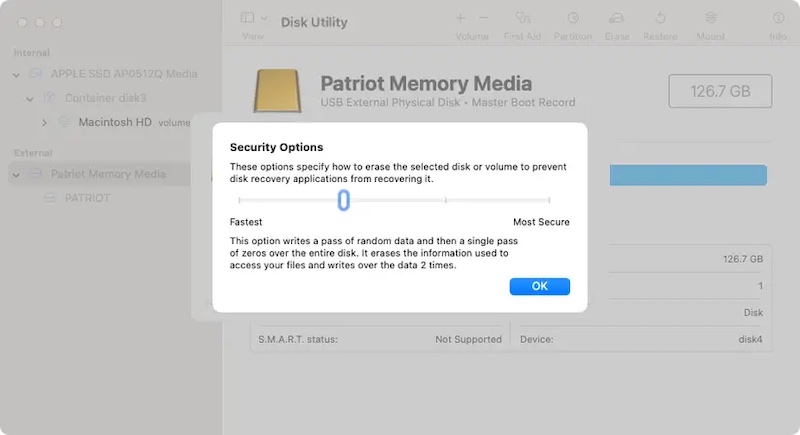
Partie 3. Comment effacer complètement le disque dur d'un Mac
Maintenant que vous savez comment nettoyer le disque dur de votre Mac avec les outils intégrés, vous vous demandez peut-être s'il existe une solution plus efficace et plus complète, surtout si vous devez gérer des données sensibles. À ce stade, l'utilisation d'un logiciel de nettoyage professionnel est particulièrement importante. Si vous cherchez la meilleure façon de nettoyer un disque dur, Apeaksoft Mac Cleaner est le meilleur choix.
Effacez complètement le disque dur de votre Mac
- Prend en charge le nettoyage des fichiers indésirables du système, des fichiers volumineux et en double, etc., libère entièrement l'espace disque dur.
- Plusieurs fonctions d'écrasement des données sont fournies pour garantir que les informations sensibles ne peuvent pas être récupérées.
- Prend en charge les disques durs internes et externes.
- Nettoyez votre disque dur en quelques clics sans astuces requises.
Téléchargement sécurisé

Étape 1 : Téléchargez et lancez Apeaksoft Mac Cleaner, accédez à l'écran principal et sélectionnez Nettoyeur mode. Si vous devez nettoyer un disque dur externe, connectez le disque dur à votre Mac et assurez-vous que l'appareil est correctement identifié.
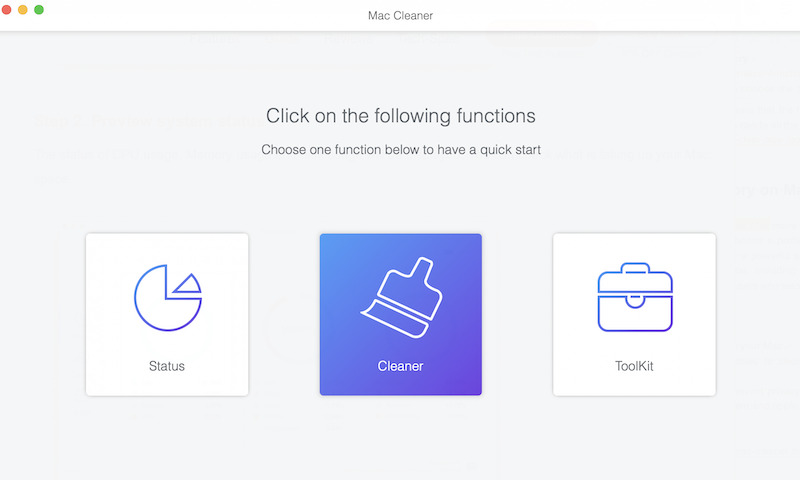
Étape 2 : Dans ce module, sélectionnez Système indésirable, puis sélectionnez le disque dur qui doit être nettoyé.
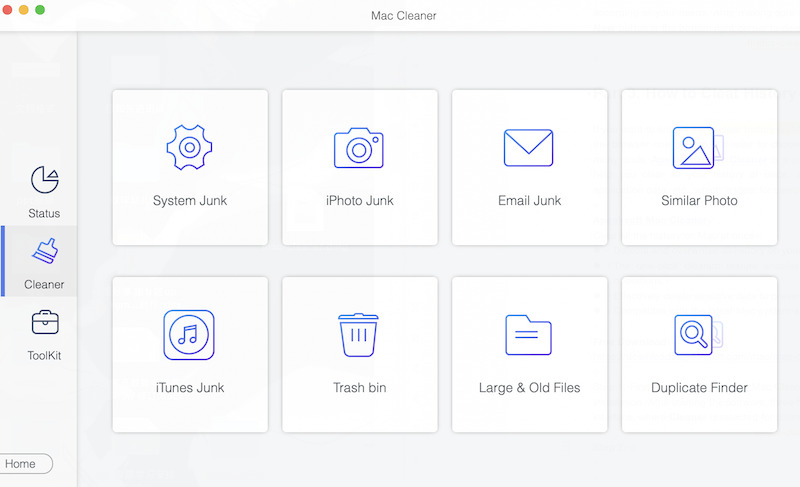
Étape 3 : Cliquez sur la fonction Scanner Le logiciel analysera rapidement toutes les données du disque dur, y compris le cache système, le cache des applications, les journaux système, etc. Après l'analyse, cliquez sur le bouton Découvrir bouton pour prévisualiser les fichiers et l'état d'occupation sur le disque dur.

Étape 4 : Vous pouvez ensuite cocher les fichiers ou catégories à supprimer selon vos besoins. Une fois la confirmation effectuée, cliquez sur le bouton Clean bouton et le logiciel supprimera le fichier ou les données sélectionnés.
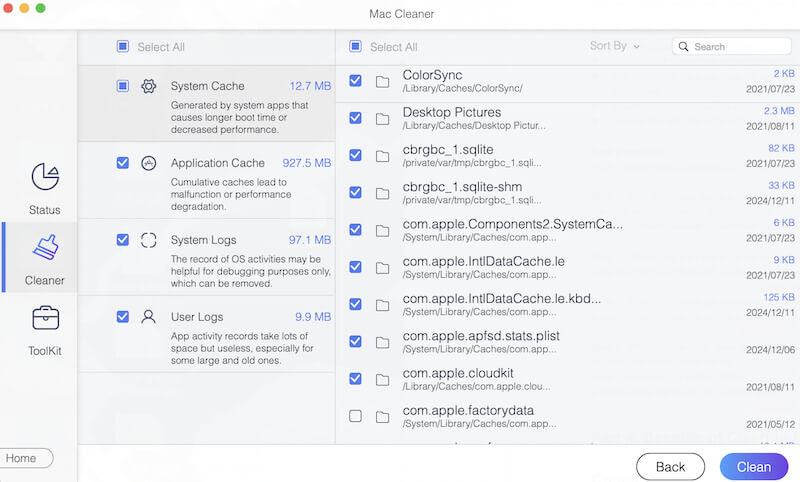
Une fois la purge terminée, vous pouvez analyser à nouveau le disque dur pour vous assurer que toutes les données ont été supprimées. Grâce à ces quelques étapes simples, quel que soit le type de nettoyage de votre disque dur, Apeaksoft Mac Cleaner peut vous aider à atteindre facilement votre objectif tout en protégeant vos données privées contre toute fuite.
Partie 4. Conseils supplémentaires pour le nettoyage du disque dur
Outre la maîtrise des méthodes de nettoyage de base, quelques conseils pratiques peuvent vous aider à gérer votre disque dur plus efficacement et en toute sécurité afin d'éviter toute perte de données et tout dommage. Voici quelques conseils clés :
Sauvegardez régulièrement les données importantes
Sauvegardez tous vos fichiers importants avant de nettoyer votre disque dur. Cela vous permettra non seulement d'éviter toute perte de données due à une mauvaise manipulation, mais aussi de préserver vos précieux fichiers lors de l'effacement du disque dur. Si vous supprimez accidentellement des fichiers importants pendant le nettoyage, vous pouvez essayer de récupérer les données de votre disque dur endommagé grâce à un logiciel professionnel.
Vérifiez régulièrement l’état de votre disque dur
Utilisez un outil de détection de disque dur pour vérifier régulièrement l'état de votre disque dur. Une détection rapide des pannes potentielles peut éviter des dommages plus graves ou des pertes de données lors du nettoyage.
Évitez de surcharger le disque dur
Lorsque l'espace disque dur est presque saturé, les performances, notamment celles des disques système, ont tendance à se dégrader. Prévoyez au moins 15 à 20 % d'espace libre pour garantir le bon fonctionnement du système d'exploitation et des applications.
Conclusion
Nettoyer votre disque dur ne consiste pas seulement à libérer de l'espace ; il s'agit aussi de protéger votre vie privée et d'améliorer les performances de votre appareil. Qu'il s'agisse d'effacer d'anciennes données ou de préparer un appareil à la vente, il est important de savoir comment supprimer complètement un disque dur est crucial. Avec l'aide d'outils professionnels comme Apeaksoft Mac Cleaner, vous pouvez donner à votre disque dur un nouveau look tout en éliminant le risque de fuite de confidentialité.
Articles Relatifs
Si vous souhaitez effacer en toute sécurité le disque dur sur Mac, cet article vous aidera. Il montre également le moyen le plus simple de surveiller, d'accélérer et de nettoyer votre ordinateur Mac.
Votre disque dur est-il formaté ou corrompu ? Veuillez sauver vos fichiers immédiatement. Cet article vous montre 4 façons de récupérer facilement un disque dur.
L'espace iPad/iPhone est plein ? Sauvegardez simplement l'iPad/iPhone sur un disque dur externe sur un ordinateur Windows ou Mac avec ou sans iTunes, pour libérer rapidement de l'espace de stockage.
Vous voulez savoir comment effacer votre MacBook pour libérer de l'espace ? Dans cet article, nous partagerons 2 méthodes pour nettoyer et nettoyer votre MacBook Pro/Air et réinstaller macOS.

