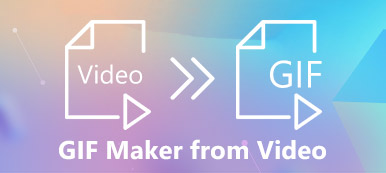Si vous souhaitez créer une instruction selon un GIF animé, vous devez utiliser un fichier PDF pour montrer clairement les étapes. Mais il est difficile de convertir directement GIF en PDF, vous pouvez donc apprendre à convertir GIF en PDF en capturant des photos GIF et en les fusionnant dans un fichier PDF dans cet article. De plus, l'ajout de GIF au PDF peut rendre le rapport PDF plus intéressant, vous pouvez donc également apprendre à ajouter un GIF au PDF via QuickTime Player.
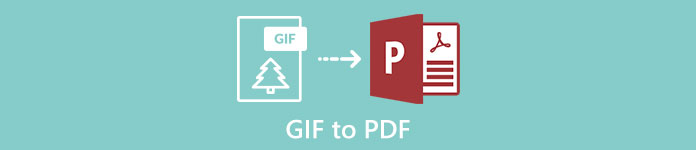
- Partie 1: Comment convertir facilement un GIF en PDF
- Partie 2: Comment ajouter un GIF au PDF
- Partie 3: FAQ sur la conversion de GIF en PDF
Partie 1: Comment convertir facilement un GIF en PDF
Lorsque vous souhaitez convertir des fichiers GIF en fichiers PDF, la première méthode qui vous vient à l'esprit consiste peut-être à utiliser un convertisseur GIF en PDF. Cependant, si vous utilisez directement un convertisseur pour convertir un GIF animé, le GIF sera une image statique de l'image de début dans le fichier PDF. Ainsi, la meilleure façon de convertir un GIF en PDF est de capturer le GIF animé en plusieurs captures d'écran, puis de les fusionner dans un fichier PDF.
1. Capturez le GIF animé
L'utilisation d'un enregistreur d'écran est le moyen le plus efficace de capturer la capture d'écran. Et le Apeaksoft Screen Recorder est le meilleur choix pour capturer un GIF animé et en prendre une capture d'écran, car il commencera à enregistrer en quelques clics et capturera la capture d'écran à tout moment.
Étape 1 Téléchargez Apeaksoft Screen Recorder pour Windows / Mac et lancez-le. Clique le Enregistrement vidéo pour accéder à l'interface d'enregistrement.

Étape 2 Après avoir choisi le plein écran, cliquez sur le REC pour démarrer l'enregistrement. Ensuite, vous devez lire le GIF animé sur votre ordinateur.

Étape 3 Vous pouvez voir une boîte à outils qui a des fonctions d'édition ou de prise de capture d'écran. Clique le Caméra bouton pour prendre les captures d'écran plusieurs fois pour obtenir celles souhaitées.

2. Fusionner les photos dans un fichier PDF
Vous pouvez utiliser Microsoft Office pour fusionner des images dans un fichier PDF sans télécharger d'autres fichiers joints. Et l'opération est également très facile qui est présentée en détail dans ce qui suit.
Étape 1 Ouvrez Microsoft Office et cliquez sur le menu pour créer un nouveau fichier Word.

Étape 2 Cliquez insérer bouton et choisissez le photos pour sélectionner les photos souhaitées dans l'ordre.

Étape 3 Cliquez Fichier bouton et choisissez le Enregistrer et trouvez le Enregistrer sous bouton. Changez ensuite le format de fichier en PDF et choisissez le chemin de stockage à enregistrer.

Parfois, vous devez utiliser GIF pour créer un PDF. Inversement, vous souhaiterez peut-être intégrer le contenu PDF dans un GIF pour créer une simple esquisse. C'est plus facile que de convertir un GIF en PDF, vous pouvez donc utiliser directement les convertisseurs PDF en GIF pour vous aider.
Convertisseur PDF en GIF recommandé – Apeaksoft PDF Converter Ultimate
- Convertissez des fichiers PDF dans n'importe quel format, y compris GIF, Word, PPT, image et texte en quelques étapes simples.
- Capable de sélectionner les pages d'un fichier PDF, vous pouvez donc sélectionner les pages souhaitées à fusionner en GIF.
- Convertissez plusieurs fichiers PDF en même temps à une vitesse rapide.
- Prévisualisez les pages PDF d'origine pour sélectionner celles que vous souhaitez et prévisualisez les fichiers convertis pour vérifier les effets.
Partie 2: Comment ajouter un GIF au PDF
L'ajout d'un GIF animé aux fichiers PDF rendra les instructions plus faciles à comprendre ou rendra le rapport plus intéressant. Bien que la plupart des GIF animés ne puissent pas être lus dans des fichiers PDF, il existe le seul moyen d'ajouter un GIF animé très court au PDF. Utilisation de QuickTime pour convertir un GIF animé au format MOV, puis l'ajouter aux fichiers PDF. De cette manière, un court GIF animé peut être lu en tant que vidéo au format PDF.
Étape 1 Téléchargez et lancez QuickTime sur votre ordinateur. Cliquez ensuite sur le Fichier et faites défiler vers le bas pour cliquer sur le Importer pour choisir le fichier GIF souhaité.

Étape 2 Ensuite, une nouvelle fenêtre apparaîtra pour lire le GIF animé. Clique le Fichier dans cette nouvelle fenêtre et cliquez sur le Exportations bouton. Choisir la MOV formatez et modifiez le chemin de stockage pour enregistrer.

Étape 3 Vous pouvez maintenant ajouter directement la vidéo MOV aux fichiers PDF via Microsoft Office et elle sera lue sous forme de vidéo animée dans le PDF.
Vous voudrez peut-être aussi savoir comment compresser la vidéo QuickTime.
Partie 3: FAQ sur la conversion de GIF en PDF
Pourquoi le GIF peut-il être une image animée?
GIF est l'abréviation de Graphics Interchange Format. Bien que ce soit une sorte de format d'image comme le JPG et le PNG familiers, il dispose d'une fonction pour enregistrer plusieurs images en couleur. Ainsi, il peut prendre en charge de courtes animations qui sont souvent utilisées pour faire des instructions simples ou ajouter du plaisir.
Puis-je convertir directement un GIF animé en PDF?
Non, tu ne peux pas. Étant donné que les GIF animés ne peuvent pas être lus dans les fichiers PDF, l'utilisation d'un convertisseur pour convertir directement GIF en PDF obtiendra une image statique au format PDF. Vous devez utiliser un Enregistreur GIF pour capturer GIF en plusieurs images dans la première étape, puis fusionner ces images dans un fichier PDF.
Puis-je ajouter un GIF animé à des fichiers PDF?
Oui, vous pouvez. Bien que vous ne puissiez pas ajouter directement de GIF au PDF, QuickTime Player peut vous aider à convertir le format d'image, puis à lire des GIF animés très courts dans un fichier PDF. Ainsi, vous pouvez utiliser QuickTime pour convertir un GIF animé en une courte vidéo MOV, puis l'ajouter à un fichier PDF.
Conclusion
Lorsque vous avez besoin de créer une instruction au format PDF selon un GIF animé, mais que vous constatez qu'il est impossible de convertir un GIF animé en PDF, vous pouvez essayer de capturer le GIF animé en plusieurs captures d'écran et de les fusionner dans un fichier PDF. De plus, si vous souhaitez ajouter un GIF animé au format PDF, vous pouvez d'abord utiliser QuickTime pour convertir un GIF en une courte vidéo au format MOV, puis l'ajouter à des fichiers PDF. Si vous avez des questions, veuillez laisser votre commentaire ci-dessous.