Aujourd'hui, faire une capture d'écran est devenu une tâche simple étant donné que les géants de la technologie ont introduit des fonctions dans les systèmes. Cependant, les captures d'écran ne peuvent plus répondre à la demande des utilisateurs. UNE Enregistreur GIF, d'autre part, est un utilitaire pour capturer quelque chose sur votre écran et les transformer en images animées GIF. Cependant, vous devez admettre que la recherche d'un enregistreur GIF performant et adapté prend parfois du temps. Par conséquent, cet article trouvera et répertoriera les meilleurs enregistreurs GIF sur les ordinateurs Windows et Mac, les appareils iOS et Android que vous pourrez sélectionner.

- Partie 1: Top 3 des enregistreurs GIF payants pour PC / Mac
- Partie 2: Top 3 des enregistreurs GIF gratuits
- Partie 3: Top 2 des applications d'enregistrement GIF
- Partie 4: FAQ de l'enregistreur GIF
Partie 1: Top 3 des enregistreurs GIF payants pour PC / Mac
Sur Apeaksoft, nous nous engageons à vous proposer du contenu vérifié. Voici nos efforts pour y parvenir :
- Lorsqu'il s'agit de tous les produits sélectionnés dans nos revues, notre priorité est leur popularité et vos besoins.
- Notre équipe de contenu Apeaksoft a testé tous les produits mentionnés ci-dessous.
- Au cours du processus de test, notre équipe se concentre sur ses fonctionnalités exceptionnelles, ses avantages et ses inconvénients, la compatibilité des appareils, son prix, son utilisation et d'autres fonctionnalités remarquables.
- En ce qui concerne les ressources de ces avis, nous avons utilisé des plateformes et des sites Web d’avis fiables.
- Nous recueillons les suggestions de nos utilisateurs et analysons leurs commentaires sur les logiciels Apeaksoft ainsi que sur les programmes d'autres marques.

Top 1: Apeaksoft Screen Recorder
Apeaksoft Screen Recorder est un outil d'enregistrement d'écran pour Windows et Mac. Il est capable de sauvegarder les enregistrements d'écran au format d'image animée GIF. Plus important encore, il offre des fonctionnalités de niveau professionnel permettant à chacun d'apprendre sans compétences techniques. De plus, vous pouvez utiliser ce logiciel pour capturer l'écran ou enregistrer un GIF en haute qualité. De plus, l'enregistrement audio (son système et son du microphone) uniquement est également pris en charge.
- Avantages
- 1. Enregistrez la vidéo, le jeu et l'écran sous forme d'images GIF.
- 2. Optimisez automatiquement la qualité d'image à l'aide d'une technologie avancée.
- 3. Offrez des outils d'édition d'enregistrement d'écran.
- 4. Disponible sur Windows 11/10/8/7 et macOS.
- Inconvénients
- 1. Après l'essai gratuit, vous devez acheter une licence.
Comment enregistrer un écran et créer un GIF
Étape 1 Installez le meilleur enregistreur GIF
Lancez le meilleur enregistreur GIF après l'avoir installé sur votre PC. Il existe une autre version pour enregistrer des GIF sur Mac. Choisir Enregistreur vidéo pour ouvrir l'interface principale. Clique le Paramètres bouton pour ouvrir le Préférences dialogue. Allez au Sortie onglet et set GIF in Format vidéo option.
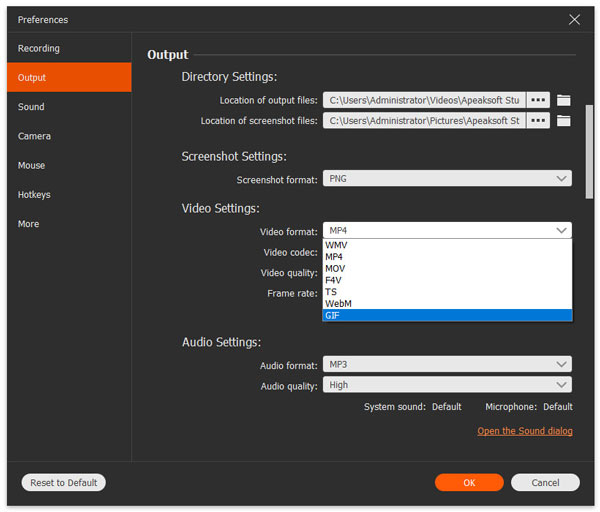
Étape 2 Écran d'enregistrement
allumer DISPLAY et définissez la zone d'enregistrement en fonction de vos besoins. Webcam est utilisé pour capturer votre visage et vous pouvez décider de l'activer ou de le désactiver. Ensuite, choisissez la source audio, telle que Sound System et Microphone. Ce dernier peut enregistrer de la voix pour GIF. Lorsque votre écran est prêt, cliquez sur REC bouton pour démarrer la capture d'écran GIF.

Étape 3 Enregistrer GIF
Cliquez Arrêter lorsque l'enregistrement est terminé. Ensuite, vous serez redirigé vers la fenêtre d'aperçu. Vérifiez l'enregistrement d'écran et supprimez les images inutiles à l'aide de Agrafe outil. Enfin, cliquez sur le Enregistrer pour exporter l'enregistrement d'écran en GIF.

Top 2: Enregistrer
Recordit vous permet de capturer l'écran sur les ordinateurs Windows et Mac. Ainsi, vous pouvez l'utiliser pour enregistrer non seulement des vidéos mais aussi des GIF. En outre, après l'enregistrement, le fichier enregistré sera automatiquement généré vers une URL afin que vous puissiez l'enregistrer localement ou le partager librement avec d'autres en ligne. Cependant, vous ne pouvez utiliser l'essai gratuit que pour enregistrer l'écran jusqu'à 5 minutes, et vous devez toujours payer 29.00 $ pour la version complète.
- Avantages
- 1. Traitez l'enregistrement d'écran dans le serveur cloud.
- 2. Enregistrez rapidement l'enregistrement d'écran au format GIF.
- 3. Capturez n'importe quelle région sur votre écran.
- Inconvénients
- 1. La qualité de sortie n'est pas très bonne.
- 2. Décochez Éditeur Snagit, Il manque d'outils d'édition

Top 3 : Fraps
Contrairement à Recordit, Fraps est un programme d'enregistrement d'écran normal. Bien que cela semble simple, il prend en charge GIF comme format de sortie. Cela signifie que vous pouvez capturer l'écran et en faire des images GIF. Et vous pouvez utiliser Fraps pour prendre des captures d'écran sur votre PC. En outre, il prend en charge la définition d'un raccourci clavier pour faciliter le processus d'enregistrement et l'enregistrement du son du système. Il en coûte 37 $ à vie.
- Avantages
- 1. Capturez l'écran en douceur.
- 2. Disponible pour le gameplay et l'écran.
- 3. Écran d'enregistrement jusqu'à 60FPS.
- Inconvénients
- 1. Il est uniquement compatible avec Windows XP / 2003 / Vista / 7.
- 2. C'est assez cher par rapport aux fonctions. (Avoir alternatives Fraps gratuites ici.)
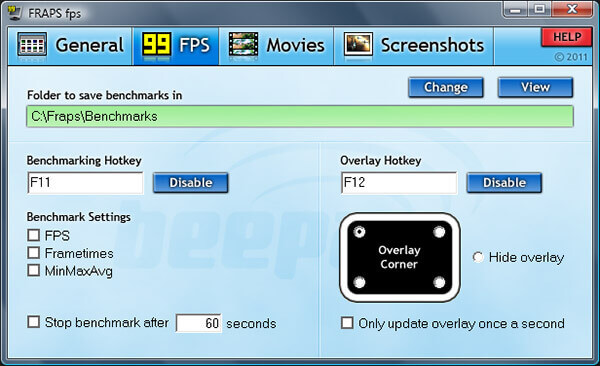
Partie 2: Top 3 des enregistreurs GIF gratuits
Top 1: Enregistreur d'écran en ligne gratuit Apeaksoft
Un enregistreur GIF en ligne, tel que Enregistreur d'écran en ligne gratuit Apeaksoft, est une méthode pratique pour capturer votre écran et créer un GIF. Il ne nécessite l'installation d'aucun logiciel. De plus, vous pouvez produire des images animées de haute qualité en ligne.
- Avantages
- 1. Enregistrez GIF en ligne sans installation.
- 2. Capturez les réactions via webcam et microphone.
- 3. Totalement gratuit à utiliser.
- 4. Capturez des webcams sous forme de GIF.
- Inconvénients
- 1. Il n'y a pas de fonction d'édition.
- 2. Il nécessite un outil supplémentaire pour convertir en GIF.
Comment enregistrer un GIF en ligne
Étape 1 Open https://www.apeaksoft.com/free-online-screen-recorder/ dans votre navigateur. Cliquez sur le bouton Démarrer l'enregistrement pour obtenir le lanceur.
Étape 2 Il y a quatre boutons, Moniteur, webcam, système audio et Microphone. Activez ou désactivez chacun selon vos besoins.
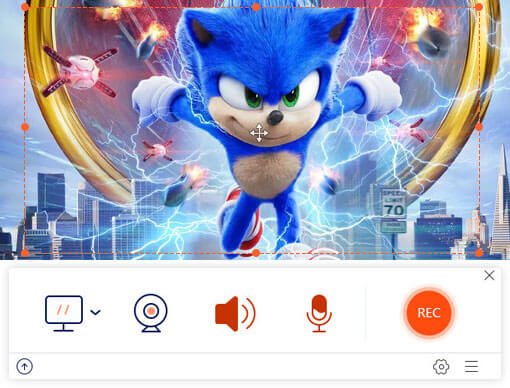
Étape 3 Frappe le REC pour commencer la capture d'écran. Une fois terminé, téléchargez l'enregistrement d'écran et convertissez-le en GIF.

Top 2 : LICEcap
LICEcap est un autre enregistreur GIF gratuit pour PC et Mac. C'est une bonne option pour les débutants car vous ne pouvez trouver que des options limitées dans l'interface. De plus, il n'ajoutera pas de filigrane sur vos images GIF.
- Avantages
- 1. Disponible pour Windows XP ou version ultérieure et macOS 10.6 ou version ultérieure.
- 2. Créez des GIF en un seul clic.
- 3. Prise en charge des raccourcis.
- Inconvénients
- 1. Les formats de sortie sont limités.
- 2. C'est trop simple pour les utilisateurs avancés.
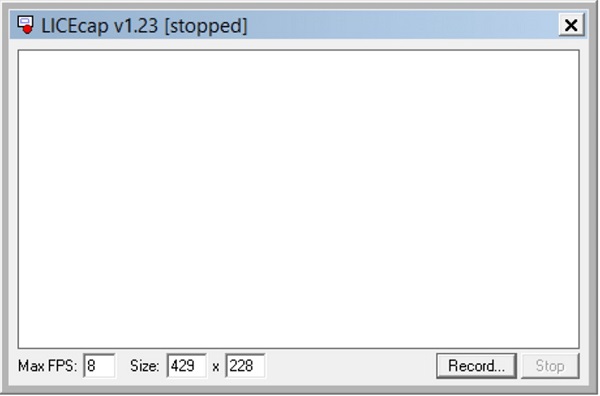
Haut 3: ScreenToGif
Si vous recherchez un enregistreur GIF open source, ScreenToGIF est un bon choix. Il est entièrement gratuit à télécharger et à utiliser. Et il est facile à utiliser avec l'interface simple. Vous pouvez simplement cliquer sur le Écran vers GIF bouton pour obtenir le GIF enregistré.
- Avantages
- 1. Gratuit et sans paiement.
- 2. Aucun filigrane ou limite de longueur.
- 3. Enregistrez n'importe quelle région sur votre écran.
- Inconvénients
- 1. Il n'est pas disponible pour les utilisateurs Mac.
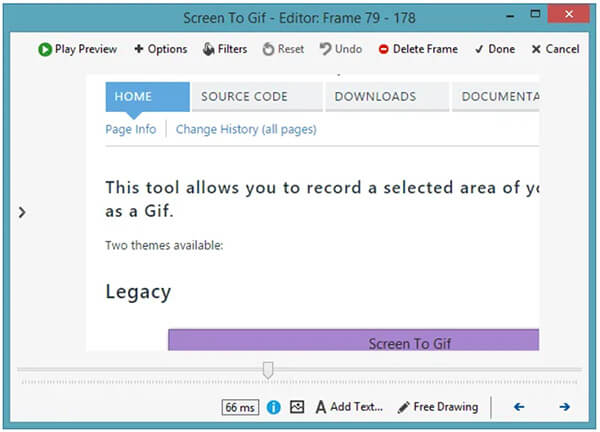
Partie 3: Top 2 des applications d'enregistrement GIF
Haut 1: Gyazo
Plate-forme: iOS et Android
Prix: Gratuit avec achat intégré
Gyazo est un moyen simple de capturer l'écran et de créer des GIF sur votre téléphone sans PC. Après avoir capturé l'écran, il vous permet de partager votre fichier enregistré avec vos amis en envoyant son lien. Vous pouvez obtenir cette application gratuitement sur Play Store et App Store. Actuellement, il a accumulé plus de 10 millions d'utilisateurs dans le monde.
- Avantages
- 1. Créez un GIF animé sur iPhone et Android.
- 2. Partagez des captures d'écran animées dans les applications de messagerie.
- 3. Synchronisez les images GIF entre le mobile et le PC.
- Inconvénients
- 1. La version gratuite vous permet d'enregistrer jusqu'à 60 secondes.
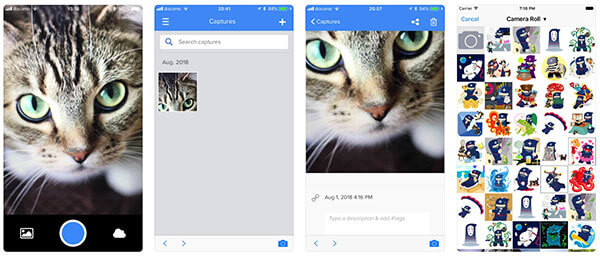
Top 2: Enregistreur d'écran: Capture vidéo
Plate-forme: iOS
Prix: Gratuit avec achat intégré
Screen Recorder: Video Capture est une autre façon de capturer votre écran et de créer des GIF sur iPhone. Bien qu'il ne puisse pas enregistrer l'écran en GIF animé, il est capable de convertir les enregistrements en GIF.
- Avantages
- 1. Enregistrez le contenu de votre écran.
- 2. Modifiez les enregistrements d'écran sans applications supplémentaires.
- 3. Convertissez les formats vidéo en GIF animé.
- Inconvénients
- 1. Il n'est disponible que pour iOS 11 ou supérieur.
- 2. Cette application d'enregistrement GIF nécessite un abonnement.
 Les gens demandent également:
Les gens demandent également:Partie 4: FAQ de l'enregistreur GIF
Est-ce que Snipping Tool peut enregistrer l'écran en GIF?
Non, l'outil de capture ne prend en charge qu'un seul format de sortie, PNG. En tant qu'outil de capture d'écran, Snipping Tool est intégré à Windows XP et versions ultérieures. Il ne peut prendre que des captures d'écran fixes mais pas de contenu animé.
Comment capturer un GIF dans Chrome?
Vous avez deux options pour enregistrer un GIF dans Chrome. Tout d'abord, vous pouvez utiliser un enregistreur GIF de bureau pour capturer votre navigateur sous forme de GIF animé. De plus, il existe plusieurs extensions d'enregistreur GIF pour Chrome, telles que Capturer en GIF.
Comment convertir un MP4 en GIF?
Vous ne pouvez pas simplement changer le format de sortie pour convertir un MP4 en GIF. Il n'y a que des applications de conversion vidéo limitées qui ont la capacité de transformer une vidéo en GIF animés, comme EZGIF, qui est un convertisseur de vidéo en ligne en GIF animé. Il peut convertir un MP4 en GIF sans perte de qualité. De plus, il peut traiter plusieurs fichiers vidéo en même temps.
Conclusion
Cet article a identifié et partagé les 8 meilleures applications d'enregistrement GIF. Ils peuvent vous aider à capturer l'écran et à créer des images animées sur PC, Mac, iPhone et Android. Apeaksoft Screen Recorder, par exemple, est le meilleur moyen de faire le travail sur PC et Mac car il peut produire des images de haute qualité. Si vous avez d'autres questions, veuillez laisser un message sous cet article et nous vous répondrons dans les plus brefs délais.




