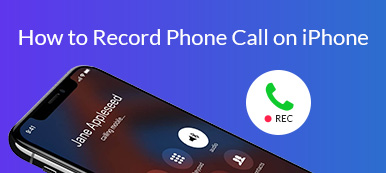Vous voulez enregistrer un appel téléphonique, capturer votre merveilleux gameplay ou faire une vidéo de réaction sur votre Samsung Galaxy S10? Avec la nouvelle fonction d'enregistrement d'écran intégrée, il est beaucoup plus facile d'obtenir un excellent enregistrement vidéo de ce qui se passe sur votre Samsung Galaxy S10. En outre, vous pouvez choisir d'installer une application tierce qui fonctionne parfaitement pour enregistrer votre écran Galaxy S10. Que vous souhaitiez utiliser l'enregistreur d'écran intégré ou une application tierce, vous trouverez les moyens de enregistrement d'écran sur Samsung Galaxy S10 dans ce post.

Si vous devez effectuer l'enregistrement vidéo et audio sur votre ordinateur, Apeaksoft Screen Recorder offre un moyen professionnel d'enregistrer l'activité de l'écran et l'audio dans divers formats populaires et de prendre des instantanés de jeu et d'écran de haute qualité.
- Enregistrez toutes les activités sur Windows / Mac de haute qualité.
- Saisissez l'audio de l'audio du système informatique, du microphone / haut-parleur ou des deux.
- Ajustez la fréquence d'images d'enregistrement souhaitée, le codec vidéo et bien d'autres.
- Modifiez l'audio / vidéo enregistré, ajustez le volume, faites des dessins et ajoutez des annotations.
- Dernière technologie d'accélération matérielle pour capturer avec un faible processeur, GPU et RAM.
- Partie 1. Comment enregistrer un enregistrement sur Samsung Galaxy S10 avec un enregistreur d'écran intégré
- Partie 2. Comment filtrer l'enregistrement sur Samsung Galaxy S10 à l'aide d'une application tierce
- Partie 3. FAQ sur l'enregistrement de l'écran sur Samsung Galaxy S10
Partie 1. Comment enregistrer un enregistrement sur Samsung Galaxy S10 avec un enregistreur d'écran intégré
Avec les nouvelles options d'enregistrement d'écran et de capture d'écran, vous pouvez mémoriser les temps de jeu, créer une vidéo de didacticiel ou montrer à quelqu'un comment réaliser une certaine tâche sur son iPhone. Lorsque vous utilisez Screen Recorder sur Samsung Galaxy S10, vous devez noter qu'il n'enregistrera pas le téléphone, les appels VOIP ou les appels vidéo. De plus, certaines applications peuvent bloquer la fonction d'enregistrement d'écran en raison de restrictions de droits d'auteur.
Étape 1 Tout d'abord, ouvrez le panneau Paramètres rapides, puis balayez du haut vers le bas avec deux doigts. Balayez vers la gauche, puis appuyez sur Enregistreur d'écran. Une fois le compte à rebours terminé, votre téléphone commencera à enregistrer l'écran du Galaxy S10.

Étape 2 Si vous devez vous ajouter à la vidéo pour créer une vidéo de réaction, vous pouvez utiliser la caméra frontale en appuyant sur le bouton de la caméra frontale. Ensuite, vous verrez une petite fenêtre dans le coin supérieur gauche et elle enregistrera tout ce que vous faites.
Étape 3 Pendant l'enregistrement, vous pouvez écrire sur l'écran. Appuyez simplement sur le Crayon , choisissez la couleur souhaitée, puis utilisez votre doigt ou votre S Pen pour écrire sur l'écran. Notez que vous ne pouvez pas interagir avec des jeux, des vidéos ou des options de navigation pendant que vous écrivez à l'écran. Une fois que vous avez désactivé la fonction Crayon, l'écran reviendra à la normale.
Étape 4 Lorsque vous avez terminé l'enregistrement, appuyez sur Arrêter. La vidéo sera automatiquement enregistrée dans la Galerie.
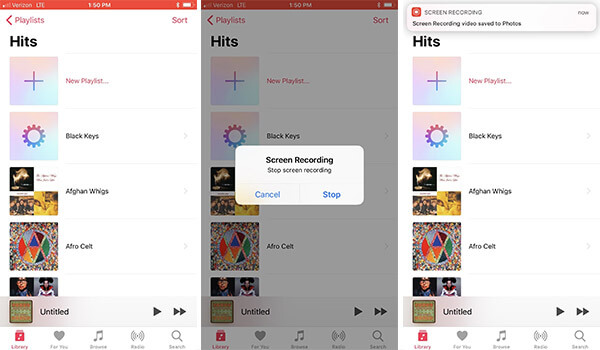
Avant l'enregistrement, vous pouvez accéder aux paramètres de l'enregistreur d'écran pour régler la qualité vidéo, le son et d'autres paramètres pour perfectionner votre vidéo. Ouvrez simplement le panneau des paramètres rapides en faisant glisser vers le bas depuis le haut de l'écran avec deux doigts. Balayez vers la gauche, puis appuyez longuement sur Enregistreur d'écran. Ensuite, certaines options disponibles apparaîtront:
Son: Sélectionnez les sons que la vidéo enregistrera. Vous pouvez choisir entre Aucun son, Sons multimédias ou Sons multimédias et micro.
Qualité vidéo: Choisissez la qualité souhaitée pour les vidéos, notamment 1080p, 720p et 480p.
Taille de la vidéo selfie: Ajustez la taille de la fenêtre contextuelle lorsque vous vous enregistrez à l'aide de la caméra frontale.
Ici, vous aimerez peut-être: 6 Meilleures façons d'enregistrer l'écran de l'iPhone
Partie 2. Comment filtrer l'enregistrement sur Samsung Galaxy S10 à l'aide d'une application tierce
Au lieu d'utiliser l'enregistreur d'écran intégré, vous pouvez également enregistrer votre écran sur les téléphones Android avec une application tierce, telle que AZ Screen Recorder, XRecorder et Super Screen Recorder.
1. AZ Screen Recorder
AZ Screen Recorder est un excellent enregistreur d'écran Samsung, qui a la capacité d'enregistrer tout ce qui est affiché sur votre écran. Voici ce que vous devez faire :
Étape 1 Commencez par télécharger le formulaire d'application Google Play Store.
Étape 2 Une fois installé, lancez-le sur votre Samsung Galaxy S10 et il affichera une série de cercles sur votre écran, avec des options d'enregistrement, de prise de captures d'écran, etc. Avant d'enregistrer l'écran, vous pouvez accéder aux paramètres de l'application en appuyant sur le bouton flottant et en appuyant sur le bouton en forme d'engrenage. Ensuite, vous serez dirigé vers un menu dans lequel vous pourrez régler la qualité vidéo et l'espace fichier pour enregistrer les vidéos capturées.
Étape 3 Frappe le Enregistrement puis vous devrez confirmer l'enregistrement à l'écran. Appuyez simplement sur Arrêter pour arrêter l'enregistrement. Ensuite, votre vidéo enregistrée sera sauvegardée dans votre galerie.
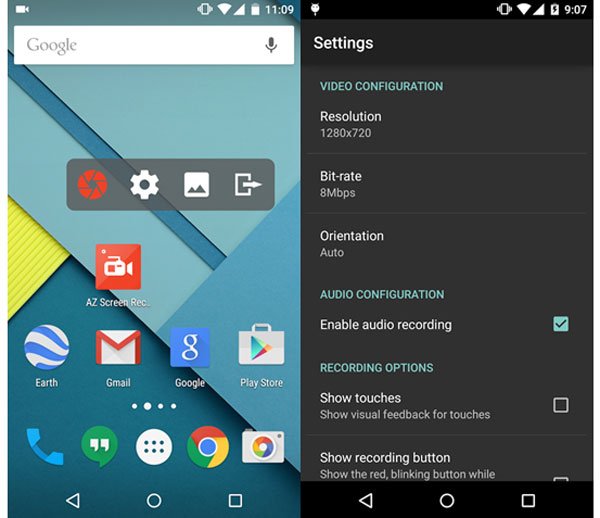
2. Enregistreur X
XRecorder est un autre excellent choix pour l'enregistreur d'écran Android. Avec une interface simple, vous pouvez facilement capturer votre écran Samsung. Il n'a pas de limite de temps et pas de filigrane. Vous pouvez l'utiliser pour enregistrer votre jeu avec la meilleure qualité. Vous êtes même autorisé à modifier l'enregistrement si vous le souhaitez. Et la fenêtre flottante est vraiment pratique.
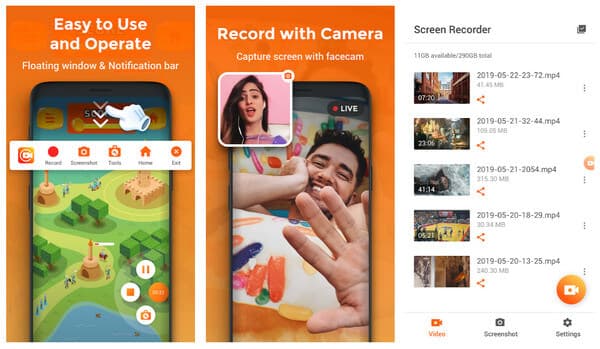
3. Super enregistreur d'écran
Super Screen Recorder est une application utile qui peut enregistrer un écran sur Android. Il prend en charge les sorties 2K, 12Mbps et 60FPS. Vous pouvez enregistrer des vidéos de longue durée sans limite (tant que vous disposez de suffisamment de stockage). En utilisant Super Screen Recorder, vous pouvez profiter d'un tas de fonctions incroyables, y compris la diffusion en direct, l'outil pinceau, l'éditeur vidéo et le créateur de GIF.
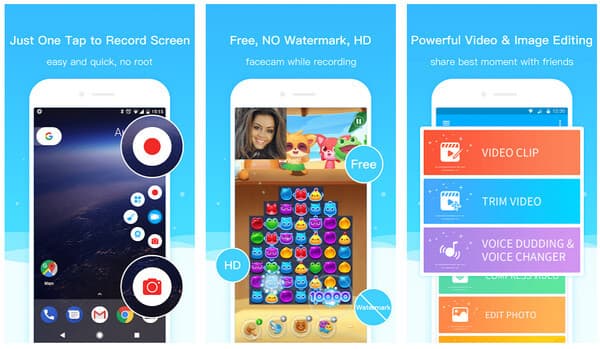 Les gens demandent également:
Les gens demandent également:Partie 3. FAQ sur l'enregistrement de l'écran sur Samsung Galaxy S10
1. Puis-je enregistrer le gameplay sur mon Samsung Note10?
Avec la nouvelle fonction Enregistreur d'écran du Note10, vous pouvez facilement enregistrer des jeux mobiles.
2. Comment accéder aux paramètres de l'enregistreur d'écran sur le téléphone Galaxy?
Ouvrez le panneau Paramètres rapides en faisant glisser vers le bas depuis le haut de l'écran avec deux doigts. Balayez vers la gauche, puis appuyez longuement sur Enregistreur d'écran. Ensuite, vous verrez les options disponibles: son, qualité vidéo et taille de la vidéo Selfie. Vous pouvez ajuster ces paramètres pour rendre votre vidéo parfaite.
3. Comment faire une capture d'écran sur mon téléphone Galaxy?
Lorsque vous souhaitez prendre une capture d'écran, maintenez simplement les touches d'alimentation et de diminution du volume en même temps. L'écran clignote, indiquant qu'une capture d'écran a été capturée.
4. Où les enregistrements seront-ils sauvegardés?
Par défaut, les vidéos enregistrées seront automatiquement sauvegardées dans la Galerie.
Après avoir lu cet article, vous pouvez enregistrer l'écran dans le Samsung Galaxy S10 de deux manières simples. Choisissez celui que vous préférez pour commencer l'enregistrement. Si vous avez des questions, vous pouvez laisser un commentaire ou nous contacter.