Steam est une plateforme mondiale pour acheter, jouer, télécharger et discuter de jeux. Il y a des milliers de jeux et plus de 2 milliards de joueurs dans Steam. Ainsi, Steam n'est pas seulement un magasin, mais aussi une plate-forme sociale pour tous les joueurs. Si vous voulez montrer vos compétences, vous pouvez vous enregistrer sur Steam tout en jouant. Il n'y a pas de fonction d'enregistrement d'écran intégrée dans Steam. Mais vous pouvez utiliser un enregistreur de jeu tiers pour enregistrer sur Steam. Il est facile et rapide d'enregistrer une vidéo de jeu sur Steam. Faites comme les paragraphes suivants le montrent.
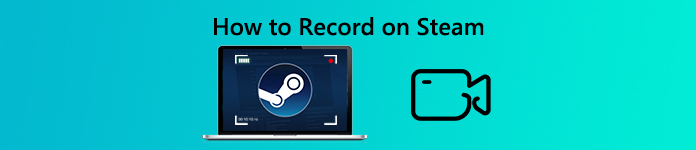
- Partie 1: Comment enregistrer sur Steam sans décalage
- Partie 2: Comment enregistrer une vidéo de jeu sur Steam en ligne
- Partie 3: FAQ sur l'enregistrement sur Steam
Partie 1: Comment enregistrer sur Steam sans décalage
Ce qui rend Apeaksoft Screen Recorder le meilleur logiciel d'enregistrement de jeux Steam? C'est la faible utilisation du processeur qui permet aux utilisateurs d'enregistrer des jeux Steam sans décalage. Vous pouvez enregistrer une vidéo sur Steam jusqu'à une fréquence d'images de 60 ips. En d'autres termes, vous pouvez enregistrer des jeux en ligne tout en jouant ou en diffusant. Votre ordinateur fonctionnera aussi vite que d'habitude. De plus, vous pouvez ajouter votre facecam, vos commentaires et vos annotations dans la vidéo d'enregistrement Steam.

4,000,000+ Téléchargements
Enregistrez des jeux HD Steam avec plein écran ou fenêtre personnalisée.
Enregistrement d'écran sur Steam avec l'audio du jeu et la voix de votre microphone.
Enregistrez-vous en jouant à un gameplay sur Steam avec superposition de webcam.
Ajustez les paramètres de sortie vidéo et définissez les préférences de raccourci clavier.
Design épuré et interface légère.
Étape 1 Téléchargez, installez et lancez gratuitement Apeaksoft Screen Recorder. Pour enregistrer une vidéo de jeu sur Steam, cliquez sur Enregistreur vidéo dans l'interface principale.

Étape 2 Sélectionnez la fenêtre de jeu Steam pour enregistrer. Allumer Sound System pour enregistrer la vidéo et l'audio du jeu Steam, ainsi que le son des autres joueurs dans le même gameplay Steam. De plus, vous pouvez activer Microphone pour enregistrer l'audio de votre microphone externe en même temps.

Étape 3 Votre vidéo de jeu Steam sera enregistrée par défaut en MP4. Si vous souhaitez passer à d'autres formats, vous pouvez cliquer sur l'engrenage Paramètres. Dirigez-vous vers le Sortie page. Ici, vous pouvez définir un nouveau dossier de sortie, un format vidéo, un codec vidéo, une fréquence d'images et plus encore. De plus, vous pouvez définir des raccourcis clavier, des tâches planifiées et bien plus dans d'autres pages. Cliquez sur OK enregistrer les modifications

Étape 4 Maintenant, vous pouvez cliquer sur REC pour enregistrer un jeu vidéo Steam. Il est pris en charge pour suspendre et reprendre l'enregistrement d'écran librement. De plus, vous pouvez également prendre une capture d'écran sur Steam pendant l'enregistrement. Cliquez sur Arrêter pour arrêter d'enregistrer le gameplay Steam quand vous le souhaitez.

Étape 5 Dans l' Aperçu fenêtre, cliquez sur JOUER pour lire votre vidéo de jeu Steam. Vous pouvez découper votre fichier d'enregistrement Steam par les heures de début et de fin des paramètres ici. Enfin, cliquez sur Enregistrer suivie par Suivant pour exporter la vidéo de gameplay d'enregistrement Steam.

Partie 2: Comment enregistrer une vidéo de jeu sur Steam en ligne
Si vous souhaitez simplement enregistrer une vidéo de jeu avec de l'audio uniquement, vous pouvez utiliser Apeaksoft Enregistreur d'Écran en Ligne Gratuit ainsi que. Il n'y a pas d'outils supplémentaires. Vous pouvez enregistrer un jeu sur Steam jusqu'à 24 fps. En outre, vous pouvez régler la qualité de la vidéo de sortie du plus bas, du plus bas, du moyen au plus élevé. Bien qu'il y ait un filigrane dans votre vidéo de jeu Steam enregistrée. (Supprimer le filigrane de la vidéo)
Étape 1 Cliquez sur Démarrer l'enregistrement dans l'interface principale. Suivez les instructions à l'écran pour télécharger rapidement son lanceur.
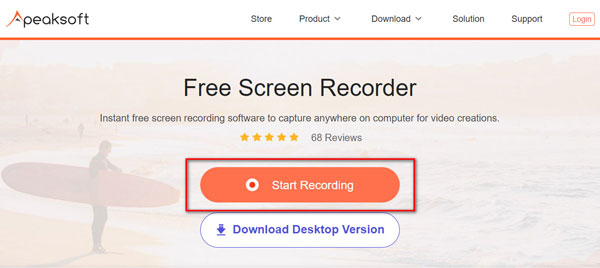
Étape 2 Définissez la zone de capture d'écran en faisant glisser. Choisissez ensuite la source audio. Vous pouvez filtrer l'enregistrement sur le jeu Steam avec un son interne et externe.
Étape 3 Cliquez sur REC pour commencer à enregistrer un jeu vidéo sur Steam. Il n'y a pas de limite de temps maximum. Ainsi, vous pouvez enregistrer Steam en ligne pendant des heures.
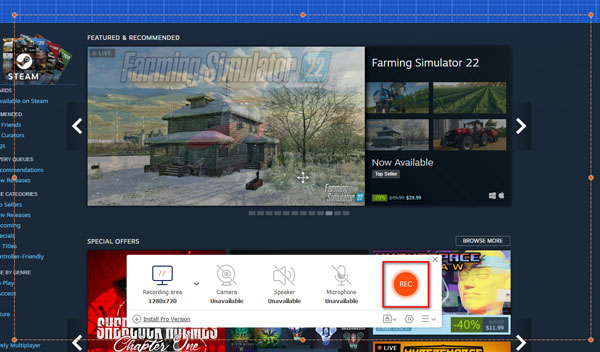
Étape 4 Arrêtez l'enregistrement sur Steam et enregistrez-le sur votre ordinateur au format MP4 ou WMV.
Partie 3: FAQ sur l'enregistrement sur Steam
Pouvez-vous enregistrer des vidéos via Steam?
Non, il n'y a pas de fonction intégrée enregistreur de jeu dans Steam. Vous devez enregistrer le gameplay Steam avec d'autres enregistreurs de jeu en ligne et hors ligne.
Pouvez-vous enregistrer un jeu sur Steam avec Game Bar?
Oui. Vous pouvez obtenir une autre façon d'enregistrer un gameplay Steam sur Windows 10 à l'aide de la barre de jeu. Pour enregistrer des séquences de jeu Steam, appuyez sur Windows et les touches G de votre clavier pour afficher la barre de jeu. Puis appuyez Fenêtres, Alt et les touches R pour démarrer l'enregistrement vidéo sur Steam.
Comment enregistrer un jeu Steam avec OBS?
OBS peut aider les utilisateurs à diffuser et enregistrer des vidéos de jeux Steam sur Twitch, YouTube et plus encore. Comparé à Apeaksoft Screen Recorder, OBS a une interface compliquée. Il se bloque occasionnellement lors de l'enregistrement sur Steam. Si vous souhaitez toujours enregistrer des jeux Steam avec OBS, vous pouvez cliquer sur Démarrer l'enregistrement dans le coin inférieur droit. La vidéo Steam enregistrée sera automatiquement sauvegardée dans le dossier de sortie par défaut.
Il existe de nombreuses autres façons d'enregistrer des vidéos de jeux sur Steam. Mais si vous cherchez un enregistreur de jeu adapté aux débutants, Apeaksoft Screen Recorder peut toujours être votre premier choix. L'interface intuitive affiche directement toutes les fonctionnalités d'enregistrement d'écran. Ainsi, vous pouvez facilement enregistrer Steam pour le partager ou l'enregistrer en une seule fois.




