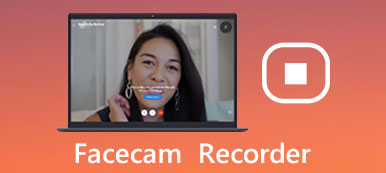Avec le développement rapide de la technologie, la vidéoconférence vous aide à communiquer avec les autres beaucoup plus facilement.

Lorsque vous enregistrez une vidéoconférence, vous pouvez capturer tous les détails de la réunion, que vous pouvez partager avec d'autres personnes ou consulter ultérieurement. Comme il existe différents types d'applications de vidéoconférence, telles que Webex, Skype, Gotomeeting et d'autres outils en ligne, quelle devrait être la meilleure méthode pour enregistrer une vidéoconférence?
Si vous rencontrez des difficultés pour enregistrer une réunion en ligne avec ces programmes, vous êtes au bon endroit.
Ce tutoriel va expliquer comment enregistrer une vidéoconférence avec trois solutions différentes. Lisez la suite et découvrez plus de détails maintenant.
- Partie 1: Meilleure méthode pour enregistrer une vidéoconférence
- Partie 2: Enregistrer une vidéoconférence Skype avec Pamela
- Partie 3: Enregistrement de la vidéoconférence Cisco Webex avec l'enregistreur intégré Webex
Partie 1: Meilleure méthode pour enregistrer une vidéoconférence
Apeaksoft Screen Recorder est un enregistreur à l'écran hautement recommandé pour capturer et gérer une vidéoconférence HD.
Apeaksoft Screen Recorder est un outil d’enregistrement sur écran polyvalent permettant de capturer différentes conférences vidéo à l’écran de haute qualité.
Il enregistre également les fichiers audio du microphone ou des deux sources simultanément avec la vidéo.
Non seulement la conférence en ligne, vous pouvez également enregistrer un appel vidéo comme Hangout, Skype, etc.
Vous pouvez définir les paramètres que vous préférez à l'avance, puis vous pouvez enregistrer une réunion en ligne avec ces paramètres ultérieurement. La conversation est également prise en charge si vous souhaitez enregistrer un appel vidéo Omegle. Lorsqu'il y a quelque chose d'important, vous pouvez également utiliser le panneau de dessin.
Voici les processus détaillés sur la façon d’enregistrer une vidéoconférence avec ce puissant enregistreur d’écran.
Étape 1: Télécharger Apeaksoft Screen Recorder
Après avoir téléchargé Apeaksoft Screen Recorder sur votre ordinateur, installez et lancez ce programme en suivant les instructions. Cet outil d'enregistrement d'écran est disponible pour Windows et Mac.

Étape 2: Sélection de la zone d'enregistrement
Avant d'enregistrer une réunion en ligne, choisissez l'option «Enregistreur vidéo» sur l'écran d'accueil, et sélectionnez d'abord la zone d'enregistrement. Vous êtes autorisé à enregistrer des activités à l'écran avec plein écran, région personnalisée ou région prédéfinie.

Étape 3: Sélectionnez l'audio du système et le microphone
Ensuite, cliquez sur l'audio et le microphone du système pour les activer. Après avoir effectué les réglages audio, appuyez simplement sur le gros bouton "REC" à gauche pour enregistrer la vidéoconférence.

Si vous devez ajouter des notes pendant le processus d’enregistrement, vous pouvez également créer des dessins ou ajouter des annotations en fonction de vos besoins.
Étape 4: Partager la vidéoconférence
Une fois l'enregistrement de la conférence terminé, vous pouvez prévisualiser le projet ou le partager sur votre site Web social. Vous pouvez le retirer lorsque vous examinerez ce qui a été discuté par la suite.

Partie 2: Enregistrez une vidéoconférence Skype avec Pamela
Comme vous le savez, Skype est l’un des logiciels les plus utilisés pour l’enregistrement de vidéoconférence. Pamela, en tant que plug-in de Skype, est conçue pour enregistrer une réunion tenue en ligne sur Skype en spécialité. Il est également disponible pour Windows, Mac et Vista.
Si vous utilisez cet outil pour la première fois, vous pouvez télécharger la version gratuite de Pamela et enregistrer une réunion en ligne avec les minutes 5.
Si vous êtes satisfait de ce logiciel, vous pourrez mettre à jour ultérieurement la vision payée afin d’enregistrer une vidéoconférence illimitée.
Voici une instruction générale sur la façon d’enregistrer une vidéoconférence Skype avec Pamela:
Étape 1: Télécharger une vision appropriée de Pamela
Accédez à la page d'accueil de Pamela et choisissez la version à utiliser avec votre compte Skype. Ensuite, téléchargez et installez ce logiciel sur votre ordinateur.
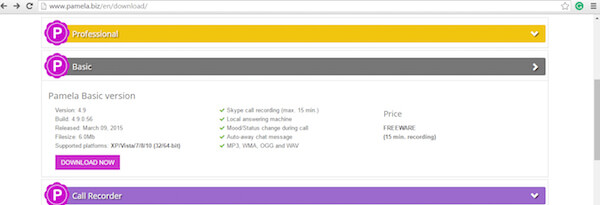
Étape 2: Autoriser Pamela à accéder à Skype
Une fois que vous avez correctement installé et lancé la version de votre logiciel, une fenêtre contextuelle apparaîtra en haut de votre interface Skype. Cliquez simplement sur le bouton "Autoriser l'accès".
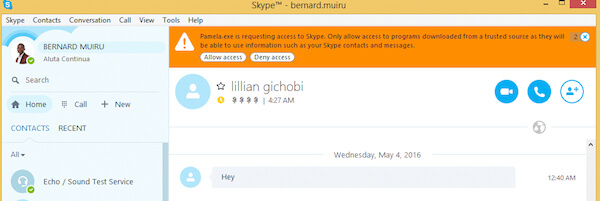
Étape 3: Commencer l'enregistrement de conférence
Après tout, vous pouvez enregistrer une vidéoconférence dès maintenant. Lorsque vous voyez une fenêtre pop-up apparaître, appuyez simplement sur le bouton d'enregistrement pour lancer l'enregistrement.
C'est fait! Une fois que vous avez terminé vos enregistrements, vous pouvez choisir de supprimer ou de conserver la vidéoconférence. Vous devez dire que Pamela pour Skype est assez simple et facile pour la plupart des utilisateurs. Tout ce dont vous avez besoin est de vous connecter à Skype, puis de lancer Pamela Recorder pour capturer votre conférence.
Partie 3: Enregistrez une vidéoconférence Cisco Webex avec l'enregistreur intégré Webex
En outre, vous pouvez également utiliser l'enregistreur intégré Webex pour gérer un enregistrement de réunion en ligne.
Webex est l’une des applications les plus célèbres qui organisait des réunions en particulier.
Avec les enregistreurs intégrés WebEx, vous pouvez facilement enregistrer tout ce qui se passe dans une réunion WebEx, y compris les enregistrements audio, vidéo, les discussions en ligne, les notes, etc.
Tout le contenu de la réunion sera automatiquement enregistré sur les serveurs WebEx et vous pourrez y accéder facilement et facilement.
Commençons par apprendre à enregistrer une vidéoconférence Cisco Webex avec l'enregistreur intégré Webex:
Étape 1: Démarrer l'enregistrement
Lancez l'enregistreur intégré Webex, ouvrez la fenêtre de démarrage rapide et cliquez sur le bouton Enregistrer pour enregistrer votre vidéoconférence.
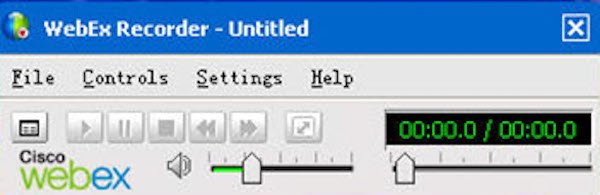
Vous pouvez également commencer à enregistrer une vidéoconférence tout en partageant votre bureau en déplaçant la souris sur la palette de contrôle Webex, puis en cliquant sur le bouton Enregistreur.
Étape 2: Mettre en pause ou arrêter l'enregistrement
Si vous devez suspendre ou arrêter l'enregistrement, utilisez simplement les boutons du panneau Enregistreur. Ces boutons apparaîtront également sous l’un des onglets du panneau en bas à droite de l’enregistreur intégré Webex.
Étape 3: Voir la vidéoconférence enregistrée
Pour accéder à vos enregistrements de conférence, lancez simplement le serveur WebEx, connectez-vous à votre compte WebEx, accédez au «Centre de réunion» et cliquez sur «Mes réunions enregistrées» pour afficher tous vos enregistrements.
Les gens demandent également:Conclusion:
Ci-dessus se trouve tout le contenu sur la façon d’enregistrer une réunion en ligne avec trois enregistreurs différents. Toutes les solutions 3 sont faciles à apprendre et nécessitent peu de compétences techniques. Apeaksoft Screen Recorder doit toujours être une bonne solution lorsque vous devez enregistrer une vidéoconférence ou une autre activité à l'écran.