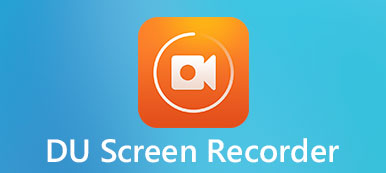Utilisez-vous encore QuickTime pour enregistrer l'écran de l'iPad? Alors que iOS, 11 a introduit un enregistreur d’écran iOS intégré pour capturer de la vidéo et de l’audio avec facilité. En ce qui concerne le cas, vous pouvez créer un didacticiel vidéo, capturer un jeu, enregistrer de la musique et obtenir des vidéos en ligne.

Si vous n'êtes pas familiarisé avec les processus d'enregistrement d'un écran iPad avec cet enregistreur d'écran par défaut, vous pouvez trouver le processus détaillé à partir de l'article. Bien sûr, vous pouvez également trouver les autres applications d’enregistreur d’écran pour iPad 4 qui vous permettront d’atteindre facilement cet objectif. Lisez l'article pour en savoir plus sur les informations utiles maintenant.
- Partie 1 : Comment activer l'enregistreur d'écran iPad dans iOS 11 et supérieur
- Partie 2: applications d'enregistrement d'écran iPad 4 à connaître
Partie 1: Comment activer l'enregistreur d'écran iPad dans iOS 11 et supérieur
Par rapport à iOS 10, iOS 11 et les versions ultérieures intègrent une nouvelle fonctionnalité d'enregistrement d'écran. L'enregistrement d'écran sous iOS 11/12/13/14/15/16/17/18/26 vous permet d'enregistrer et de commenter des vidéos ou des captures d'écran sur l'écran de votre iPad, au lieu de capturer une capture d'écran fastidieuse et de la retoucher à l'encre numérique.
Comment pouvez-vous utiliser l'enregistreur d'écran iPad sous iOS 11 et supérieur ? Voici les étapes détaillées sur la façon d'enregistrer l'écran de votre iPad sous iOS 11 et versions ultérieures avec son enregistreur d'écran iPad intégré.
Étape 1: Configurer l'enregistrement
Si vous venez de passer à iOS 11 et versions ultérieures, vous devez configurer l'enregistrement sur iPad avant l'enregistrement d'écran. Appuyez sur « Paramètres » sur l’écran de votre iPad, après quoi vous pourrez trouver « Centre de contrôle » dans la liste déroulante. Sélectionnez-le pour choisir « Personnaliser les contrôles ». Vous pouvez trouver le bouton « Enregistrement d’écran », puis appuyez sur le bouton vert plus à gauche.
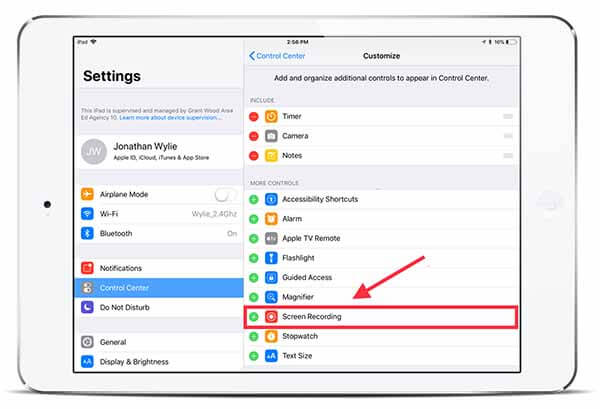
Étape 2: Commencer l'enregistrement
Lorsque vous appuyez sur le bouton « Enregistrement d'écran » du centre de contrôle, l'enregistreur commencera à fonctionner. Après avoir démarré le processus d'enregistrement, la barre d'état en haut de votre iPhone ou iPad deviendra rouge. Si vous souhaitez enregistrer votre propre voix, vous devez ouvrir la fenêtre de contrôle d'enregistrement pour choisir le bouton du microphone.
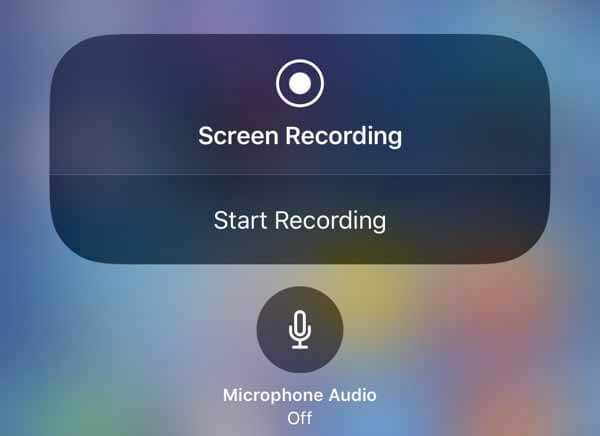
Étape 3 : Terminez l'enregistrement de l'écran de votre iPad
Appuyez sur la barre rouge en haut de l'écran lorsque vous souhaitez terminer votre enregistrement. Ou vous pouvez cliquer sur le bouton «Accueil» pour ouvrir à nouveau l'enregistrement d'écran, puis choisir l'onglet «Arrêter» pour arrêter votre enregistrement. Vous pouvez regarder cette vidéo d'enregistrement dans votre application «Photos».
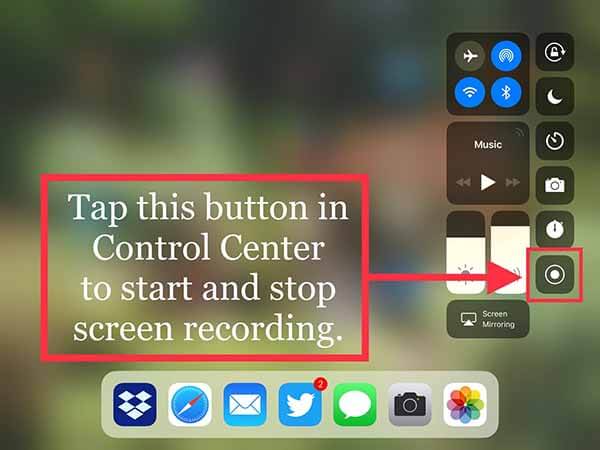
Partie 2: Les applications d'enregistrement d'écran iPad 4 que vous devriez connaître
L'enregistrement d'écran pour iPad sous iOS 11 et versions ultérieures présente quelques lacunes. Il est donc nécessaire de trouver d'autres applications d'enregistrement d'écran pour iPad afin d'enrichir nos fonctionnalités. Nous recommandons quatre excellentes applications d'enregistrement d'écran pour iPad sous iOS 11/12/13/14/15/16/17/18/26.
Top 1: Apeaksoft iOS Screen Recorder
Apeaksoft iOS Screen Recorder est l’un des enregistreurs d’écran iPad les plus professionnels que vous puissiez gameplay record, vidéos, audios, photos, musique, documents et autres données sur votre iPhone, iPad ou iPod.

4,000,000+ Téléchargements
Mettez en miroir le contenu de votre iPhone, iPad ou iPod sur un grand écran en temps réel, sans délai.
Enregistrez du contenu en direct à l'écran à partir de l'iPad, tel que des vidéos, du jeu, de l'audio, etc.
Prise en charge de tous les modèles d'iPhone, iPad et iPod touch.
Vous permet d'utiliser un projecteur et de partager l'écran de votre appareil avec d'autres.
Top 2: Screenflow
Screenflow a une fonctionnalité unique qui vous permet d’enregistrer et de configurer en premier. Cette fonctionnalité rend cet enregistreur d'écran plus flexible et pratique lors de l'enregistrement d'écran iPad dans iOS 11. Viennent ensuite les inconvénients et les avantages de cet enregistreur d'écran iPad.
Avantages de cet enregistreur d'écran iPad
1. Facile à utiliser.
2. Haute stabilité.
3. Puissantes fonctionnalités d'édition.
4. Capturez l'écran, enregistrez des vidéos à partir d'unités de caméra connectées, enregistrez de l'audio avec une compatibilité dans le système, ainsi que des périphériques externes.
Inconvénients
1. Payer beaucoup pour obtenir un accès complet à cet enregistreur d'écran.
2. Sans modèles intégrés et système de bibliothèque d'actifs.
3. Il ne fournit pas de service de mise à jour gratuit.
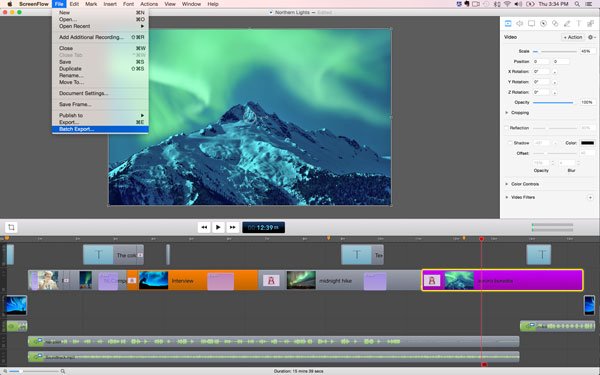
Top 3: AirShou
AirShou est une application disponible gratuitement pour laquelle vous pouvez enregistrer votre écran sans vous connecter à un autre système. En ce qui concerne l'enregistreur d'écran iPad, vous pouvez enregistrer l'écran d'iPad sans ordinateur. Apprendre comment utiliser AirShou et plus d'informations.
Avantages de cet enregistreur d'écran iPad
1. Enregistrez votre écran où que vous soyez, aucun jailbreak n'est nécessaire.
2. Facile à utiliser. Vous pouvez simplement l'installer pour choisir le mode d'orientation de votre choix, puis démarrez votre enregistrement.
3. Disponible gratuitement. Vous pouvez télécharger et utiliser cette application sans payer de salaire.
4. Personnalisez vos enregistrements, y compris le mode d’orientation, le débit binaire, la résolution, etc.
Inconvénients
1. Manque de sécurité. Comme cette application n'est pas répertoriée dans l'Apple Store, vous devez télécharger le logiciel ailleurs, sans aucune garantie de sécurité.
2. Il n'est pas disponible pour tous les utilisateurs iOS.

Top 4: QuickTime
QuickTime est un lecteur multimédia doté de certaines capacités d’enregistrement sur écran. Il s’agit du lecteur multimédia et de l’enregistreur d’écran par défaut pour iPad et tous les appareils Apple. Il est donc inutile d’ajouter d’autres applications. Vous pouvez cliquer ici pour apprendre comment utiliser QuickTime pour capturer de l'audio.
Avantages
1. Vous pouvez l'utiliser absolument gratuitement.
2. Aucun logiciel supplémentaire requis, aucun jailbreak requis.
Inconvénients
1. Fonctionne uniquement sur un ordinateur Mac.
2. Il est nécessaire d’utiliser un câble pour connecter votre iPad à votre ordinateur.
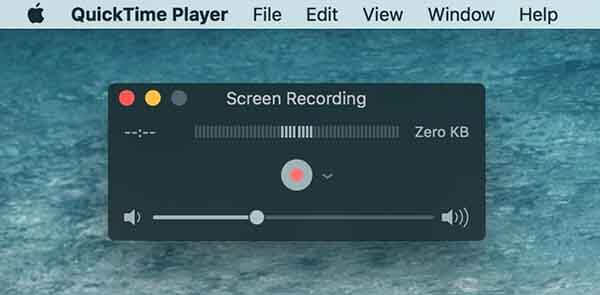
Recommandation: Enregistrer l'écran iPad sur Windows ou Mac
Si vous souhaitez enregistrer de la vidéo ou de l'audio sur un ordinateur, le puissant Screen Recorder sera sans aucun doute votre meilleur choix. Il capturera exactement l'image d'origine et la qualité sonore. Apprenez plus de détails dans cette partie.
- Apeaksoft Screen Recorder offre un moyen professionnel d’enregistrer toute activité sur PC / Mac et de prendre des captures d’écran.
- Capturez n'importe quelle vidéo de YouTube, DailyMotion, Vimeo, Vevo, RED, Facebook, Yahoo, etc.
- Enregistrez le son du microphone ou du système en fonction de vos besoins.
- Prenez une capture d'écran à votre guise et faites des dessins sur la capture.
- Enregistrez la vidéo, l'audio et l'image capturés dans n'importe quel format fréquemment utilisé.
Conclusion
Tous les enregistreurs d'écran iPad mentionnés ci-dessus peuvent vous aider à enregistrer facilement un écran sous iOS 11 / 12. Si vous avez juste besoin d'un enregistrement d'écran très simple, vous pouvez utiliser l'enregistreur d'écran par défaut pour iPad. Si vous voulez avoir plus de fonctionnalités, vous pouvez utiliser Apeaksoft iOS Screen Recorder ou d'autres alternatives. Si vous avez des idées, vous pouvez écrire des informations plus détaillées dans le commentaire.