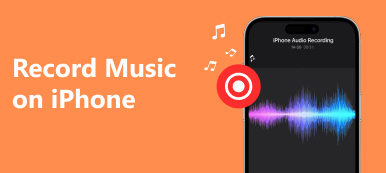L'enregistrement audio sur iPhone est devenu une chose populaire ces dernières années. Certains utilisateurs choisissent d'enregistrer de l'audio sur un iPhone pour sauvegarder ou enregistrer des informations importantes. Une partie des utilisateurs aiment mémoriser des choses intéressantes ou enregistrer leur vie en enregistrement audio sur iPhone. Les objectifs de l’enregistrement audio peuvent être différents selon les personnes, mais les manières de l’utiliser sont similaires. Si vous recherchez un bon moyen d'enregistrer de l'audio sur un iPhone, vous pouvez lire cet article et découvrir les meilleures méthodes pour enregistrer votre audio.
Quelle devrait être la meilleure méthode pour enregistrer de l’audio sur un iPhone ? L'article répertorie 5 méthodes par lesquelles vous pouvez obtenir des fichiers audio. Que vous ayez besoin d'obtenir l'audio de votre iPhone directement ou même d'enregistrer des fichiers audio depuis votre iPhone sous Windows ou Mac, vous pouvez trouver une solution appropriée dans l'article.

- Partie 1: Comment enregistrer de l'audio sur un iPhone avec Native Screen Recorder
- Partie 2: la solution ultime pour enregistrer de l'audio sur iPhone avec Apeaksoft
- Partie 3: Comment enregistrer l'audio d'un iPhone avec des mémos vocaux
- Partie 4: Comment enregistrer des appels téléphoniques avec Google Voice
- Partie 5: Comment enregistrer de la musique sur iPhone avec GarageBand
- Partie 6: FAQ sur l'enregistrement audio sur iPhone
Partie 1: Comment enregistrer de l'audio sur un iPhone avec Native Screen Recorder
Avant iOS 11, les utilisateurs d'iPhone doivent enregistrer de l'audio sur iPhone à l'aide d'un ordinateur et d'autres logiciels. Si vous souhaitez enregistrer de l'audio sur iPhone sans appareil externe, il existe des applications non officielles que vous pouvez télécharger et utiliser, comme Airshou. Mais ces applications nécessitaient des installations compliquées. Désormais, dans iOS 11 et versions ultérieures, Apple a développé un outil d'enregistrement d'écran natif officiel pour que vous puissiez enregistrer ce que vous voulez. Avec cet enregistreur d'écran natif, vous pouvez non seulement enregistrer une vidéo de l'écran de votre iPhone, mais vous pouvez également enregistrer de l'audio et des voix off. Et les vidéos enregistrées seront enregistrées sur votre application Photos. On peut dire que le moyen le plus simple de enregistrer l'écran de votre iPhone et audio. Mais cet enregistrement d'écran natif n'a pas d'application, il n'a qu'une option de contrôle dans le centre de contrôle. Et vous devez l'activer avant de commencer l'enregistrement. Si vous souhaitez enregistrer de l'audio sur iPhone avec un enregistreur d'écran natif, vous pouvez suivre les étapes suivantes.
Étape 1 Ajouter un raccourci d'enregistrement d'écran
Cliquez sur Paramètres application, puis faites défiler vers le bas pour appuyer sur Control Center. Appuyez ensuite surPersonnaliser les contrôles De là. Lorsque vous êtes dans la page Personnaliser, faites défiler vers le bas pour trouver Enregistrement d'écran puis appuyez sur le bouton vert plus, qui se trouve à côté pour ajouter Enregistrement d'écran à la Control Center.

Étape 2 Commencez à enregistrer de l'audio sur iPhone
Une fois que vous avez ajouté cet enregistreur d'écran natif au centre de contrôle, vous pouvez voir la bascule d'enregistrement d'écran sur laquelle vous pouvez appuyer facilement après avoir ouvert le centre de contrôle. Lorsque vous souhaitez enregistrer, faites simplement glisser votre doigt depuis le bas de votre écran pour accéder au centre de contrôle, puis appuyez sur Enregistrement d'écran. Après trois secondes, l'enregistrement d'écran commencera.
Remarque : Par défaut, les enregistrements d'écran enregistreront également la musique et les sons de l'application pendant le début du processus d'enregistrement. Si vous souhaitez modifier la ressource audio, comme enregistrer votre voix, vous pouvez simplement effectuer un appui long ou 3D Touch sur Enregistrement d'écran et réglez-le comme vous le souhaitez.

Étape 3 Arrêtez votre enregistrement audio sur iPhone
Lorsque vous souhaitez arrêter cet enregistrement, vous pouvez à nouveau accéder au centre de contrôle et appuyer sur le Enregistrement d'écran pour l'arrêter. Ou vous pouvez appuyer longuement sur ou 3D Touch dessus, puis appuyer sur Arrêter l'enregistrement. D'une autre manière, vous pouvez simplement appuyer sur l'indicateur d'enregistrement rouge qui se trouve dans la barre d'état, puis appuyer sur Arrêter. Et puis cette vidéo sera enregistrée dans votre Galerie. Vous pouvez également éditer les fichiers audio comme vous le souhaitez en cliquant sur éditer .

Ne manquez pas: Comment réparer AirPlay ne fonctionne pas
Partie 2: la solution ultime pour enregistrer de l'audio sur iPhone avec Apeaksoft
La meilleure méthode que nous souhaitons vous présenter consiste à utiliser Apeaksoft Screen Recorder pour enregistrer de l'audio sur un iPhone. Apeaksoft Screen Recorder est un logiciel d'enregistrement que vous pouvez utiliser pour enregistrer votre écran, ainsi que l'audio et d'autres sons. C'est l'un des logiciels les plus professionnels qui vous offre le moyen le plus simple de mettre en miroir et d'enregistrer votre appareil iOS sur l'ordinateur. Vous pouvez voir votre écran iOS sur l'ordinateur en temps réel et même l'enregistrer en un seul clic. Il s'agit également d'une application complète qui prend entièrement en charge tous les modèles d'appareils iOS, notamment l'iPhone, l'iPad et l'iPod Touch.
De plus, il est compatible avec la dernière version d'iOS. De plus, Apeaksoft Screen Recorder vous accompagne dans la personnalisation des paramètres d'enregistrement en fonction de vos besoins. Une fois votre enregistrement terminé, vous pouvez produire des vidéos HD au format MP4 de haute qualité. Vous pouvez également partager facilement ce que vous enregistrez sur des sites Web. Pour savoir comment enregistrer de l'audio sur un iPhone, lisez simplement les étapes détaillées suivantes.
Étape 1 Télécharger l'enregistreur d'écran Apeaksoft
Tout d’abord, téléchargez Apeaksoft Screen Recorder depuis le site officiel d’Apeaksoft sur votre ordinateur. Et puis terminez l’installation selon les guides qu’il vous donne. Une fois installé, vous pouvez le lancer.
Étape 2 Sélectionnez Enregistreur téléphonique
Choisir Enregistreur téléphonique sur l'interface.

Étape 3 Choisissez le type de votre appareil
Choisir Enregistreur iOS sur la nouvelle fenêtre.

Étape 4 Connectez-vous avec le même Wi-Fi
La condition préalable pour réussir à enregistrer un iPhone depuis l'ordinateur est que les deux appareils soient connectés au même réseau. Vérifiez donc si votre iPhone et votre ordinateur se trouvent ou non sur la même connexion réseau.
Étape 5 Choisir Duplication audio. Ensuite, connectez votre iPhone à l'ordinateur en suivant le guide à l'écran. En savoir plus sur comment filtrer l'enregistrement sur iOS 11 ou supérieur.

Partie 3: Comment enregistrer l'audio d'un iPhone avec des mémos vocaux
Si vous n'avez pas mis à jour votre iPhone vers iOS 11/12/13/14/15/16/17/18, ou si vous souhaitez uniquement enregistrer de l'audio sans aucun enregistrement d'écran, vous pouvez utiliser les mémos vocaux pour enregistrer l'audio de votre iPhone. Mais cette méthode ne peut pas vous aider à enregistrer de la musique ou des sons dans l'application. Vous ne pouvez créer des mémos vocaux qu'avec le microphone intégré de votre appareil, un casque filaire ou Bluetooth ou un microphone compatible. Les mémos vocaux offrent, de loin, le moyen le plus simple d'enregistrer de l'audio sur un iPhone à partir du microphone de l'iPhone. Et voici les étapes à suivre pour utiliser les mémos vocaux pour enregistrer l’audio de l’iPhone.
Étape 1 Trouvez et ouvrez le Mémos vocaux application dans Bonus. Ou vous pouvez demander à Siri d'ouvrir le programme sur votre iPhone.
Étape 2 Lorsque vous voyez l'interface, vous pouvez appuyer sur le bouton d'enregistrement rouge pour commencer à enregistrer l'audio sur votre iPhone. Lorsque vous souhaitez terminer, appuyez à nouveau dessus pour l'arrêter.

Étape 3 Si vous êtes satisfait de l'enregistrement, cliquez simplement sur le OK .
Étape 4 Maintenant, vous pouvez donner un nom à votre audio et appuyer sur le bouton Enregistrer option pour sauvegarder cet enregistrement vocal.

Remarque : Vous pouvez également le partager en appuyant sur le bouton Envoyer, le modifier à votre guise en appuyant sur éditer, ainsi que le supprimer.
Partie 4: Comment enregistrer des appels téléphoniques avec Google Voice
Si vous souhaitez enregistrer de l'audio sur un iPhone lors d'un appel téléphonique, vous pouvez utiliser Google Voice pour réaliser cet enregistrement. Google Voice dispose d'une fonction qui vous permet d'enregistrer les appels téléphoniques après l'avoir configuré. Si vous souhaitez apprendre à enregistrer des appels téléphoniques, vous pouvez suivre les étapes suivantes.
Étape 1 Lancez Google Voice
Lancez l' Google Voice application en premier. Si vous rencontrez des difficultés pour trouver Voice, vous pouvez simplement rechercher directement www.google.com/voice avec votre navigateur Internet.
Étape 2 Aller aux paramètres
Si vous utilisez Google Voice pour la première fois, il vous sera demandé d'accepter les conditions générales de Google, puis vous devrez configurer un nouveau numéro de téléphone. Après avoir effectué ces opérations, vous pouvez cliquer sur le bouton d’engrenage situé dans le coin supérieur droit de la page. Cliquez ensuite sur le Paramètres menu.

Étape 3 Enregistrer des appels téléphoniques
Sur le Paramètres page, vous devez sélectionner le Appels puis cochez la case qui se trouve à côté de Options d'appel. Et vous pouvez désormais enregistrer des appels téléphoniques avec Google Voice. Appuyez simplement sur la touche 4 de votre clavier lorsque vous souhaitez enregistrer de l'audio sur votre iPhone.

Remarque : Comme Google prévient les utilisateurs de Voice, différentes lois selon les États interdisent ou réglementent l'enregistrement des appels téléphoniques de différentes manières. Ainsi, avant d'enregistrer de l'audio sur votre iPhone lors d'un appel téléphonique, vérifiez les lois de votre état ou assurez-vous que la personne avec qui vous appelez est d'accord avec votre enregistrement. Une fois que vous avez enregistré un appel téléphonique avec succès, il sera sauvegardé dans votre boîte de réception. Mais Google Voice ne vous permet pas d'enregistrer les appels sortants.
Partie 5: Comment enregistrer de la musique sur iPhone avec GarageBand
Il est facile d'utiliser l'enregistrement d'écran et les mémos vocaux pour enregistrer de l'audio sur iPhone, mais les deux applications ne vous offrent que les fonctions de base et vous ne pourrez pas y trouver de fonctionnalités plus avancées. Outre l'enregistrement audio avec l'enregistrement d'écran et les mémos vocaux, vous pouvez également télécharger GarageBand sur votre iPhone pour enregistrer de la musique. GarageBand est un merveilleux logiciel développé par Apple, il est donc très facile à obtenir. Avec lui, vous pouvez créer votre musique et la modifier. Vous pouvez également utiliser une application aussi géniale pour enregistrer de l’audio sur votre iPhone. Il vous offre des fonctionnalités plus avancées pour enregistrer une meilleure musique. Vous pouvez suivre les étapes suivantes pour enregistrer de la musique sur votre iPhone avec GarageBand.
Étape 1 Téléchargez et lancez GarageBand.
Téléchargez GarageBand depuis l'App Store, puis lancez-le sur votre iPhone. Alors Mes chansons la page s’ouvrira automatiquement. Vous pouvez simplement appuyer sur le + bouton pour créer une nouvelle chanson dans GarageBand.

Étape 2 Choisissez Audio Recorder
Vous pouvez ouvrir le navigateur d'instruments, où vous pouvez faire glisser pour sélectionner l'instrument souhaité pour enregistrer des sons ou jouer de la musique avec GarageBand. Vous devez choisir un enregistreur audio parmi ces instruments.

Étape 3 Enregistrez de l'audio sur iPhone.
Toucher le Enregistrement dans la barre de contrôle supérieure pour enregistrer de l'audio à l'aide de l'enregistreur audio. Lorsque vous avez terminé l'enregistrement, appuyez simplement sur le JOUER bouton. Ensuite, vous pouvez appuyer à nouveau sur le bouton pour lire l'audio enregistré.

Étape 4 Modifiez votre musique
Vous pouvez également sélectionner un effet audio prédéfini pour vos sons enregistrés avec l’enregistreur audio. Et vous pouvez éditer vos pistes audio et vos enregistrements à votre guise.
Partie 6: FAQ sur l'enregistrement audio sur iPhone
Combien de temps peut-on enregistrer de l’audio sur un iPhone ?
La durée maximale d'enregistrement audio sur un iPhone dépend de divers facteurs, tels que l'espace de stockage disponible, la durée de vie de la batterie et l'application d'enregistrement que vous utilisez. Par défaut, l'application Voice Memos sur un iPhone vous permet d'enregistrer de l'audio tant que l'espace de stockage disponible est suffisant.
Pourquoi n’y a-t-il pas de son lorsque j’écran un enregistrement sur mon iPhone ?
S'il n'y a pas de son pendant enregistrement d'écran sur votre iPhone, vous devriez vérifier les paramètres sonores. Accédez au Centre de contrôle en faisant glisser votre doigt depuis le coin supérieur droit et appuyez sur Son pour vous assurer que le volume est augmenté. Lorsque vous démarrez l'enregistrement d'écran, vérifiez si le bouton du microphone est en surbrillance ou activé. Sinon, appuyez dessus pour activer l'enregistrement audio.
L'iPhone est-il bon pour l'enregistrement audio ?
Oui, l’iPhone est considéré comme bon pour l’enregistrement audio. Apple accorde une grande importance à la qualité des capacités audio de ses appareils. L'iPhone est équipé de microphones de haute qualité capables de capturer un son clair et détaillé. L'application Voice Memos intégrée vous permet également d'enregistrer facilement de l'audio.
L’enregistrement audio réduit-il la qualité ?
L'enregistrement audio peut potentiellement réduire sa qualité, en fonction de divers facteurs. Si la source est de mauvaise qualité, comme un bruit de fond, cela peut avoir un impact sur l'audio enregistré. L'environnement dans lequel vous enregistrez peut affecter la qualité. Lors de la sauvegarde de l'audio enregistré, les paramètres de compression et de format de fichier peuvent avoir un impact sur la qualité. Les formats de compression avec perte comme MP3 peuvent réduire la qualité audio.
Les mémos vocaux iPhone sont-ils de bonne qualité ?
Oui, l’application Voice Memos sur iPhone offre généralement une bonne qualité audio pour un usage quotidien. L'application Voice Memos vous permet d'enregistrer facilement de l'audio, offrant une interface pratique et simple. L'audio enregistré semble généralement intelligible, ce qui le rend adapté à la plupart des besoins d'enregistrement généraux.
Cochez ce post pour obtenir plus applications d'enregistrement d'écran iPhone.
Conclusion
Dans ce que nous avons mentionné ci-dessus, nous énumérons 5 façons de vous aider enregistrer de l'audio sur votre iPhone. Vous pouvez l'enregistrer facilement uniquement avec votre appareil iPhone. Vous pouvez également enregistrer votre audio avec certains logiciels professionnels. Si vous aimez cet article, partagez simplement ces méthodes utiles avec vos amis.