La création d'enregistrements est devenue un aspect important du monde des affaires, à des fins éducatives, pour les besoins de la vie quotidienne et bien plus encore. Nous vous présentons ici un logiciel d'enregistrement d'écran : Screencast-O-Matic. Il a été développé pour aider les individus à créer des vidéos de leur écran à partager avec d'autres.
Ensuite, nous vous dirons toutes les informations sur Screencast-O-Matic. Après avoir lu, vous devriez être en mesure de décider si vous êtes intéressé à l'essayer.

- Partie 1: Avis et tutoriel de Screencast-O-Matic
- Partie 2: Meilleure alternative à l'enregistreur et éditeur Screencast-O-Matic
Partie 1: Avis et tutoriel de Screencast-O-Matic
Avis sur Screencast-O-Matic
Screencast-O-Matic est un logiciel de screencasting avec de nombreuses fonctionnalités qui vous aident à enregistrer l'écran facilement et de manière flexible. Screencast-O-Matic propose le lancement d'applet Java, ce qui signifie que vous n'avez pas besoin d'installer le logiciel pour l'utiliser et qu'il est donc encore plus agréable de travailler avec.
- Enregistrez l'écran et la webcam simultanément. Cela signifie que vous n'avez pas besoin d'utiliser plusieurs logiciels pour combiner vos enregistrements.
- Permettre de tester le périphérique d'alimentation audio est crucial car il réduit les chances de génération de tout problème indésirable une fois l'enregistrement terminé.
- Capturez votre écran avec une haute qualité.
- Offrir une fonction d'édition. Cela facilite la modification et l'amélioration de vos vidéos. Vous pouvez également ajouter des images, du texte, modifier des arrière-plans, etc.
- Facile à utiliser. Vous pouvez comprendre sans vous perdre, même si vous êtes un débutant. Comme vous n'avez même pas besoin de l'installer sur votre ordinateur, cela rend les choses encore plus faciles pour l'utilisateur.
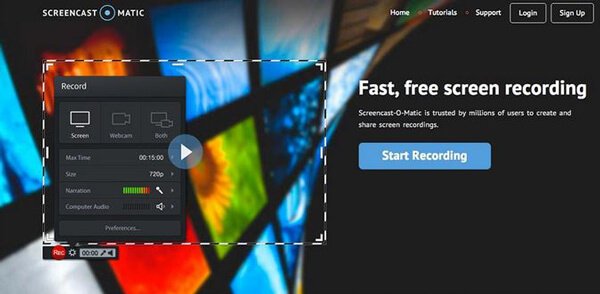
Comment utiliser Screencast-O-Matic
Étape 1 Téléchargez et installez gratuitement Screencast-O-Matic sur votre PC. Voici le lien:
https://screencast-o-matic.com/
Étape 2 Après avoir double-cliqué sur le programme, vous pouvez voir l'interface noire. Et vous avez le choix entre trois choix.
Enregistrez l'écran uniquement.
Enregistrez uniquement la WebCam.
Enregistrez à la fois l'écran et la WebCam.
Choisissez un mode dont vous avez besoin.
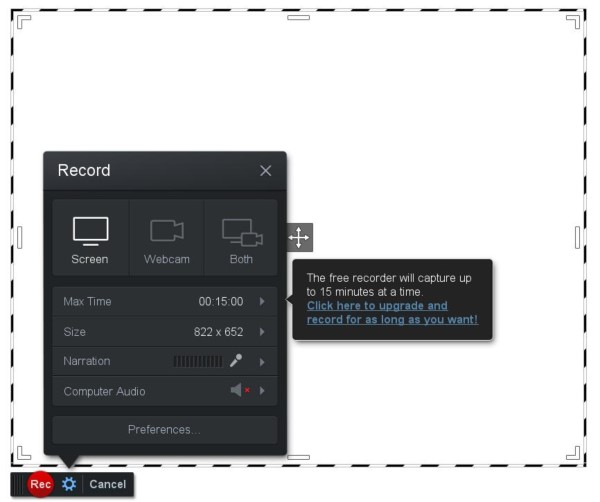
Étape 3 Comme vous pouvez le voir sur l'interface, voici les paramètres pour la méthode d'enregistrement, la taille et la narration et les préférences.
Dans Paramètres, vous pouvez régler la résolution sur 480p, 720p ou la fenêtre de votre ordinateur active ou plein écran. Vous pouvez également régler le microphone à utiliser pour la narration ou le désactiver.
Dans Préférences, vous pouvez définir des raccourcis clavier pour diverses commandes.
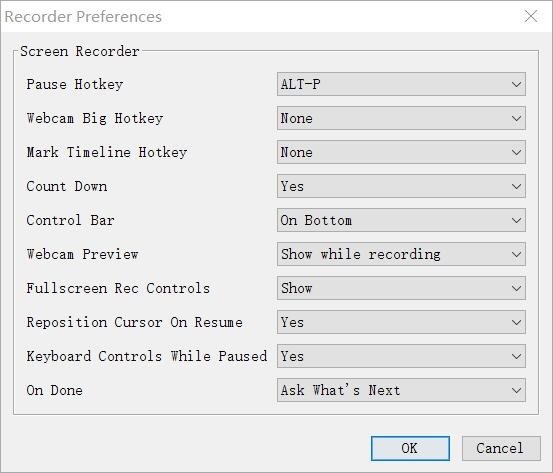
Étape 4 Pour modifier la taille et l'emplacement, vous pouvez faire glisser les poignées blanches et faire glisser les flèches centrales.
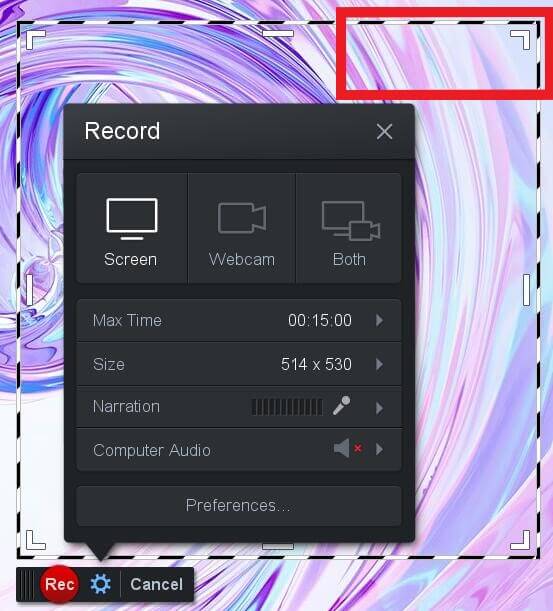
Étape 5 Cliquez sur le bouton d'enregistrement pour commencer à enregistrer votre écran. Lorsque vous avez terminé, cliquez sur le bouton pause pour arrêter l'enregistrement.
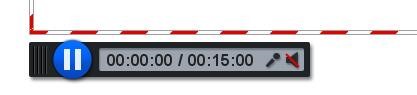
Cliquez ensuite sur Terminé et une fenêtre apparaîtra pour vous permettre de choisir Enregistrer / Télécharger ou Modifier la vidéo.
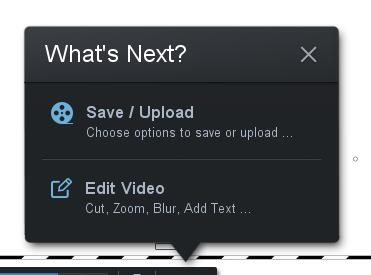
Vous pouvez cliquer sur Modifier la vidéo pour modifier la vidéo.
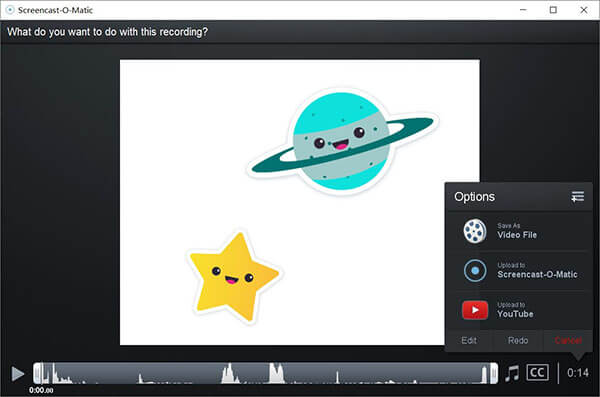
Partie 2: Meilleure alternative à l'enregistreur et éditeur Screencast-O-Matic
Bien que Screencast-O-Matic soit un puissant logiciel d'enregistrement d'écran, il présente également quelques défauts.
1.Screencast-O-Matic est une plate-forme d'enregistrement en ligne qui nécessite un accès à Internet. Sans accès à Internet, vous ne pourrez pas enregistrer.
2.Les utilisateurs utilisant la version gratuite ne peuvent pas utiliser le système audio de l'ordinateur pour l'enregistrement.
3.La version gratuite de Screencast-O-Matic ne permet pas l'enregistrement en plein écran.
Pour éviter ces inconvénients, Apeaksoft Screen Recorder peut vous aider beaucoup.
Apeaksoft Screen Recorder peut être le compagnon idéal pour les utilisateurs Windows et Mac. Screen Recorder est le logiciel de capture d'écran professionnel pour vous aider à enregistrer n'importe quel écran sur votre bureau, vidéos en ligne, gameplay, vidéos webcam, réunion de zoom, etc.
- Écran d'enregistrement et webcam sur PC de haute qualité.
- Capturez n'importe quelle vidéo et audio en cours de lecture sur votre écran de bureau.
- Enregistrez et enregistrez des images ou du son dans des formats courants.
- L'enregistreur avancé capture les fenêtres personnalisées de manière flexible.
- Modifiez la vidéo tout en enregistrant et découpez facilement les enregistrements.
Étape 1 Téléchargez et installez Apeaksoft Screen Recorder. Double-cliquez sur le programme pour démarrer le logiciel.

Étape 2 Choisissez l'option "Enregistreur vidéo" pour enregistrer en plein écran, région personnalisée ou région prédéfinie.

Étape 3 Pour ajouter la voix ou les streamers de jeu, vous pouvez activer le "Son système" ainsi que le "Microphone". Après cela, vous pouvez ajuster les paramètres de l'audio et de la vidéo.

Étape 4 Cliquez sur le "REC" rouge sur le côté droit de cet enregistreur d'écran vidéo pour commencer l'enregistrement. Pendant l'enregistrement, vous pouvez faire des dessins ou ajouter des annotations selon vos besoins.

Étape 5 Cliquez sur le carré rouge dans le coin supérieur gauche pour terminer l'enregistrement.

Il montrera la vidéo que vous enregistrez. Et vous pouvez le prévisualiser dans la fenêtre.
1. Vous pouvez couper la vidéo en saisissant le nombre en barres.
2. Cliquez sur le bouton de l'appareil photo pour prendre une capture d'écran.
3. Réglez le volume
4. Réenregistrez et enregistrez la vidéo.
Cliquez ensuite sur Enregistrer pour enregistrer la vidéo.

Cliquez sur ici pour plus de détails.
Conclusion
Aujourd'hui, l'enregistrement d'écran devient une nouvelle façon de montrer et de communiquer avec les autres. Dans cet article, vous en saurez plus sur les fonctionnalités de Screencast-O-Matic et comment l'utiliser. Si vous voulez enregistrer l'écran, cela vous aidera un peu. Par rapport à lui, Apeaksoft Screen Recorder serait un choix plus apprécié. Essayez simplement Apeaksoft Screen Recorder et vous êtes sûr d'obtenir un résultat satisfaisant.




