– « J'ai utilisé le bouton de capture d'écran sur Facetime. Mais mes captures d'écran sont introuvables. Où vont les captures d'écran Facetime ? »
– « J’ai constaté que ma capture d’écran FaceTime ne s’enregistrait pas… »
Supposons que votre fonction de capture d'écran dans FaceTime soit erronée ou que vous ne le sachiez pas comment enregistrer une vidéo FaceTime sur différents appareils. Dans ce cas, vous pouvez trouver la réponse satisfaisante dans ce tutoriel intuitif.
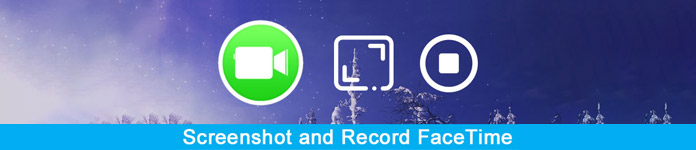
- Partie 1 : Comment enregistrer FaceTime sur Mac/Windows
- Partie 2 : Comment enregistrer FaceTime sur iPhone
- Partie 3 : FAQ sur l'enregistrement de FaceTime
Partie 1 : Comment enregistrer FaceTime sur Mac/Windows
1. Enregistrez FaceTime sur Mac
Pour les personnes qui exécutent Facetime sur les systèmes d'exploitation Mac, QuickTime peut être un bon enregistreur d'écran. Il est totalement gratuit d'enregistrer Facetime avec audio sur un ordinateur Mac. De plus, QuickTime peut également servir de créateur de capture d'écran Facetime.
Étape 1Définir les préférences d'enregistrement d'écran QuickTimeOuvrez QuickTime à partir de votre dock ou du dossier d'application sur Mac. Choisissez l'option "Fichier" dans la barre d'outils supérieure. Sélectionnez "Nouvel enregistrement d'écran" dans sa liste déroulante.
Étape 2 Enregistrez Facetime avec QuickTimeCliquez sur la flèche vers le bas à côté du bouton rouge « Enregistrer ». Vous pouvez sélectionner « Microphone interne » pour enregistrer un appel Facetime avec audio. Choisissez l'option "Enregistrer". Définissez la zone de capture d'écran avec votre souris. Dès que vous relâchez la souris, QuickTime commencera rapidement à enregistrer la vidéo des appels Facetime sur Mac. Lancez l'application Facetime et démarrez votre appel vidéo ou audio comme d'habitude.
Étape 3 Arrêter d'enregistrer Facetime sur MacLorsque vous souhaitez arrêter l'enregistrement d'écran Facetime, vous pouvez cliquer sur « Arrêter l'enregistrement » dans la barre de menu supérieure. Eh bien, ce bouton ressemble à un cercle inséré dans un rectangle blanc. Choisissez ensuite « Enregistrer… » dans la liste supérieure « Fichier ». Définissez un nouveau nom et un nouveau dossier de destination. Enfin, choisissez « Enregistrer » pour exporter l'appel vidéo Facetime enregistré.
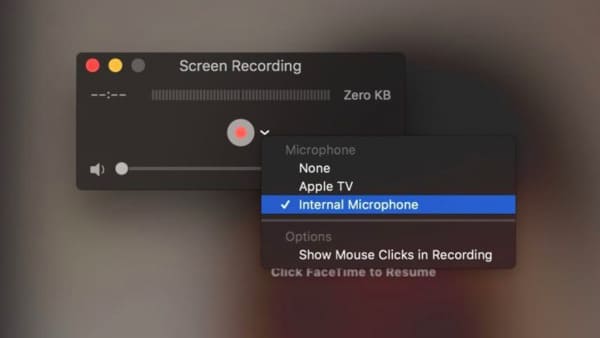
2. Enregistrez FaceTime sous Windows
En tant qu'utilisateur Windows, vous pouvez facilement enregistrer FaceTime et prendre une capture d'écran FaceTime avec Apeaksoft Screen Recorder.
Son interface bien conçue et ses fonctionnalités puissantes conviennent aux débutants. Ainsi, même si vous n'avez aucune expérience en matière d'enregistrement d'écran, vous pouvez enregistrer Facetime sur Windows sans effort.

4,000,000+ Téléchargements
Enregistrer un appel Viber, Facetime, Skype, GoToMeeting et tout service de communication en ligne avec audio sur Windows et Mac.
Exportez la vidéo ou la capture d'écran FaceTime dans différents formats.
Une interface conviviale et des fonctionnalités intuitives garantissent une utilisation pratique.
Le logiciel vous permet d'enregistrer à la fois l'audio du système et le son du microphone sans décalage.
Étapes pour enregistrer un appel FaceTime et prendre une capture d'écran avec facilité
Étape 1 Lancer l'écran d'enregistrementTéléchargez et installez gratuitement Apeaksoft Screen Recorder sur votre ordinateur. Lancez le logiciel de l'enregistreur Facetime. Ensuite, choisissez "Video Recorder" sur son interface principale.

En fait, si vous souhaitez uniquement capturer Facetime au lieu d'enregistrer une vidéo à l'écran, vous pouvez choisir «Instantané» à la place.
Bien sûr, il est possible de prendre une capture d’écran Facetime pendant l’enregistrement.
 Étape 2 Personnaliser la zone de l'écran
Étape 2 Personnaliser la zone de l'écranVous pouvez enregistrer un appel vidéo en plein écran Facetime, et c'est OK si vous souhaitez dessiner la zone spécifique à enregistrer à la place. Pour enregistrer une vidéo Facetime avec audio, vous devez activer "Son système".
En outre, déclenchez "Microphone" à l'état "On" si vous souhaitez enregistrer votre voix ensemble. Déplacez le curseur de volume à votre guise.
 Étape 3 Gérer les paramètres de sortie (facultatif)
Étape 3 Gérer les paramètres de sortie (facultatif)Si vous souhaitez modifier le format vidéo de sortie, vous pouvez cliquer sur "Plus de paramètres" en haut. Une nouvelle fenêtre apparaît avec le nom de "Préférences". Vous pouvez vous diriger vers «Sortie» et d'autres sections pour gérer les paramètres de sortie. Ensuite, choisissez "OK" dans le coin inférieur droit pour enregistrer votre modification.
 Étape 4 Enregistrez l'appel Facetime et prenez une capture d'écran Facetime
Étape 4 Enregistrez l'appel Facetime et prenez une capture d'écran FacetimeCliquez sur le bouton « REC » pour démarrer l'enregistrement de l'appel Facetime avec audio. Eh bien, vous pouvez mettre en pause, redémarrer et arrêter l'enregistrement sans limite de temps.

De plus, Screen Recorder permet aux utilisateurs de capturer librement un appel vidéo Facetime. Utilisez simplement votre souris pour dessiner ou ajouter des annotations pendant l’enregistrement.
Après cela, vous pouvez prévisualiser la vidéo et la capture d'écran.
Étape 5 Exportez ou partagez votre enregistrement FacetimeLorsque le processus d'enregistrement est terminé, choisissez "Enregistrer" dans la fenêtre "Aperçu". Cliquez ensuite sur "Suivant" pour continuer. Plus tôt, vous pourrez obtenir la vidéo enregistrée dans le panneau de gauche. Partagez-le sur YouTube ou d'autres sites via le meilleur enregistreur d'écran si nécessaire.

Partie 2 : Comment enregistrer FaceTime sur iPhone
En tant qu'utilisateur d'iPhone, vous pouvez enregistrer FaceTime sur iOS 11 et versions ultérieures grâce à la fonction d'enregistrement d'écran intégrée. Cependant, si vous utilisez la version antérieure à iOS 11, vous pouvez utiliser certains enregistreurs d'écran iPhone comme Apeaksoft Screen Recorder pour enregistrer FaceTime.
Voici un guide détaillé sur la façon d'activer cette fonction d'enregistrement d'écran sur votre iPhone et son utilisation simple.
Étape 1 Activer la fonction d'enregistrement d'écran iOSOuvrez l'application "Paramètres". Choisissez « Centre de contrôle » sous « Paramètres ». Recherchez « Personnaliser les contrôles », puis cliquez sur le bouton d'ajout vert avant « Enregistrement d'écran ».
Étape 2 Enregistrez Facetime avec audio sur iPhoneFaites glisser votre doigt depuis le bas de l'écran de votre iPhone. Appuyez profondément sur le bouton « Enregistrer » dans le « Centre de contrôle ». Choisissez ensuite « Microphone Audio ». Maintenant, cliquez sur "Enregistrer" pour démarrer l'enregistrement des appels Facetime après le compte à rebours de trois secondes.
Étape 3 Arrêter d'enregistrer l'appel Facetime sur iPhoneLorsque vous souhaitez arrêter l'enregistrement de Facetime, vous pouvez faire glisser votre doigt vers le bas du « Centre de contrôle ». Choisissez "Arrêter l'enregistrement". De plus, vous pouvez appuyer sur la barre d'état rouge en haut de l'écran de votre iPhone, puis choisir « Arrêter » pour terminer également l'enregistrement des appels Facetime. Eh bien, vous pouvez trouver la vidéo de l'appel Facetime enregistrée dans l'application Photos.
Même si vous lancez un groupe de discussion FaceTime, il peut également enregistrer l'écran. (Group FaceTime ne fonctionne pas?)
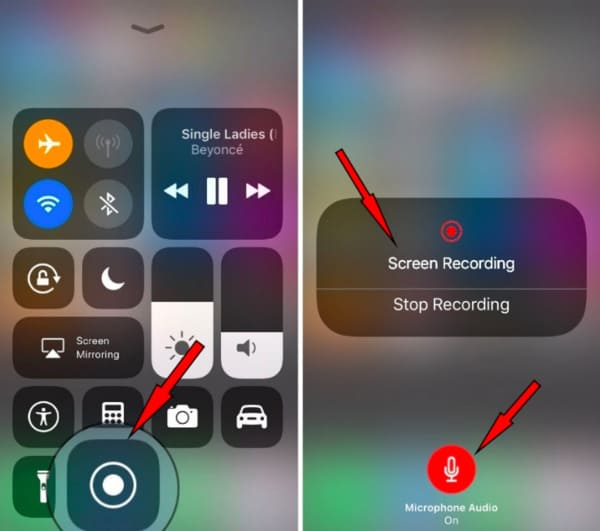
Partie 3. FAQ sur l'enregistrement de FaceTime
Puis-je utiliser FaceTime sur mon Android ?
Bien que vous ne puissiez pas télécharger FaceTime sur votre Android, vous pouvez toujours utiliser la fonctionnalité FaceTime en rejoignant le lien partagé par une personne possédant un appareil Apple.
FaceTime vous informe-t-il que quelqu'un enregistre l'écran ?
Non, FaceTime n'a pas cette fonctionnalité. Ainsi, lorsque vous acceptez une invitation FaceTime, assurez-vous qu’il s’agit de quelqu’un que vous connaissez. Ne répondez pas aux appels aléatoires d'étrangers pour éviter l'usurpation d'identité faciale.
Comment passer un appel FaceTime ?
Vous pouvez ouvrir l'application FaceTime sur votre appareil Apple. Appuyez sur « Nouveau FaceTime » pour créer un nouvel appel FaceTime avec vos contacts. Sinon, vous pouvez appuyer sur « Créer un lien » pour permettre aux personnes sur n'importe quel appareil, en particulier sous Android ou Windows, de rejoindre l'appel FaceTime.
Conclusion
Dans l'ensemble, vous pouvez enregistrer un appel Facetime et prendre une capture d'écran Facetime librement à partir des méthodes ci-dessus. J'ai toujours des problèmes avec Facetime, comme FaceTime ne se connecte pas sur iOS? N'hésitez pas à nous contacter.




