Snagit, en tant que programme de capture d'écran et d'enregistrement de TechSmith, gagne la haute réputation d'Intel, d'Amazon, de Microsoft, d'IBM, etc. Vous pouvez l'utiliser pour capturer le processus et ajouter votre explication pour créer une instruction visuelle.
Souhaitez-vous garder Snagit?
C'est une question, car le coût de 49.95 $ dans ce logiciel n'est pas un petit montant.
Ce poste est la revue de Logiciel de capture d'écran Snagit.
Vous pouvez prendre une sage décision après avoir terminé l'examen.

- Partie 1: Introduction à la capture d'écran Snagit
- Partie 2: Comment utiliser la capture d'écran Snagit
- Partie 3. Examen de la capture d'écran Snagit
- Partie 4. Alternative à la capture d'écran Snagit
Partie 1: Introduction à la capture d'écran Snagit
Snagit est le logiciel de capture d'images et de vidéos tout-en-un pour les utilisateurs Windows et Mac. Il peut prendre les captures d'écran et les enregistrements d'écran de défilement, puis annoter la capture pour créer des guides pratiques, des didacticiels et des vidéos plus rapides. Il vous fournit les annotations pour faire des présentations d'aspect professionnel.
En outre, il propose également l'outil de déplacement intelligent, le remplacement de texte, simplifie les tampons d'outils et d'autres outils pour créer les présentations visuelles.
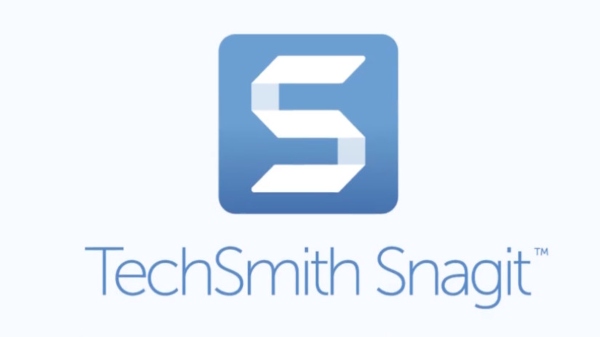
Partie 2: Comment utiliser la capture d'écran Snagit
Ce logiciel est-il facile à utiliser? Comment utiliser cet enregistreur d'écran sur ordinateur?
C'est ce dont nous parlerons dans cette partie.
Étape 1 Télécharger Snagit Screen Capture sur l'ordinateur
Ce logiciel d'enregistrement d'écran est compatible avec les ordinateurs Windows et Mac. Vous pouvez télécharger la version d'essai gratuite depuis sa page officielle. Actuellement, ce logiciel a été mis à niveau vers Snagit 2020 à partir de 2019, 2018, 2017, 2012, etc.
Exécutez-le après l'installation réussie. Depuis la fenêtre de capture, vous verrez 3 onglets, Image(s), Vidéoet la bien-aimée Sonate en la majeur All-in-One.
L'interface est facile et choisissez le type dont vous avez besoin.
Pour démarrer votre capture, cliquez sur le rouge Capture .

Étape 2 Sélectionnez la zone d'enregistrement
Prenez le réticule pour sélectionner la région que vous souhaitez capturer. Vous pouvez survoler la fenêtre ou la région pour sélectionner automatiquement la zone d'enregistrement. Vous pouvez également cliquer et faire glisser sur une région pour faire une sélection de rectangle à main levée.
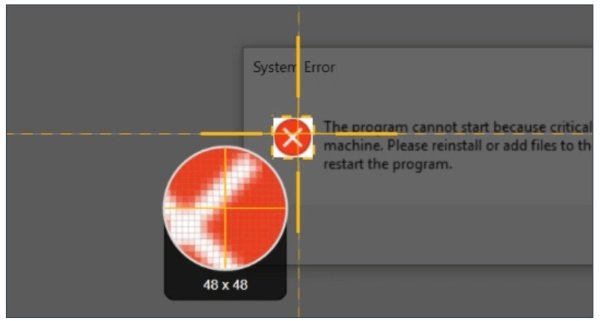
Étape 3 Commencer à capturer
Après avoir relâché le réticule, vous pouvez prévisualiser la région d'enregistrement sélectionnée. Envie de changer de région? Utilisez simplement les poignées sur les bords pour effectuer les réglages.
Cliquez ensuite sur l'outil d'enregistrement à partir d'une image, d'une vidéo ou d'une capture panoramique dans la barre d'outils en bas.
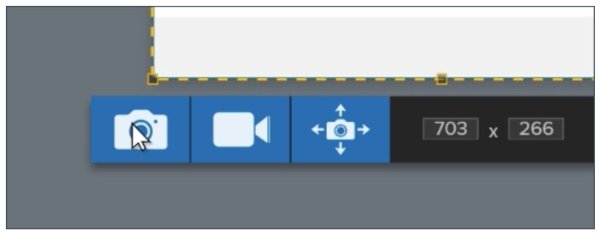
Étape 4 Modifier et enregistrer l'enregistrement d'écran
Lorsque la capture d'écran est terminée, la capture sera introduite dans le Éditeur Snagit automatiquement, où vous pouvez ajouter des légendes, des flèches et bien plus encore.
Lorsque tous les effets d'édition sont terminés, ouvrez simplement Partagez menu et choisissez une destination pour sauvegarder l'enregistrement.
Vous pouvez également envoyer l'enregistrement sur screenast.com et partager l'enregistrement en envoyant l'URL.
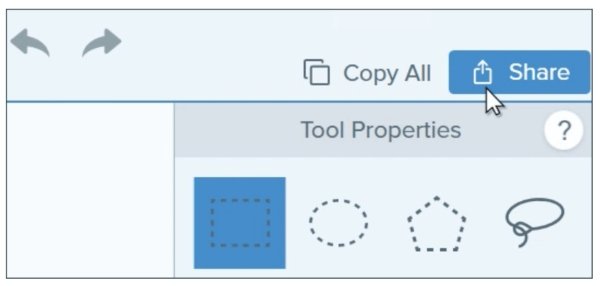
L'ensemble du processus se déroule sans interruption.
La seule chose dont vous avez besoin pour passer plus de temps est la modification de la capture d'écran.
Partie 3: Revue de Snagit Screen Capture
Bien qu'il soit utilisé, qu'en est-il des autres fonctionnalités de ce logiciel?
Voyons maintenant l'examen de Snagit Screen Capture.
Flux de travail de Snagit

- AVANTAGES
- Simple pour démarrer la capture d'écran.
- L'interface est conviviale.
- INCONVENIENTS
- Manque de paramètres ou de barre d'outils dans l'interface.
Le flux de travail de Snagit est très intuitif. L'interface entière est très simple et facile d'accès. L'interface est conviviale et peut vous permettre de capturer d'une vidéo à une image et d'effectuer le changement de manière transparente. De plus, vous pouvez changer d'avis sur le mode d'enregistrement après avoir sélectionné la zone.
De plus, le mode d'enregistrement tout-en-un vous permet d'effectuer tous les pré-réglages pour éviter tout problème lors de l'enregistrement.
Enregistreur vidéo de Snagit
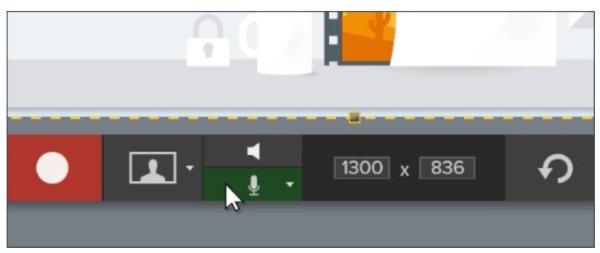
- AVANTAGES
- Capturez facilement une vidéo.
- Enregistrez de la vidéo et de l'audio.
- INCONVENIENTS
- Manque d'outils d'édition vidéo.
- Le processus d'enregistrement est parfois lent.
Snagit vous offre un moyen simple d'enregistrer une vidéo. Il vous permet de sélectionner la zone personnalisée ou la fenêtre ou la région spécifique en survolant. Il peut également vous permettre de capturer l'appel vidéo ou le jeu d'image dans l'image en prenant en charge l'enregistrement par webcam. De plus, il peut vous permettre de choisir l'audio pour l'enregistrement.
Capture d'écran d'image de Snagit
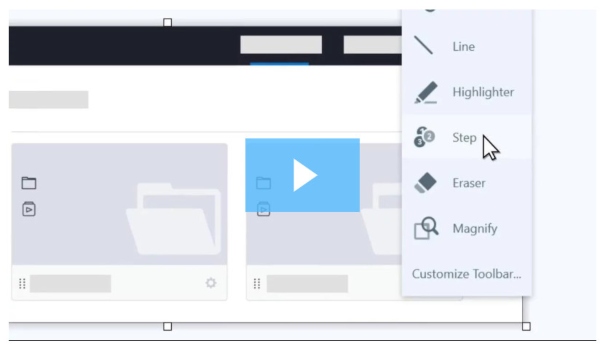
- AVANTAGES
- Capturez une capture d'écran de défilement.
- Modifiez les captures d'écran avec plus d'outils.
- INCONVENIENTS
- Les outils d'édition réagissent lentement.
La capture d'écran d'image est l'une des meilleures parties de ce logiciel. Il peut fonctionner comme Capture outil pour prendre les captures d'écran, même la capture de défilement large et horizontal sur ordinateur. Lorsque vous souhaitez créer une présentation d'image, les outils d'édition de Snagit peuvent répondre à presque tous vos besoins.
L'éditeur Snagit peut annoter et modifier les images avec des flèches, du texte, des légendes, etc. L'outil Étape vous permet d'identifier clairement les pièces. Vous pouvez également personnaliser les annotations pour supprimer le hadow, la forme, l'épaisseur du trait et bien plus encore. Vous pouvez utiliser l'outil Effets pour améliorer les images comme les bordures, l'effet de bord déchiré, etc.
En un mot, Snagit Screen Capture est un bon logiciel de capture d'écran lorsque vous souhaitez faire une présentation d'image. En ce qui concerne le créateur de didacticiels vidéo, vous devrez peut-être réfléchir à deux fois.
Partie 4: Alternative à la capture d'écran Snagit
Pour obtenir une meilleure alternative à Snagit, Apeaksoft Screen Recorder sera la meilleure réponse.
C'est l'enregistreur vidéo tout-en-un, le logiciel de capture d'image et d'enregistrement audio pour les utilisateurs de Windows et Mac.
Screen Recorder - Meilleure alternative à Snagit
- Capturez n'importe quel écran à partir du bureau, du navigateur et de la webcam pour des présentations de didacticiels vidéo.
- Enregistrez n'importe quel audio du système informatique et du microphone pour créer votre propre narration.
- Faites une capture d'écran avec divers outils d'édition de l'image.
- Modifiez la vidéo tout en enregistrant l'écran, comme le texte, la légende, la forme, la pulvérisation, etc.
- L'enregistreur avancé peut enregistrer la fenêtre spécifique et supprimer les parties indésirables.
Lancez ce logiciel à partir de la fenêtre de capture, qui contient trois onglets: Capture d'écran, Enregistreur vidéo, Enregistreur audio et Plus.
Capture d'écran – Outil de capture d'écran gratuit comme Snagit
Après avoir cliqué Capture d'écran, votre souris deviendra le réticule. Survolez les fenêtres pour capturer la fenêtre. Ou cliquez avec la souris pour dessiner la région en rectangle. Relâchez le réticule pour prévisualiser la capture d'écran que vous prenez, où vous pouvez utiliser la forme, la flèche, le spray, le texte, la gomme, la broche à l'écran et plus d'options pour gérer la capture d'écran.


Enregistreur vidéo - Capturez n'importe quel écran
Cliquez sur Enregistreur vidéo et vous serez dirigé vers la fenêtre d'enregistrement vidéo. Ici, vous pouvez sélectionner la région d'enregistrement par Full ou Custom (région fixe et région à main levée). L'option Webcam peut créer l'enregistrement d'image dans l'image. De plus, le microphone et l'audio du système sont facultatifs pour enregistrer de la vidéo et de l'audio.
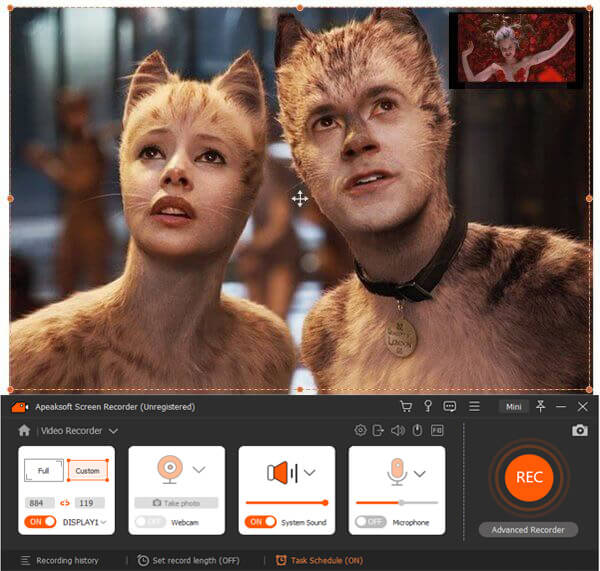

Enregistreur avancé - Exclure ou inclure l'enregistrement de fenêtre
Sous Video Recorder, vous trouverez Advanced Recorder sous le bouton REC, où vous pouvez sélectionner Autour de la souris, Suivre la souris, Verrouiller et enregistrer la fenêtre et Exclure la fenêtre et enregistrer. Vous pouvez facilement enregistrer n'importe quelle fenêtre, même l'enregistrement en arrière-plan est pris en charge lors d'autres opérations.
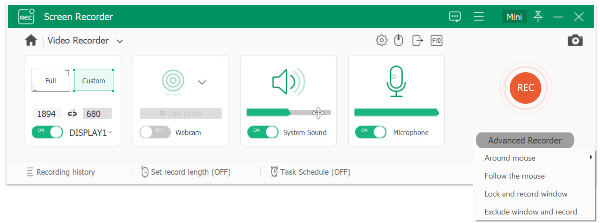

Video Editor - Modifier l'enregistrement vidéo
Inférieur à Snagit, Apeaksoft Screen Recorder peut éditer le fichier vidéo pendant l'enregistrement. Vous pouvez dessiner la ligne, la forme, ajouter la flèche, saisir la légende, ajouter l'étape, vaporiser la couleur ou annuler l'option de la gomme pour modifier l'enregistrement vidéo. Lors de la prévisualisation de l'enregistrement, vous pouvez également utiliser la fonction de clip pour diviser le fichier d'enregistrement vidéo.


Enregistrement du programme des tâches
Occupé et pas le temps d'enregistrer? Essayez simplement le calendrier des tâches. Vous pouvez créer n'importe quelle tâche en définissant l'heure, la durée d'enregistrement et l'opération une fois l'enregistrement terminé. Sans être assis devant l'ordinateur, vous pouvez facilement capturer facilement la tâche d'enregistrement.


En un mot, il peut être le meilleur remplacement de Snagit Screen Capture pour capturer une vidéo ou prendre une capture d'écran.
Conclusion
Snagit Screen Capture est l'outil qui peut faire des présentations visuelles visuelles. Cependant, le prix et le problème de la capture d'images à défilement Snagit font que certains d'entre vous abandonnent ce logiciel. Apeaksoft Screen Recorder sera la meilleure alternative à Snagit pour capturer des images et des vidéos sur un ordinateur Windows et Mac.
Avez-vous une suggestion?
N'hésitez pas à laisser vos commentaires ci-dessous.




