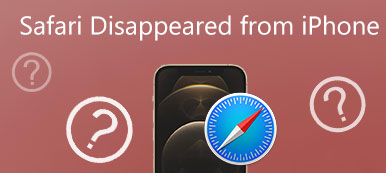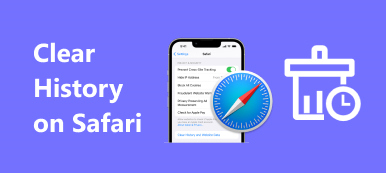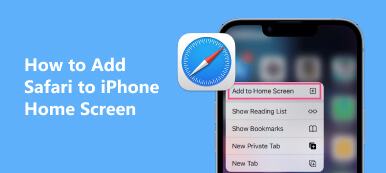Bookmark est une fonctionnalité inestimable des navigateurs Web, vous permettant d'enregistrer et d'organiser vos sites Web préférés pour un accès facile. Cependant, des accidents se produisent et il n'est pas rare que les utilisateurs suppriment accidentellement leurs signets. Que vous utilisiez Safari sur votre iPhone ou Mac, vous obtenez un guide détaillé sur comment restaurer les signets dans Safari.
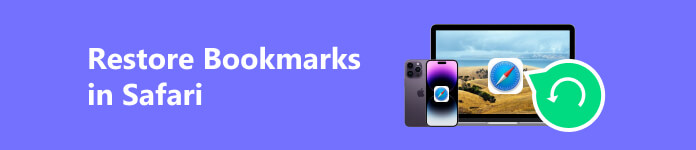
Partie 1. Comment restaurer les signets Safari sur iPhone et iPad
Les signets Safari offrent un moyen pratique d'enregistrer et d'organiser vos sites Web préférés. Cependant, il existe des cas où des signets peuvent être accidentellement supprimés ou perdus. Cette partie explique quatre façons simples de restaurer les signets Safari supprimés sur votre iPhone et iPad.
Récupérer les signets supprimés de l'historique de Safari
Si vous avez récemment supprimé un signet, mais qu'il existe toujours dans votre historique de navigation, vous pouvez facilement le restaurer.
Ouvrez l'application Safari et appuyez sur le les signets du MSEPSH bouton en bas. Appuyez sur le Histoire onglet pour trouver votre signet supprimé. Appuyez pour l'ouvrir. Robinet Partagez et choisissez le « Pixel Ajouter un marque-page option. Cette opération l'enregistrera dans vos signets Safari.
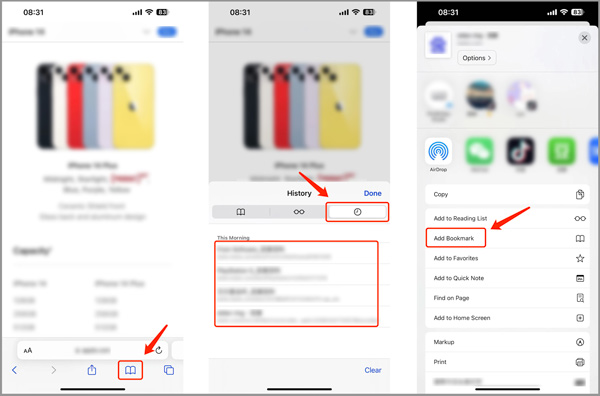
Récupérer les signets supprimés dans Safari à partir de la sauvegarde iCloud
Ouvrez l'application Paramètres et appuyez sur le nom de votre compte en haut. Accédez à iCloud et choisissez Gérer le stockage du compte. Assurez-vous que l'interrupteur à bascule à côté de Safari est allumé. Allez dans Général et faites défiler vers le bas pour sélectionner Transférer or Réinitialiser l'iPhone/iPad. Réinitialisez les paramètres d'usine de votre appareil iOS et choisissez de restaurer à partir de la sauvegarde iCloud.
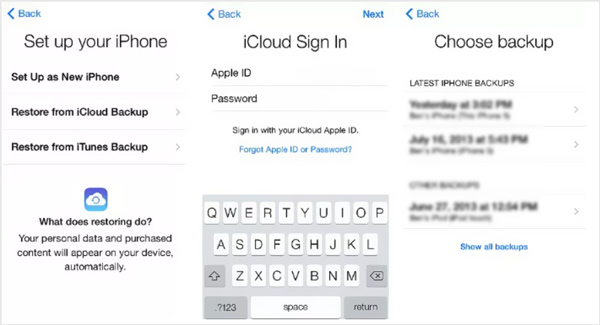
Restaurer les signets dans Safari à l'aide de la sauvegarde iTunes
Connectez votre iPhone/iPad et ouvrez iTunes. Lorsque votre appareil iOS est détecté, choisissez votre appareil et cliquez sur le Restaurer la sauvegarde bouton. Sélectionnez la sauvegarde la plus récente contenant vos favoris Safari supprimés. iTunes peut également récupérer vos favoris Chrome facilement.
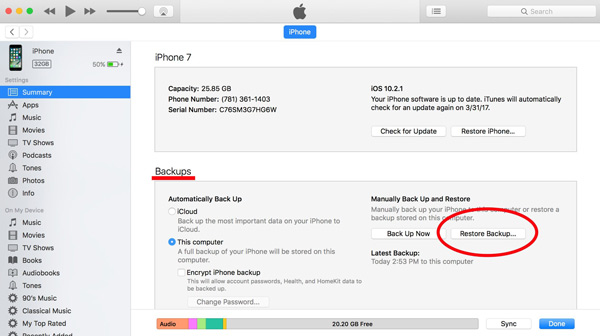
Meilleur moyen de récupérer des signets Safari supprimés sur iPhone et iPad
Si vous ne disposez pas d'une sauvegarde appropriée pour restaurer vos signets Safari supprimés ou perdus, vous pouvez utiliser un logiciel de récupération de données iOS réputé pour les récupérer. Ici, nous recommandons fortement le puissant Apeaksoft Récupération de Données iPhone pour récupérer divers fichiers iOS, y compris les signets Safari, l'historique de navigation, les contacts, les messages, les photos, les vidéos, etc., à partir de votre iPhone ou iPad.

4,000,000+ Téléchargements
Restaurez les signets et l'historique Safari supprimés de l'iPhone et de l'iPad.
Récupérez les signets perdus dans Safari à partir des sauvegardes iCloud et iTunes.
Prend en charge tous les types de date iOS couramment utilisés et les modèles iPhone/iPad.
Récupérez divers fichiers iOS en raison d'une suppression accidentelle, d'une réinitialisation d'usine, etc.
Étape 1 Téléchargez la récupération de données iOS introduite et installez-la. Connectez votre iPhone et lancez le logiciel. Choisir la Récupérer depuis un appareil iOS option pour restaurer vos signets Safari supprimés.

Étape 2 Cliquez sur Start scan et suivez les instructions à l'écran pour analyser votre iPhone à la recherche de signets Safari supprimés. Une fois l'analyse terminée, vous pouvez voir une liste de fichiers iOS récupérables.

Étape 3 Allez dans Marque-page Safari or Histoire de Safari pour sélectionner les signets que vous souhaitez récupérer. Cliquez ensuite sur le Récupérer bouton pour les récupérer. Vous pouvez également utiliser cette méthode pour récupérer l'historique Safari supprimé sur iPhone.
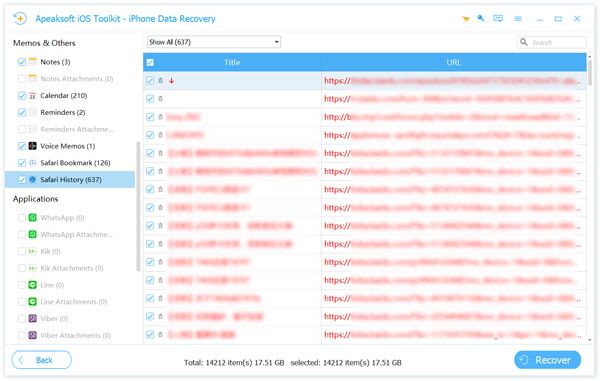
Partie 2. Comment récupérer des signets Safari supprimés sur votre Mac
Perdre accidentellement des signets Safari sur votre Mac peut être frustrant. Cette partie partage trois méthodes efficaces pour récupérer des signets dans Safari sur un Mac.
Vérifiez iCloud Sync pour restaurer les signets dans Safari
Semblable à la récupération des signets Safari supprimés sur iPhone, assurez-vous que la synchronisation iCloud est activée pour les signets Safari sur votre Mac. Ouvrir Préférences de système sur votre Mac. Cliquez sur votre ID apple au sommet. Sélectionner iCloud dans la barre latérale et assurez-vous que la case à cocher à côté de Safari est cochée.
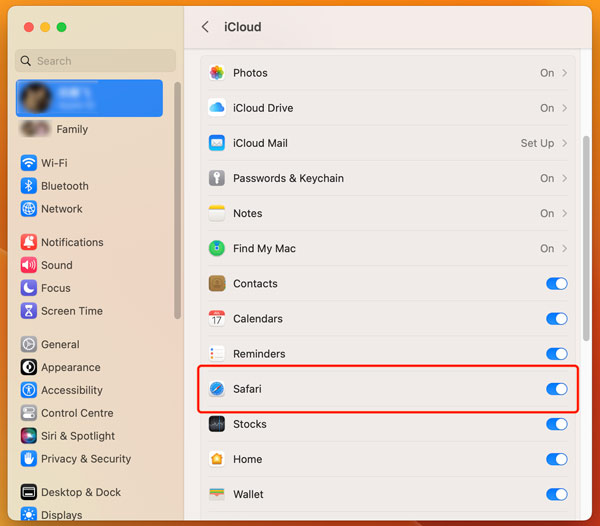
Accédez au site Web officiel d'iCloud et connectez-vous à votre compte. Clique le Lanceur d'applications bouton en haut à droite et choisissez Récupération de données. Clique le Restaurer les signets option et localisez la version spécifique que vous souhaitez récupérer, puis cliquez sur Restaurer pour confirmer votre opération.
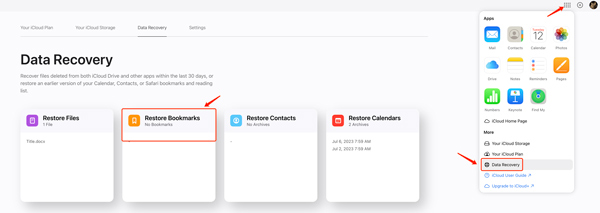
Restaurer les signets Safari supprimés à partir de la sauvegarde Time Machine
Si vous régulièrement sauvegarder vos données Mac en utilisant Time Machine et avoir une sauvegarde qui inclut vos signets Safari supprimés, vous pouvez les restaurer à partir de Time Machine.
Connectez votre lecteur de sauvegarde Time Machine à votre Mac. Ouvrez le Finder et accédez à l'emplacement où vos signets Safari sont stockés, ~/Library/Safari/.
Entrez dans Time Machine en cliquant sur le Machine à temps bouton dans la barre de menus. Utilisez la chronologie sur le côté pour revenir à une sauvegarde contenant vos signets Safari supprimés. Recherchez le dossier Safari et sélectionnez le fichier bookmarks.plist. Cliquez sur le bouton Restaurer pour récupérer le fichier bookmarks.plist à son emplacement d'origine.
Récupérer des signets dans Safari à l'aide de Mac Data Recovery
Vous pouvez également compter sur le logiciel complet Apeaksoft Récupération de données Mac pour restaurer rapidement vos signets Safari supprimés ou perdus sur votre Mac. Il vous permet de récupérer divers fichiers, notamment des signets Safari, des images, des documents, des e-mails et autres, à partir de votre Mac, PC Windows, disque dur, clé USB, téléphone portable, etc.
Étape 1 Ouvrez l'outil de récupération des signets Safari et choisissez Récupération de données Mac. Clique le Start bouton pour avancer.

Étape 2 Cochez le type de données que vous souhaitez restaurer et le disque dur. Clique le Scanner .

Étape 3 Trouvez les signets Safari que vous souhaitez récupérer, sélectionnez-les, puis cliquez sur le Récupérer .

Partie 3. FAQ sur la restauration des signets dans Safari
Comment supprimez-vous les signets Safari sur votre iPhone ?
Pour gérer vos signets enregistrés dans Safari, vous pouvez ouvrir l'application Safari, appuyer sur le bouton Signets en bas, cliquer sur l'onglet Signets, puis faire défiler vers le bas pour afficher tous les signets que vous avez enregistrés. Appuyez sur Modifier dans le coin inférieur droit, puis appuyez sur le bouton rouge – devant le signet pour le supprimer.
Puis-je voir l'historique Safari supprimé sur mon iPhone ?
Il n'y a pas de dossier récemment supprimé pour vérifier votre historique Safari supprimé sur votre iPhone. Mais vous pouvez compter sur le recommandé Apeaksoft Récupération de Données iPhone pour les retrouver et les secourir.
Où vérifier l'historique de Safari sur un Mac ?
Ouvrez l'application Safari sur votre Mac, cliquez sur le menu Historique en haut, puis sélectionnez l'option Afficher tout l'historique. Vous pouvez maintenant vérifier tout votre historique de navigation.
Conclusion
Safari est un navigateur populaire utilisé par des millions d'utilisateurs d'iPhone et de Mac. Sa fonction de mise en signet robuste permet aux utilisateurs d'enregistrer et d'organiser leurs sites Web préférés pour un accès facile. Cependant, vous pouvez supprimer par erreur certains signets Safari importants. Cet article donne des étapes détaillées pour récupérer les signets Safari supprimés sur votre iPhone et votre Mac. Lorsque vos signets sont supprimés de Safari, suivez le guide ci-dessus pour les récupérer. La sauvegarde régulière des données de votre iPhone et de votre Mac et la synchronisation de vos signets Safari avec iCloud vous aideront à éviter de futurs incidents de perte de données.