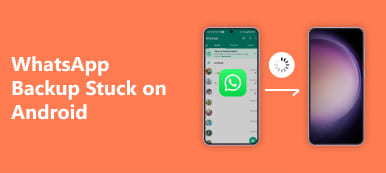Pour la plupart des utilisateurs d'Android, le mode de récupération Android est quelque chose que vous ne pouvez pas ignorer. Vous pouvez effacer les données dont vous n'avez pas besoin, redémarrer votre téléphone en cas d'erreurs, etc. Cet article couvre la plupart des informations du mode de récupération Android. Lisez cet article et découvrez plus de détails sur le mode de récupération.
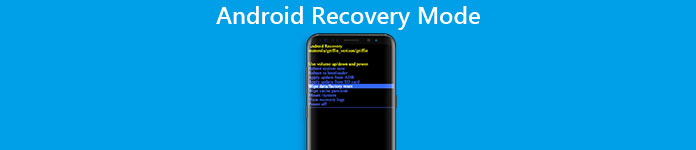
- Partie 1. Quel est le mode de récupération Android
- Partie 2. Comment démarrer en mode de récupération sur un téléphone Android
- Partie 3. Options du mode de récupération sur Android
- Partie 4. Comment quitter le mode de récupération Android
Partie 1: Quel est le mode de récupération Android
Quel est le mode de récupération Android
Le mode de récupération Android permet aux utilisateurs d'Android de récupérer leur appareil Android d'un mauvais état. Il vous permet d'effectuer certaines tâches avec des options avancées sur vos appareils Android. Par exemple, vous pouvez effacer les données utilisateur sur votre téléphone à l'aide du mode de récupération Android. De plus, vous pouvez également effacer la partition de cache et même installer les mises à jour de la carte SD sur vos appareils Android. Il existe une option pour installer une récupération personnalisée pour ceux qui ont déjà rooté leurs appareils, qui possède des fonctionnalités supplémentaires sur le mode de récupération Android, telles que faire une sauvegarde de tous les appareils Android et restaurer ces sauvegardes.
Pourquoi démarrer un téléphone Android en mode de récupération?
En fait, les raisons pour lesquelles les utilisateurs souhaitent démarrer un téléphone Android en mode de récupération peuvent être très différentes de personnes différentes, mais toutes les raisons dépendent des fonctions du mode de récupération. Lorsque votre téléphone Android contient de nombreuses données inutiles et qu'il est vraiment difficile de le supprimer un par un ou si vous souhaitez sauvegarder et restaurer les données importantes stockées sur votre Android, vous pouvez choisir de démarrer vos appareils Android. Mode de récupération pour vous aider à faire ces choses. Ou, si vous souhaitez redémarrer votre système, effacer la partition de cache, voire installer les mises à jour à partir de la carte SD, vous pouvez effectuer toutes ces opérations en mode de récupération Android.

Partie 2: Comment démarrer en mode de récupération sur un téléphone Android
En fait, le mode de récupération Android est vraiment important pour la plupart des utilisateurs d'Android. Le démarrage en mode de récupération sur les téléphones Android peut ne pas être très difficile avec les clés matérielles des appareils. Les méthodes pour mettre différentes marques d'appareils Android en mode de récupération sont vraiment différentes. Dans ce qui suit, nous sélectionnons certaines marques Android populaires et vous apprenons comment démarrer en mode de récupération sur ce type d'appareils Android. En cas de problème de perte de données, vous feriez mieux de sauvegarder toutes vos données principales restaurées sur votre téléphone Android avant de commencer à démarrer votre appareil Android en mode de récupération.
Section 1. Démarrez en mode de récupération sur le téléphone Samsung
Étape 1. Appuyez et maintenez la touche Marche / Arrêt, puis choisissez le bouton «Éteindre» pour éteindre votre appareil Samsung. Si votre écran Samsung ne répond pas, vous devrez peut-être maintenir la touche Marche / Arrêt enfoncée pendant quelques secondes.
Étape 2. Une fois votre appareil éteint, vous devez appuyer simultanément sur la touche Marche / Arrêt, sur la touche d'augmentation du volume et sur le bouton d’accueil, tout en maintenant les trois boutons enfoncés.
Étape 3. Maintenez les trois boutons enfoncés jusqu'à ce que le logo Samsung apparaisse, relâchez tous les boutons. Vous pouvez ensuite utiliser les touches de volume pour sélectionner le mode de récupération Android et appuyer sur la touche d'alimentation pour le confirmer.

Section 2. Démarrez en mode de récupération sur votre téléphone HTC
Étape 1. Choisissez Paramètres> Options de batterie sur votre appareil HTC. Et décochez les options FASTBOOT.
Étape 2. Eteignez votre appareil HTC en maintenant la touche d'alimentation enfoncée et attendez quelques instants que votre téléphone s'éteigne complètement.
Étape 3. Appuyez sur le bouton Volume bas et maintenez-le enfoncé, puis appuyez sur la touche d'alimentation. Lorsque vous voyez le nouveau menu apparaître sur votre écran HTC, relâchez le bouton d'alimentation.
Étape 4. Appuyez sur le bouton Volume bas et maintenez-le enfoncé, puis appuyez sur la touche d'alimentation. Lorsque vous voyez le nouveau menu apparaître sur votre écran HTC, relâchez le bouton d'alimentation.
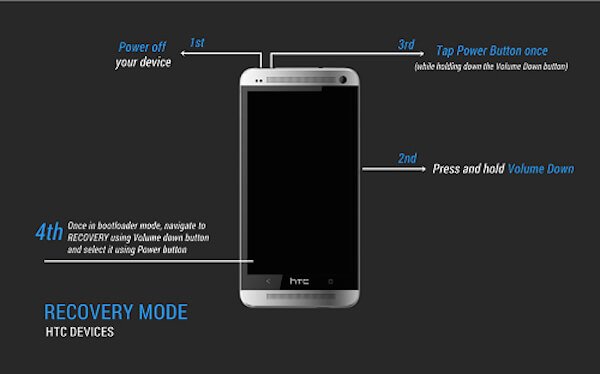
Section 3. Démarrez en mode de récupération sur le téléphone LG
Étape 1. Éteignez votre téléphone LG en maintenant enfoncée la touche Marche / Arrêt.
Étape 2. Appuyez simultanément sur les touches Power et Volume et maintenez-les enfoncées jusqu'à ce que le logo LG apparaisse à l'écran.
Étape 3. Lorsque vous voyez le logo LG, relâchez toutes les touches. Ensuite, vous devez immédiatement appuyer à nouveau sur les boutons d’alimentation et de volume jusqu’à ce que le menu Réinitialisation matérielle s’affiche dans LG.
Étape 4. Une fois le menu affiché, mettez en surbrillance l'option à l'aide des touches de volume et sélectionnez ou confirmez la réinitialisation matérielle à l'aide du bouton d'alimentation. Et maintenant, votre téléphone LG sera en mode de récupération Android.

Section 4. Démarrez en mode de récupération sur le téléphone Nexus
Étape 1. Éteignez d'abord votre téléphone Nexus. Maintenez enfoncés les boutons Volume bas et Marche / Arrêt jusqu'à ce que le mot «Démarrer» apparaisse sur l'écran de votre téléphone Nexus.
Étape 2. Appuyez deux fois sur le bouton de réduction du volume pour mettre en surbrillance l'option "Récupération". Ensuite, vous pouvez appuyer sur le bouton d'alimentation pour démarrer dans votre mode de récupération.
Étape 3. Lorsque le logo Google apparaît sur votre écran, maintenez enfoncées les touches Marche / Arrêt et Augmenter le volume pendant quelques secondes. Relâchez ensuite la touche d'augmentation du volume tout en continuant d'appuyer sur le bouton d'alimentation.
Étape 4. Mettez en surbrillance les options à l'aide des touches de volume et sélectionnez les options souhaitées à l'aide de la touche marche / arrêt.

Partie 3: Comment démarrer en mode de récupération sur un téléphone Android
Avec Android développé, c'est plus qu'un outil que les gens utilisaient pour appeler les autres ou envoyer des SMS. Comme vous le savez, la plupart des appareils Android sont désormais configurés par défaut avec un mode de récupération Android assez simple. Et le mode de récupération regroupe les six fonctions de base suivantes: redémarrer le système maintenant, appliquer la mise à jour à partir de la BAD, appliquer la mise à jour à partir du stockage externe, effacer les données / réinitialisation des paramètres d'usine, effacer la partition du cache, appliquer la mise à jour à partir du cache. Avec les six fonctions, vous pouvez redémarrer votre appareil Android, effacer des données, installer des mises à jour sur votre carte SD, etc. Dans ce qui suit, nous présentons en détail quatre fonctions du mode de récupération Android. Pour approfondir vos connaissances, faites défiler la page et lisez la suite.
1. Option du mode de récupération Android – Redémarrer le système maintenant
Redémarrer le système maintenant est une option qui vous permet de: redémarrez votre téléphone Android. Votre appareil Android s'éteindra puis redémarrera dans l'interface de recommandation. Si votre téléphone Android est bloqué ou présente des erreurs, vous pouvez démarrer en mode de récupération Android et redémarrer votre système. Lorsque vous démarrez en mode de récupération, effectuez autre chose et lorsque vous avez terminé, vous pouvez également quitter le mode de récupération Android en sélectionnant cette option.

2. Option du mode de récupération Android – Appliquer la mise à jour depuis ADB
ADB est un outil en mode de récupération Android, qui est le nom court d'Android Debugging Bridge. Pour utiliser ces fonctions, vous feriez mieux de connecter votre téléphone Android et votre ordinateur afin qu'il permette de construire le pont entre les deux appareils. Android Debugging Bridge permet aux utilisateurs d'effectuer des opérations via un ordinateur sur votre appareil Android. De sorte qu'il soit largement utilisé par les développeurs d'applications Android pour réparer les bugs des applications. De plus, ADB vous permet également d'utiliser votre ordinateur pour envoyer et installer la mise à jour sur votre téléphone Android, en fonction de la connexion entre votre téléphone et votre ordinateur. Mais cette fonction convient mieux aux concepteurs d'applications et peut être difficile pour ceux qui ne la touchent jamais auparavant. Si vous avez besoin d'utiliser cet outil, vous pouvez trouver les instructions étape par étape sur le site Web.
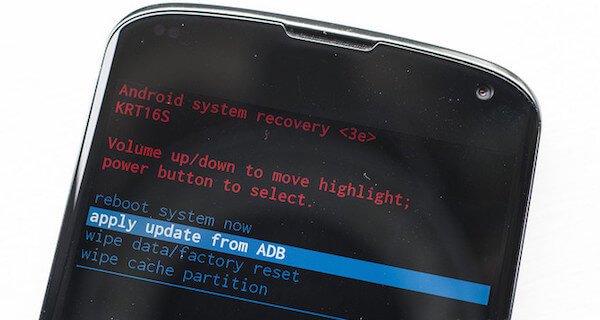
3. Option du mode de récupération Android – Effacer les données/Réinitialisation d’usine
Effacer les données / Réinitialisation d'usine est un moyen très courant et facile de réinitialiser votre appareil Android en mode de récupération Android. Lorsque vous sélectionnez cette fonction, toutes vos données, y compris les photos, les vidéos, les messages, les photos et les applications, seront effacées. Ensuite, votre téléphone retrouvera son état d'origine. C'est très pratique pour vous lorsque vous souhaitez utiliser votre ancien téléphone Android. Mais si vous souhaitez simplement réinitialiser votre téléphone pour résoudre vos problèmes Android, assurez-vous que toutes vos données Android sont sauvegardées auparavant.
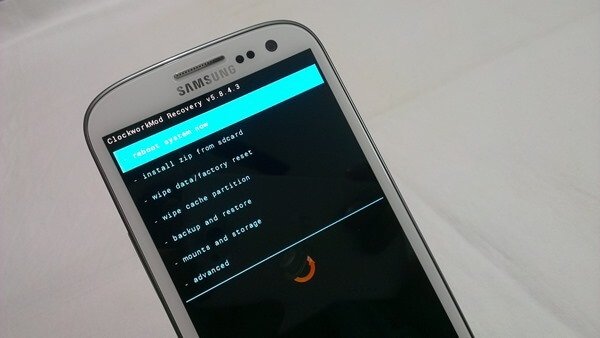
4. Option du mode de récupération Android – Effacer la partition de cache
La partition de cache est constituée des données temporaires en grande partie liées aux installations d’applications. Elle sera stockée dans votre téléphone Android. Cela ralentirait votre appareil Android et ferait même que votre téléphone ne fonctionnerait pas correctement. Mais vous pouvez le supprimer en effaçant la partition de cache en mode de récupération Android sans perdre les données personnelles ou les paramètres, ce qui signifie que vous ne risquez pas de les effacer. Il est donc recommandé de résoudre nombre de problèmes Android courants.

Partie 4: Comment quitter le mode de récupération Android
Cet article présente les méthodes de démarrage du mode de récupération Android et savez-vous comment quitter le mode de récupération Android en cas de sortie normale et de blocage en mode de récupération? Nous allons maintenant vous montrer comment quitter le mode de récupération Android dans les deux situations ci-dessous.
Section 1. Quittez normalement le mode de récupération sous Android
La façon de quitter le mode de récupération Android est vraiment simple. Comme nous l'avons mentionné ci-dessus, Redémarrer le système maintenant est une fonction permettant de redémarrer votre téléphone. Ainsi, lorsque vous avez terminé toutes vos tâches dans le mode de récupération Android, appuyez simplement sur les touches de volume pour sélectionner la fonction, puis confirmez le redémarrage du système maintenant en appuyant sur le bouton d'accueil. Ensuite, votre téléphone Android quittera le mode de récupération et redémarrera tout seul. Attendez quelques minutes et vous pourrez utiliser votre téléphone normalement.
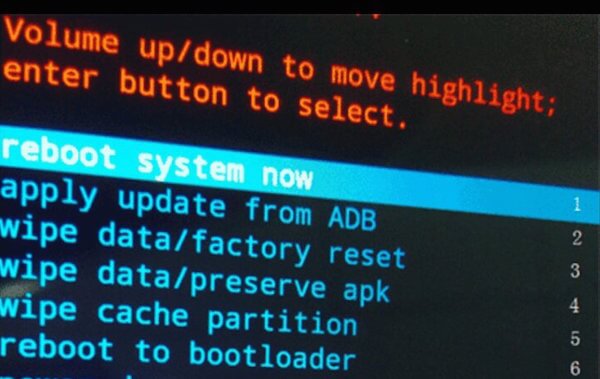
Section 2. Android bloqué en mode de récupération
Malheureusement, la manière dont vous avez utilisé le mode de récupération lorsque votre téléphone fonctionne normalement ne peut pas quitter ce mode si votre appareil Android est bloqué en mode de récupération. Alors, comment résoudre un tel problème? Lorsque votre appareil Android est bloqué en mode de récupération, Extraction de données Android cassée est un excellent outil qui vous est très recommandé. Vous pouvez quitter le mode de récupération Android facilement et rapidement avec l’assistant de ce programme. Ici, vous pouvez suivre le guide détaillé pour ce faire, quittez le mode de récupération sur votre appareil Android bloqué.
Étape 1. Télécharger Extraction de données Android brisée
Téléchargez Broken Android Data Extraction sur le site officiel, puis installez cette application sur votre ordinateur en suivant les guides.
Étape 2. Connecter un appareil Android à un ordinateur
Lancez l'extraction de données Android cassée sur votre ordinateur. Connectez votre appareil Android à votre ordinateur via un câble USB et assurez-vous que votre connexion est stable.
Étape 3. Sélectionnez le bon moyen de sortir
Lisez le guide sur l'interface de cet outil. Cliquez ensuite sur la deuxième icône de la liste de gauche intitulée Extraction de données Android brisée. Ensuite, vous pouvez voir les deux choix que vous pouvez choisir dans la fenêtre. Vous devez choisir le bon choix pour quitter votre mode de récupération Android.

Étape 4. Choisissez le type de défaut sur le périphérique Android
Lorsque vous cliquez sur le bouton "Démarrer" ci-dessous le bon choix, il vous montrera tout le type de défaut dans la fenêtre. Si votre appareil Android appartient à la question qu'il inclut, vous pouvez cliquer sur le bouton correspondant. Sinon, sélectionnez "Autres" pour vous aider. Et maintenant, vous devez cliquer sur "Autres" pour vous aider à quitter le mode de récupération Android.

Étape 5. Confirmez le nom et le mode de votre téléphone
Après avoir cliqué sur le bouton "Autres", vous devez cliquer sur "Suivant", puis vous devez sélectionner le nom et le mode de votre appareil Android. Lorsque la sélection est terminée, cliquez sur «Confirmer» pour confirmer vos informations. En fait, cette application ne prend en charge que les appareils Samsung dans ce mode.

Étape 6. Quitter le mode de récupération Android
Maintenant, le programme téléchargera un package de récupération approprié pour votre appareil Android. Ensuite, votre téléphone sortira du mode de récupération. Lorsque cela est fait, votre téléphone Android redémarrera automatiquement et reviendra à la normale.
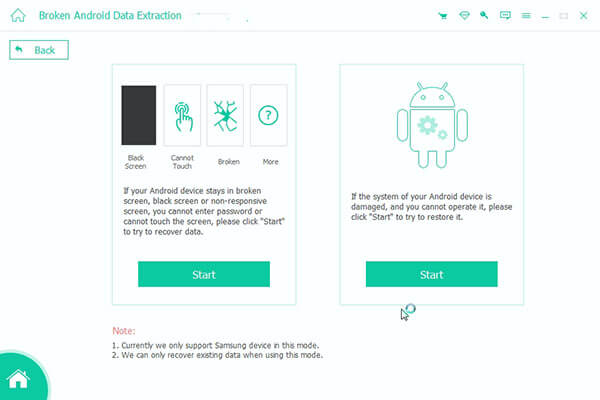
Ne manquez pas: comment Récupérer l'historique des appels supprimés à partir d'Android Facilement
Conclusion:
Le mode de récupération joue un rôle important dans votre appareil Android et peut vous aider récupérer des fichiers supprimés sur AndroidDans cet article, nous vous présentons le mode de récupération Android, notamment ses fonctionnalités, ses objectifs et les méthodes d'accès et de sortie. Nous espérons que cet article vous sera utile.