Correction du dossier Bureau manquant dans le profil utilisateur sous Windows 11/10
« Mon dossier de documents disparaît soudainement sous Windows 10 sous mon dossier utilisateur sur le lecteur C. Quelqu'un sait-il comment corriger le bug ? »
Le dossier Bureau sert à stocker des fichiers et des applications facilement accessibles. Cependant, certaines erreurs peuvent entraîner l'erreur dossier de bureau manquant sur Windows 11Problème /10. Ce bug est généralement dû à des problèmes logiciels. Ce guide explique comment le corriger rapidement grâce à six méthodes éprouvées.
CONTENU DE LA PAGE :
Partie 1. Où se trouve le dossier Bureau sous Windows 11/10
Avant de corriger l'erreur d'icônes manquantes sur le Bureau de Windows 11/10, voyons où se trouve le dossier Bureau sur votre ordinateur. Il existe plusieurs façons de trouver ce dossier sous Windows 11/10.
Méthode 1 : Utilisation de l'explorateur de fichiers
Étape 1 : Ouvrez le Explorateur de fichiers en cliquant sur le bouton de type document dans la barre des tâches.
Étape 2 : Cliquez sur la fonction Accès rapide dans la barre latérale gauche, et vous verrez l'onglet Bureau dossier. Clique sur le Bureau dossier et vous verrez toutes les icônes du bureau.
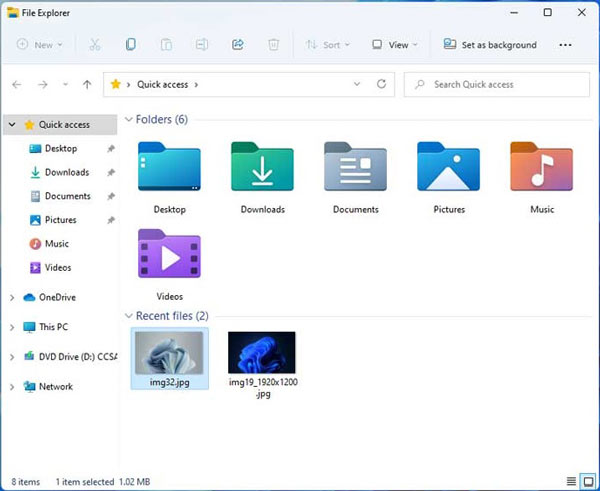
Méthode 2 : Utilisation de ce PC
Ouvrez le ce PC fenêtre et localiser C:UsersPublic
Méthode 3 : Utilisation des commandes
Étape 1 : Presse Windows + R sur le clavier en même temps pour ouvrir le Courir .
Étape 2 : Entrer % userprofile% dans la case et cliquez OK.
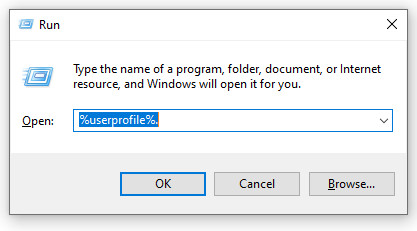
Conseils:
Pourquoi n’y a-t-il pas de dossier de bureau dans Utilisateurs ?
Si votre dossier Bureau a modifié ses propriétés à la suite d'une mise à jour, d'une attaque de virus ou de logiciel malveillant ou d'une opération erronée, le dossier Bureau peut être marqué comme masqué ou migré vers une autre destination. Donc, vous ne pouvez pas le voir.
Partie 2 : Meilleure méthode pour trouver un dossier de documents manquant sous Windows 11/10
Certaines personnes ont signalé avoir récupéré le dossier Bureau, mais des fichiers et des données étaient manquants. Dans ce cas, vous aurez besoin d'un outil de récupération de données fiable, tel que Apeaksoft Récupération De Données. Il vous aide à récupérer tous les fichiers du dossier de bureau manquant dans diverses situations.
Meilleure solution pour récupérer un dossier de bureau perdu
- Récupérez le dossier de bureau manquant sous Windows 11/10/8/7.
- Une bonne solution pour récupération de corbeille, récupération de clé USB, etc.
- Récupérez des types de données tels que des documents, des photos, des e-mails, des vidéos, etc.
- Récupérez les fichiers dans leur état d'origine.
- Vous permet de prévisualiser les dossiers de bureau manquants avant la récupération.
Téléchargement sécurisé
Téléchargement sécurisé

Voici les étapes pour récupérer le dossier de bureau perdu sur Windows 11/10 :
Étape 1 : Scanner le disque local
Lancez le meilleur outil de récupération de données après l'avoir installé sur votre PC. Il est compatible avec Windows 11/10/8/7. Choisissez le disque dur sur lequel vous souhaitez récupérer les données. Appuyez ensuite sur le bouton Start scan .

Étape 2 : Aperçu des fichiers perdus
Ensuite, la fenêtre d'aperçu vous sera présentée. Passez au Liste de types Cliquez sur l'onglet dans le volet de gauche et localisez le dossier du bureau.

Étape 3 : Récupérer le dossier du bureau
Sélectionnez les fichiers que vous souhaitez récupérer et cliquez sur le bouton Récupérer bouton dans le coin inférieur droit. Choisissez un dossier d'emplacement et cliquez sur OK.

Partie 3. Cinq autres solutions efficaces pour résoudre le problème de dossier Bureau manquant sous Windows 5/11
Solution 1 : rechercher le dossier du bureau dans l'explorateur de fichiers
Parfois, l'absence d'icônes sur le bureau est due à une erreur de manipulation, comme un déplacement accidentel du dossier du bureau. Vous pouvez essayer de les rechercher dans l'Explorateur de fichiers.
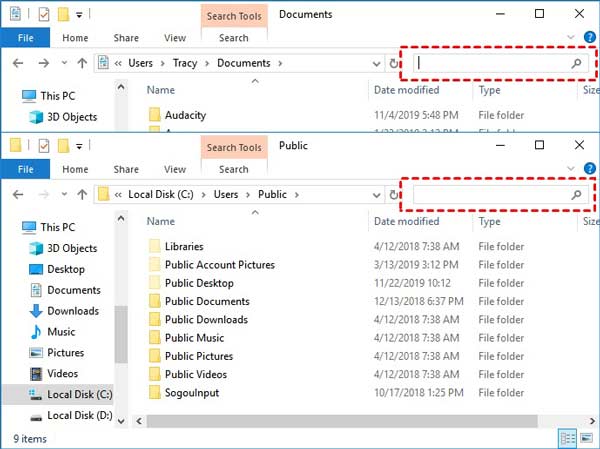
Étape 1 : Appuyez sur la touche Win + E clés ensemble pour ouvrir un explorateur de fichiers.
Étape 2 : Accédez à ce PC et Disque local (C).
Étape 3 : Entrer à poser dans la barre de recherche sous la barre de menu et Windows affichera les résultats.
Conseils: Cette méthode est également adaptée si vous souhaitez récupérer des fichiers OneNote supprimés.
Solution 2 : restaurer le dossier du bureau à l'emplacement par défaut
Certains utilisateurs ont signalé que le dossier du bureau Windows 11/10 manquait dans le profil utilisateur, mais ils peuvent le voir dans le volet gauche de l'explorateur de fichiers. Vous pouvez restaurer le dossier de bureau manquant vers le chemin par défaut en suivant les étapes ci-dessous :
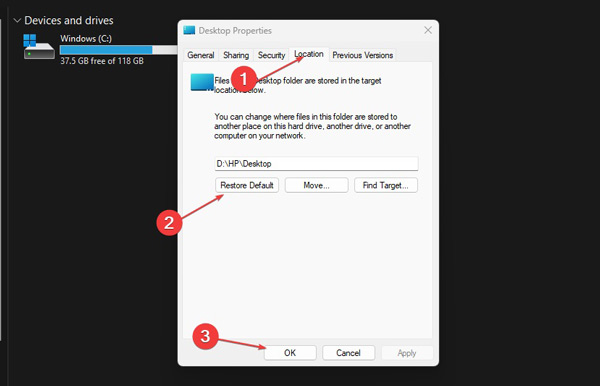
Étape 1 : Faites un clic droit sur le Bureau dans le volet gauche d'une fenêtre de l'Explorateur de fichiers, puis choisissez Propriétés dans le menu contextuel.
Étape 2 : Passer à la Destination dans la boîte de dialogue contextuelle, cliquez sur l'onglet Restaurer par défaut bouton et appuyez sur OK.
Étape 3 : Si Windows vous invite à créer un dossier Bureau à l'emplacement par défaut, cliquez sur Oui, et frapper Oui à nouveau pour confirmer l'action.
Solution 3 : afficher les dossiers cachés
Vous pouvez masquer le dossier Documents de Windows 11 si celui-ci est manquant dans Accès rapide. De plus, si votre ordinateur est infecté par un virus ou un logiciel malveillant, le dossier Bureau peut également être masqué. Quoi qu'il en soit, vous pouvez afficher à nouveau les dossiers et toutes les icônes manquantes du Bureau.
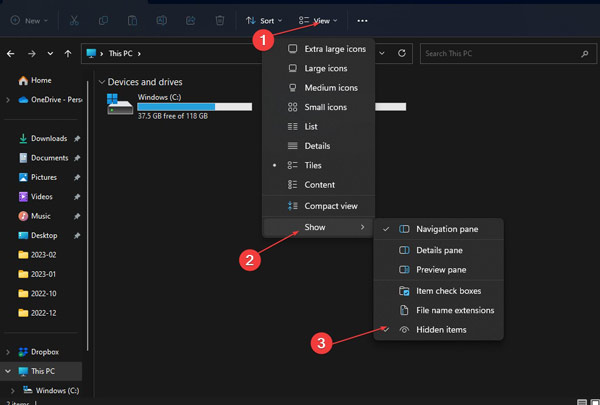
Étape 1 : Exécutez une fenêtre de l'Explorateur de fichiers.
Étape 2 : Cliquez sur la fonction Découvrir menu sur le ruban supérieur, choisissez Afficher, et vérifiez le objets cachés option.
Étape 3 : Maintenant, vous verrez tous les dossiers et fichiers.
Solution 4 : vérifiez le disque dans le lecteur C
Microsoft a introduit une commande pour vérifier un disque spécifique et réparer les données sur le lecteur. Bien que la possibilité soit très faible, il est probable que votre disque soit endommagé, ce qui entraînera la disparition de toutes les icônes du bureau.
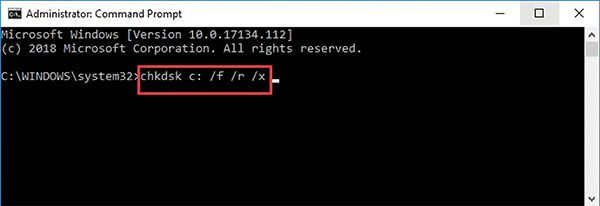
Étape 1 : Rechercher Invite de commandes dans votre Start dans le coin inférieur gauche et exécutez-le en tant qu'administrateur.
Étape 2 : Taper chkdsk C: / f / r / xet appuyez sur Entrer touche de votre clavier.
Conseils: La lettre C fait référence à la lettre du lecteur que vous souhaitez réparer.
Étape 3 : Lorsque cela est fait, fermez la fenêtre d'invite de commande et vérifiez si le bug persiste.
Solution 5 : recréer mon dossier « Mes documents »
Si le dossier de documents manquant sous Windows 11 ne contient aucune donnée importante, vous pouvez recréer Mes Documents à l'aide du Registre et de la commande cmd pour permettre au système de reconnaître le dossier et de l'afficher sur le Bureau. Voici la procédure détaillée :
Étape 1 : Open Fichier Explorer et naviguez jusqu'à C > Utilisateur > Nom d'utilisateurCréez un dossier et nommez-le Documents.
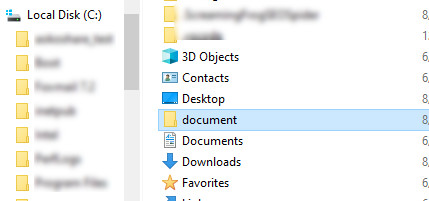
Étape 2 : Open Registre Editor en entrant regedit dans le Courir boîte.
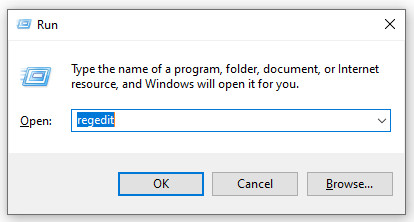
Étape 3 : Suivez le chemin: HKEY_CURRENT_USER > Software > Microsoft > Windows > CurrentVersion > Explorer > Dossiers shell utilisateur pour trouver le Personnel fichier. Double-cliquez dessus pour vérifier sa valeur, qui devrait être Personnel, Documents %USERPROFILE%.
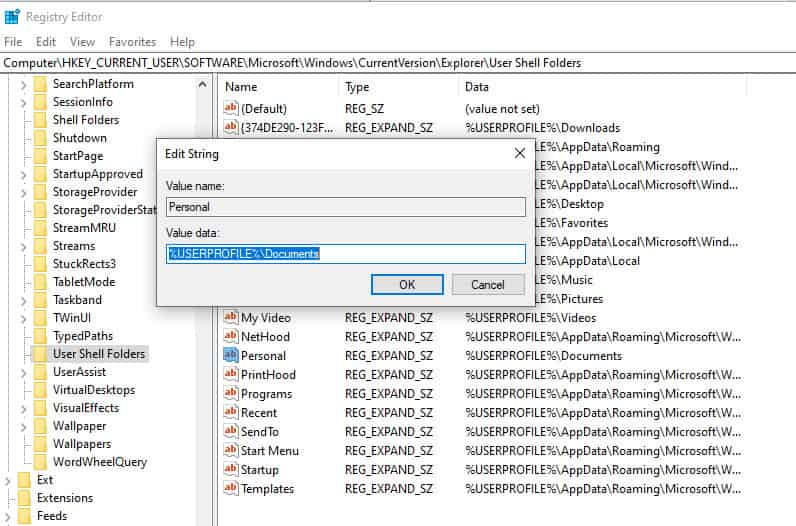
Étape 4 : Ouvrez le Courir boîte de dialogue et entrez cmd. Type attrib +r -s -h %USERPROFILE%Documents /S /D et appuyez sur Entrer clé pour corriger les propriétés du dossier.
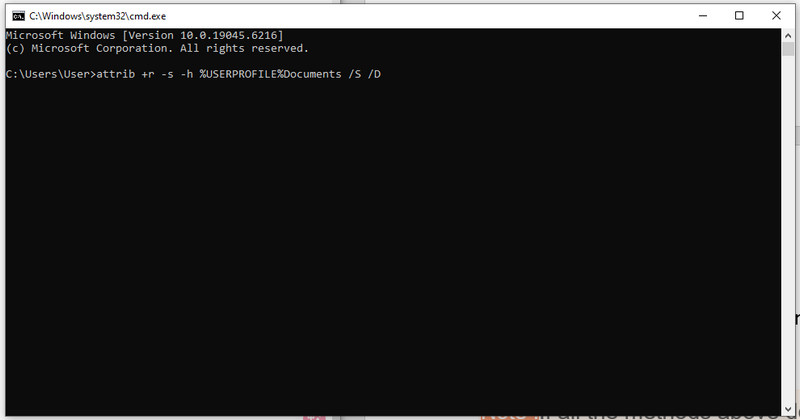
Remarque: Si toutes les méthodes ci-dessus ne fonctionnent pas, vous pouvez essayer une récupération du système pour restaurer les données supprimées.
Conclusion
Ce guide a expliqué comment résoudre le problème dossier de documents manquant sous Windows 11/10 Problème. Si vous avez perdu un dossier sur votre ordinateur, Apeaksoft Data Recovery est le moyen le plus simple de le récupérer. Vous pouvez également utiliser ce programme pour récupérer des fichiers supprimés de OneDrive. Si le dossier perdu est un raccourci, vous pouvez le retrouver dans un explorateur de fichiers.
Articles Relatifs
Si vous possédez un disque dur Seagate, vous feriez mieux de découvrir les 5 meilleurs outils de récupération de données pour les disques durs Seagate à partir de notre revue.
Venez découvrir les 6 meilleurs logiciels de récupération de cartes SD pour Mac et Windows pour vous aider à récupérer des fichiers perdus ou supprimés, comme des photos, des vidéos, etc., à partir de cartes SD !
Comment récupérer des fichiers supprimés par antivirus après avoir utilisé l'antivirus McAfee ? Dans cet article, nous couvrons deux façons de récupérer des fichiers supprimés par McAfee de manière simple.
Si le curseur de la souris sur votre Mac continue de disparaître, vous trouverez ici les méthodes pratiques pour résoudre les problèmes liés.

