iCloud est l'une des options gratuites fournies par Apple pour vous aider à sauvegarder vos données.
Lorsque vous avez perdu des données sur votre ancien iPhone XS ou que vous souhaitez migrer des fichiers vers un nouvel iPhone, la restauration à partir de la sauvegarde iCloud fonctionne toujours.
Comment restaurer l'iPhone à partir de la sauvegarde iCloud?
Cette page répertorie les moyens simples 2 pour vous aider.
Avec ou sans réinitialisation, vous pouvez également apprendre à récupérer les données de la sauvegarde iCloud à partir du guide détaillé ici.

- Partie 1. Comment restaurer depuis iCloud par les paramètres d'usine
- Partie 2. Comment restaurer une sauvegarde iCloud sans réinitialisation
- Partie 3. La restauration de sauvegarde iCloud ne fonctionne pas? Voici les correctifs
Partie 1. Comment restaurer depuis iCloud par les paramètres d'usine
Puis-je restaurer mon iPhone depuis iCloud après l'avoir configuré comme nouveau téléphone?
Oui. La condition préalable est que vous ayez déjà sauvegardé votre iPhone sur iCloud.
Ensuite, il vous suffit de réinitialiser votre iPhone en usine, puis de le restaurer à partir de la sauvegarde iCloud.
Avant de faire cela, vous devez sauvegarde de fichiers iPhone que vous n'avez pas sauvegardé dans la dernière sauvegarde iCloud.
Étape 1. Réinitialisation d'usine iPhone / iPad
Sur votre iPhone, appuyez sur «Général»> «Réinitialiser»> «Effacer tout le contenu et les paramètres».
Au cours de cette étape, si vous n'avez pas enregistré votre identifiant Apple et votre mot de passe sur votre iPad, vous devez vous connecter au compte pour continuer.
Remarque: Si vous souhaitez restaurer d'iCloud sur un nouvel iPhone, il vous suffit de définir tous les paramètres sur le nouvel iPhone.

Étape 2. Restaurer l'iPhone à partir de la sauvegarde iCloud
Après cela, votre iPhone sera défini comme neuf et suivra les instructions à l'écran pour sélectionner la langue et la connexion Internet, puis accédez à l'écran «Applications et données».
Appuyez sur "Restaurer à partir de la sauvegarde iCloud"> Entrez à nouveau votre identifiant Apple et votre mot de passe. Choisissez la sauvegarde iCloud que vous souhaitez récupérer et commencez à restaurer à partir d'iCloud.
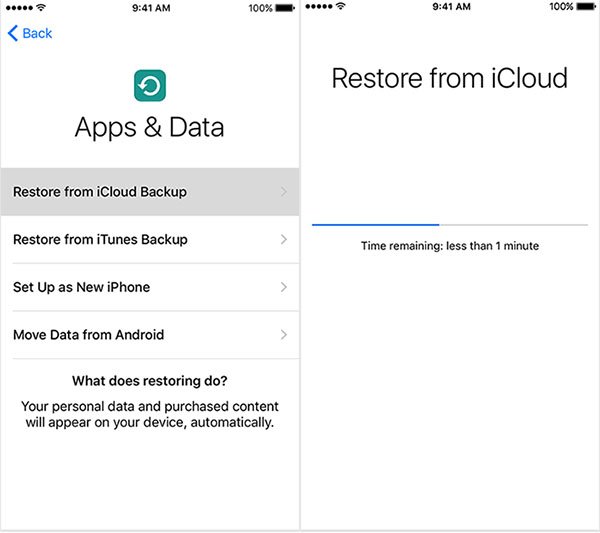
Tips
1. Les mêmes étapes fonctionnent également lorsque vous souhaitez restaurer les messages depuis iCloud.
2. Vous devez activer la connexion Wi-Fi sur votre iPhone, car cela nécessite une connexion Internet à partir de la sauvegarde iCloud.
3. Le processus est un peu long en fonction de la taille du fichier de sauvegarde iCloud.
4. Toutes vos données sur votre iPhone seront remplacées par la sauvegarde iCloud.
5. Le processus de restauration de sauvegarde iCloud échoue pour certaines raisons, et vous devez rechercher haute qualité pour les réparer d'abord.
Partie 2. Comment restaurer une sauvegarde iCloud sans réinitialisation
Comme mentionné ci-dessus, avant d'exiger des données de la sauvegarde iCloud, vous êtes autorisé à restaurer d'abord l'iPhone / iPad / iPod. Le problème majeur est que vous risquez de perdre quelque chose d'important lorsque vous effacez tout le contenu et tous les paramètres lors de la restauration du processus.
iPhone Data Recovery peut vous aider à éviter ce problème.

4,000,000+ Téléchargements
Restaurez la sauvegarde iCloud sur un ordinateur sans effacer aucune donnée sur iPhone actuellement.
Prévisualisez les fichiers de sauvegarde iCloud avant la restauration.
Prend en charge iPhone 16/15/14/13/12/11/X, iPad Pro/Air, iPod, etc.
Récupérez rapidement et en toute sécurité avec iCloud avec un câble USB au lieu du Wi-Fi.
Suivez maintenant les instructions ci-dessous, étape par étape, pour terminer le processus.
Étape 1. Télécharger iPhone Data Recovery
Téléchargez iPhone Data Recovery, installez et lancez le programme sur votre ordinateur.
Sélectionnez "Récupération de données iPhone" et cliquez sur "Récupérer à partir du fichier de sauvegarde iCloud".
Étape 2. Scannez la sauvegarde iCloud
Entrez votre identifiant Apple et votre mot de passe pour votre compte iCloud. Cliquez sur la flèche de la barre de mot de passe pour entrer dans iCloud.
Sélectionnez la sauvegarde iCloud que vous souhaitez restaurer dans la liste de sauvegarde iCloud sous le compte iCloud.

Dans la fenêtre contextuelle, sélectionnez le type de données que vous souhaitez extraire d'iCloud et «Suivant» pour commencer à analyser la sauvegarde iCloud.

Étape 3. Restaurer la sauvegarde iCloud
Une fois le processus d'analyse terminé, vous pouvez voir tous les types de données répertoriés dans la barre latérale gauche. Cliquez dessus pour afficher les détails dans la fenêtre de droite.
Cochez les données que vous souhaitez restaurer, puis cliquez sur "Récupérer" pour restaurer les fichiers à partir de la sauvegarde iCloud. Cette méthode vous permet également de récupérer des photos supprimées de l'iPad avec facilité.

Partie 3. La restauration de sauvegarde iCloud ne fonctionne pas? Voici les correctifs
Dans des circonstances normales, lorsque vous restaurez à partir d'une sauvegarde iCloud, il est peu probable qu'un problème apparaisse tant que vous suivez les instructions pas à pas.
Cependant, dans certains cas, il est très malheureux que vous ne puissiez pas restaurer à partir d'une sauvegarde iCloud.
Prenez juste les solutions suivantes pour le réparer.
1. Assurez-vous qu'il y a assez d'espace et allumez iCloud
Habituellement, vous pouvez vérifier le stockage disponible dans "Paramètres"> "Général"> "À propos".
Ensuite, vous devez activer iCloud Drive de l'iPhone, allez dans "Paramètres"> "iCloud". Si vous utilisez iOS 7 ou une version antérieure, vous verrez «Documents et données» au lieu d'iCloud Drive. En ce qui concerne les utilisateurs d'iOS 8, vous ne pourrez pas restaurer la sauvegarde iCloud sur un appareil qui n'est pas sous iOS 8 avec iCloud Drive activé.
Bien sûr, il est très important d'activer le Wi-Fi et de charger l'iPhone pendant le processus. La connexion Wi-Fi peut entraîner certains problèmes sur l'iPhone, tels que iPhone dit pas de services La sauvegarde de l'iPhone prend tellement de temps, etc.
Sinon, vous pouvez également échouer à restaurer à partir d'iCloud.
2. Un problème est survenu lors du chargement de vos sauvegardes iCloud.
Cela signifie généralement qu'il y avait un problème avec le serveur iCloud. Pour résoudre ce problème, vous devez d'abord vous rendre sur iCloud.com et vérifier le statut du système iCloud. Ensuite, vous devez attendre un peu plus longtemps.
3. Il y a plusieurs mots de passe d'identification Apple
Dans ce cas, vous n'avez rien à faire, y compris la saisie de votre identifiant Apple. Vous devez vous rappeler si vous avez acheté plus d'un identifiant Apple et vous y connecter.
4. Photos et vidéos non restaurées
En ce qui concerne ce problème, de nombreux utilisateurs d'appareils Apple ont été confrontés lors de la restauration à partir d'une sauvegarde iCloud.
Allez vérifier si la pellicule de votre appareil est allumée ou non. Activez simplement La pellicule est allumée.
5. La restauration à partir de la sauvegarde iCloud prend beaucoup de temps
Pour le réparer, il vous suffit de conserver la connexion avec un réseau Wi-Fi fort et fiable et de vous assurer que l’électricité est suffisante.
Ou, vous pouvez essayer d'autres moyens de restaurer l'iPhone à partir d'iTunes.
6. Impossible de restaurer à partir de la sauvegarde iCloud avec AT&T iPhone
Si vous utilisez l'iPhone 7 avec le service AT&T, la restauration à partir de la sauvegarde iCloud sur 10.0 peut échouer. En ce qui concerne le cas, il est recommandé de passer d'abord à la dernière version du système d'exploitation.
7. La restauration est incomplète ou certains éléments ne seront pas restaurés
Pour le réparer, vous devez vous assurer que le réseau Wi-Fi ne sera pas déconnecté, puis nettoyez la mémoire de votre appareil ou les fichiers indésirables avec applications de nettoyage de données iPhone.
Conclusion
Les solutions pour restaurer à partir de la sauvegarde iCloud ci-dessus sont les meilleures méthodes que nous avons testées. La restauration à partir d'iCloud peut être effectuée sur un iPhone sans ordinateur, mais vous sacrifierez le remplacement des données sur l'iPhone pour le moment. L'autre méthode consiste à restaurer l'iPhone à partir d'une sauvegarde iCloud sur un ordinateur. Prévisualisez et protégez les deux données sans les effacer. La deuxième méthode est meilleure que la première.
Si vous avez d'autres questions ou problèmes, vous pouvez partager plus de détails dans les commentaires.




