Avec la prise de conscience croissante de la confidentialité, de plus en plus de personnes utilisent le mode Incognito dans leurs navigateurs Web, qui est un mode privé pour accéder aux sites Web. Cela empêche quiconque ou les sites Web de suivre vos comportements en ligne. Néanmoins, il est difficile de revenir sur le site que vous avez précédemment visité en mode Incognito. Heureusement, vous pouvez apprendre comment voir l'historique incognito sur votre ordinateur à partir de ce guide.
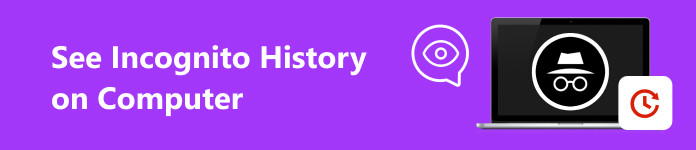
- Partie 1: Qu'est-ce que l'histoire Incognito?
- Partie 2 : Comment consulter l'historique de navigation privée sur PC et Mac
- Partie 3 : FAQ sur l'affichage de l'historique de navigation privée sur un ordinateur
Partie 1: Qu'est-ce que l'histoire Incognito?
Comme mentionné précédemment, le mode Incognito est un mode permettant d'accéder à Internet en privé. Selon votre navigateur Web, ce mode porte un nom différent. Par exemple, on l'appelle mode Incognito dans Google Chrome, navigation privée dans Firefox, Safari et Opera, ou mode InPrivate dans Microsoft Edge.
Le mode Incognito n'enregistrera pas les pages Web que vous visitez. Une fois la session terminée, les cookies seront supprimés. Cependant, vous pouvez toujours trouver les informations sur les sites Web que vous avez visités récemment en vérifiant l'historique de navigation privée sur votre ordinateur. En d'autres termes, l'historique Incognito inclut le cache DNS et d'autres informations sur vos sites Web visités.
Partie 2 : Comment consulter l'historique de navigation privée sur PC et Mac
Bien que ce mode soit utilisé pour garder votre historique de navigation privé, il existe des méthodes pour vérifier l'historique de navigation privée sur Windows et Mac. Étant donné que les flux de travail sont différents, nous les démontrons respectivement.
Comment vérifier l'historique de navigation privée sous Windows
Étape 1 Rendez-vous dans la section Start menu dans le coin inférieur gauche, saisie cmd dans la barre de recherche, et l'invite de commande vous sera présentée sur le résultat.
Étape 2 Faites un clic droit sur Invite de commandes et choisissez Exécuter en tant qu'administrateur pour ouvrir la fenêtre.
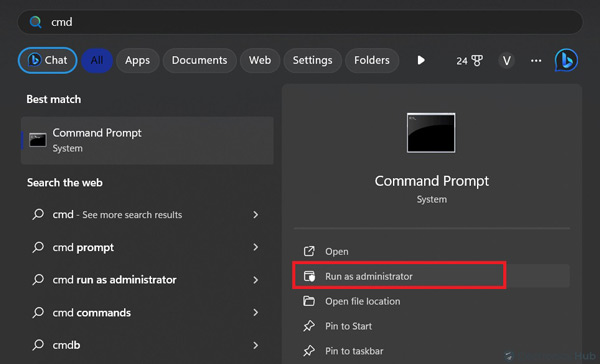
Étape 3 Type ipconfig / displaydns dans la fenêtre d'invite de commande et appuyez sur le bouton Entrer touche de votre clavier pour exécuter la commande.
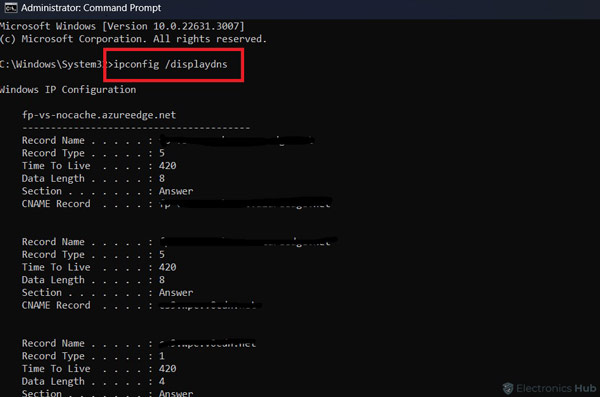
Ensuite, vous verrez l'historique Incognito avec des informations détaillées sur les sites Web que vous avez récemment visités.
Note: Si vous souhaitez supprimer l'historique Incognito, exécutez la commande ipconfig / flushdns dans la fenêtre d'invite de commande. Personne ne peut alors consulter les sites auxquels vous avez accédé.
Comment afficher l'historique de navigation privée sur Mac
Étape 1 Rendez-vous dans la section Applications dossier dans l'application Finder et ouvrez le Utilitaires sous-dossier.
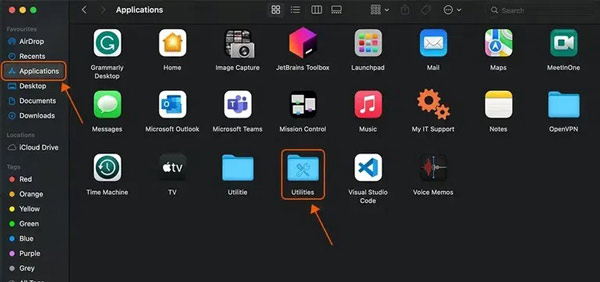
Étape 2 Double-cliquez sur Console pour ouvrir l'application.
Étape 3 Ensuite, entrez n'importe quel: répondeur mdns dans la barre de recherche dans le coin supérieur droit de l'application Console, puis cliquez sur l'icône Start bouton sur le ruban supérieur.
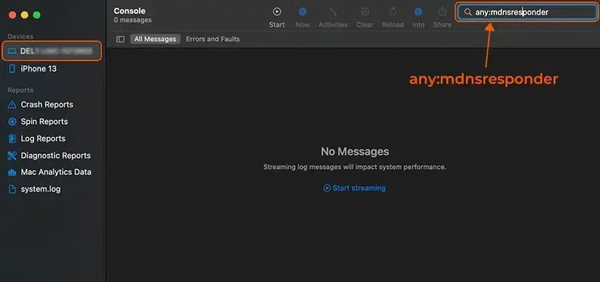
Étape 4 Retour à la Utilitaires dossier et ouvrez le terminal application cette fois.
Étape 5 Tapez la ligne de commande sudo killall -INFO mDNSResponderet appuyez sur Retour bouton de votre clavier. Lorsque vous y êtes invité, entrez votre mot de passe. Ensuite, vous pouvez consulter l'historique de navigation privée.
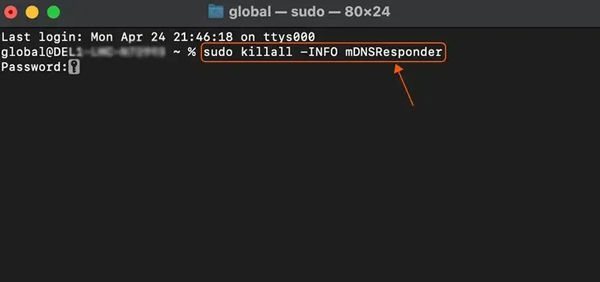
Note: Pour supprimer l'historique de navigation privée sur votre Mac, exécutez la ligne de commande sudo killall -HUP mDNSRepondeur en Terminale.
Comment voir l'historique de navigation privée avec l'extension Chrome
Les lignes de commande sont un peu compliquées pour les gens ordinaires. Vous pouvez également voir les informations dans Google Chrome à l'aide d'une extension de visualisation d'historique Incognito, telle que Off The Record History. Il permet aux parents de consulter l'historique Incognito de leurs enfants sur Wi-Fi ou réseau fixe.
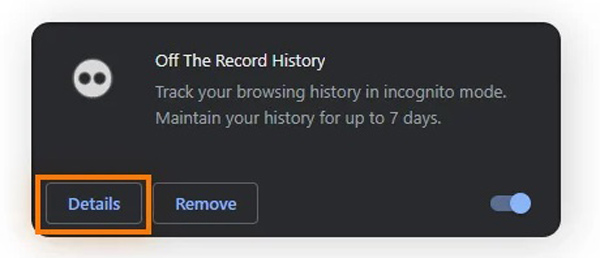
Étape 1 Rechercher Historique des records dans le Chrome Web Store et ajoutez-le à votre navigateur.
Étape 2 Entrer chrome: // extensions / dans la barre d'adresse en haut de votre navigateur, puis cliquez sur le bouton Entrer or Retour touche de votre clavier. Cela ouvrira la page des extensions de Chrome.
Étape 3 Cliquez sur la fonction DÉTAILS bouton sous Historique des records extension. Activer le Autoriser en mode navigation privée option, et l’extension enregistrera l’historique. Vous pouvez consulter l'historique de navigation privée dans Chrome à tout moment.
Note: Cette extension supprimera automatiquement l’historique Incognito après sept jours.
Astuce bonus : Comment supprimer l'historique de navigation privée sur Mac
Pour protéger votre vie privée, vous feriez mieux de supprimer votre empreinte en ligne. Le mode Incognito est un excellent moyen de naviguer sur le Web de manière privée et sécurisée, mais il ne garantit pas l'anonymat. Par conséquent, vous devez également supprimer manuellement votre historique de navigation en mode navigation privée avec Apeaksoft Mac Cleaner sur votre MacBook.

4,000,000+ Téléchargements
Gérez et supprimez l'historique Incognito sur Mac.
Effacer les cookies, historique de connexion, historique de recherche, etc.
Supprimez par lots une variété de données de navigation.
Disponible sur tous les principaux navigateurs, comme Safari, Chrome, Firefox, etc.
Nettoyez les fichiers inutiles et les fichiers volumineux, désinstallez des applications et surveillez les performances de votre Mac.
Voici les étapes pour supprimer l’historique de navigation privée sur votre Mac :
Étape 1 Rechercher l'historique de navigation privée sur MacLancez le meilleur nettoyeur d'historique de navigation après l'avoir installé sur votre Mac. Clique le Boîte à outils dans l'interface d'accueil et choisissez Politique. Clique le Scanner pour commencer à vérifier l’historique de navigation privée sur votre Mac.
 Étape 2 Supprimer l'historique de navigation privée
Étape 2 Supprimer l'historique de navigation privéeUne fois terminé, cliquez sur le Découvrir bouton. Choisissez ensuite un navigateur et sélectionnez les types de données que vous souhaitez supprimer, comme Historique de connexion, Historique des visites, et plus. Enfin, cliquez sur le Clean bouton. Ensuite, nettoyez l'historique des autres navigateurs.

Partie 3 : FAQ sur l'affichage de l'historique de navigation privée sur un ordinateur
Incognito enregistre-t-il l'historique ?
Oui. Le mode Incognito enregistre les enregistrements de votre visite à partir des serveurs d'un site Web ou de tout réseau par lequel vous êtes passé pour accéder à un site. Par conséquent, vous pouvez afficher l'historique de navigation privée sur votre ordinateur et votre appareil mobile.
Mes parents peuvent-ils voir mon historique de navigation privée sur Wi-Fi ?
Oui, l'historique Incognito enregistre votre cache DNS et bien plus encore lorsque votre appareil se connecte à un réseau Wi-Fi. De plus, le propriétaire du Wi-Fi peut en savoir plus sur les sites Web que vous avez visités.
Le mode Incognito est-il réellement privé ?
Bien que le mode Incognito réduise la quantité d'informations collectées par les détaillants et les agences de publicité, il enregistre néanmoins vos comportements. Quelqu'un d'autre peut connaître votre empreinte en ligne en vérifiant votre historique de navigation privée.
Conclusion
Ce guide a montré comment voir et vérifier l'historique de navigation privée sur votre ordinateur Windows ou Mac. Les lignes de commande vous permettent d'afficher et de supprimer immédiatement votre historique de navigation privée sur votre ordinateur. Apeaksoft Mac Cleaner est le moyen le plus simple de nettoyer complètement votre empreinte en ligne. Si vous avez d'autres questions sur ce sujet, veuillez les noter sous cet article.





