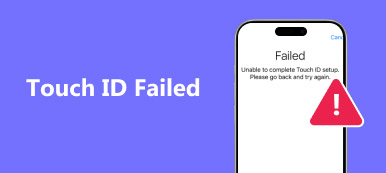– Je ne peux pas me connecter à iCloud depuis mon MacBook… il indique qu’une erreur s’est produite lors de la connexion au serveur Apple ID. »
– Je ne parviens pas à me connecter à mon identifiant Apple depuis n'importe quel téléphone. J'obtiens une erreur lors de la connexion au serveur d'identifiant Apple iPad…"
– Lorsque j'essaie de me connecter à iTunes Store et à l'App Store dans mes paramètres, je reçois constamment le message « La vérification a échoué. Une erreur s'est produite lors de la connexion au serveur ». Je ne sais pas comment résoudre ce problème.
Étant l'un des fans fidèles d'Apple, quel que soit le nombre de produits Apple commercialisés, vous ne pouvez pas vous arrêter de les acheter. En conséquence, vous pouvez avoir toutes sortes d’erreurs, y compris la Erreur d'identification du serveur Apple ID. Pour être plus précis, vous ne pouvez pas vous connecter à iCloud, iTunes ou App Store avec votre identifiant Apple sur les nouveaux téléphones, Mac et autres produits numériques. Si vous rencontrez les situations ci-dessus ou rencontrez des problèmes similaires avec les erreurs Apple ID Server, suivez les étapes ci-dessous pour corriger facilement une erreur de connexion.

- Méthode 1: vérifier si les serveurs d'Apple sont en panne
- Méthode 2: Assurez-vous d'avoir une connexion Internet stable.
- Méthode 3: éviter les erreurs provenant de toute autre application
- Méthode 4: Déconnexion d'un compte Apple iTunes
- Méthode 5: Paramètres de date, heure et langue
- Méthode 6: réinitialisation matérielle de l'iPhone
- Méthode 7: Correction d'une erreur de connexion au serveur d'identification Apple avec la récupération du système iOS
Méthode 1: Vérifiez si les serveurs d'Apple sont en panne
Étape 1. Ouvrez le site d'état du serveur Apple ID
Ouvrez le site officiel d'Apple. Localisez son menu «Support» et tapez «État du système». Ensuite, vous pouvez cliquer sur le lien hypertexte sous le premier choix. Après cela, vous pouvez parcourir tous ces services Apple, magasins et iCloud disponibles.
Étape 2. Vérifier l'état du système
Apple affiche tous les services, y compris Apple ID, Siri, Game Center, etc. Si vous voyez une tache verte sur son côté gauche, cela signifie que ce serveur d'identification Apple fonctionne bien. Certaines personnes rapportent qu'il y a du jaune, du rouge ou de l'orange en plus des services d'Apple. Eh bien, cela indique que le serveur d'identifiant Apple est en panne, perturbé ou ne fonctionne pas comme prévu.

Méthode 2: Assurez-vous d'avoir une connexion Internet stable
Une mauvaise connexion Internet peut entraîner une erreur de connexion au serveur Apple ID sur PC, Mac, iPhone, iPad et iPod. Ainsi, vous devez vérifier si sa connexion Internet est stable ou non. Par exemple, vous devez ouvrir les paramètres du réseau Wi-Fi sur votre appareil numérique pour voir s'il est connecté à un réseau sans fil.
Plus tard, vous pouvez ouvrir n'importe quelle page Web ou vidéo pour tester sa vitesse Wi-Fi et son état de connexion. Pour résoudre les problèmes Wi-Fi courants, vous feriez mieux de redémarrer votre routeur ou de modifier une autre connexion Internet stable. Sinon, vous pouvez recevoir une notification "Une erreur s'est produite lors de la connexion au PC serveur Apple ID".

Méthode 3: Éviter les erreurs provenant d'autres applications
Vous devez également vérifier les applications exécutées en arrière-plan pour éviter les pannes et les dysfonctionnements du système. La solution courante consiste à nettoyer le cache dans vos applications. En outre, vous pouvez forcer la fermeture ou la réinstallation d'applications pour éviter l'erreur de serveur Apple ID.
Étape 1. Accéder à toutes les applications
Ouvrez l'application "Paramètres" sur iPhone. Faites défiler vers le bas pour cliquer sur "Applications", puis appuyez sur le nom de l'application.
Étape 2. Vider le cache
Vous pouvez appuyer sur "Stockage" et sur "Vider le cache" pour nettoyer l'espace de stockage. C'est un moyen utile d'éviter que le serveur Apple ID ne soit trop plein.

Méthode 4: Déconnexion d'un compte iTunes iTunes
Étape 1. Déconnexion du compte iTunes
Cliquez sur "App et iTunes Store" dans les paramètres de l'iPhone. Choisissez votre compte, puis appuyez sur "Déconnexion" pour vous déconnecter de votre compte Apple iTunes. Vous pouvez également suivre des opérations similaires pour vous déconnecter de l'App Store.
Étape 2. Connectez-vous à nouveau au compte Apple iTunes
Ensuite, reconnectez-vous au compte Apple iTunes avec vos informations de connexion. En conséquence, vous pouvez corriger "Une erreur s'est produite lors de la connexion au serveur d'identifiant Apple iTunes Windows 7" et des problèmes similaires.

Méthode 5: Paramètres de date, heure et langue
Étape 1. Ouvrir la page Heure et langue
Ouvrez l'application "Paramètres" dans le menu "Démarrer" sur votre ordinateur Windows. Cliquez sur "Heure et langue" dans le menu Paramètres Windows.
Étape 2. Vérifier et corriger les paramètres de données, d'heure et de langue
Localisez la section "Date et heure" et assurez-vous que vous avez activé "Régler l'heure automatiquement" et "Régler le fuseau horaire automatiquement". Vous pouvez également définir manuellement la date et l'heure, le fuseau horaire, des calendriers supplémentaires et d'autres options. Plus tard, choisissez "Région et langue" dans le panneau de gauche pour régler les paramètres de langue. Ainsi, vous pouvez résoudre efficacement le problème de panne du serveur Apple ID.

Méthode 6: Réinitialisation matérielle de l'iPhone
IPhone 6 à réinitialisation matérielle et versions antérieures d'iOS:
Maintenez et appuyez simultanément sur les boutons Home et Power pendant environ 10 secondes. Ne les libérez pas avant que le logo Apple ne soit visible.

Réinitialisation matérielle iPhone 7 / 7 Plus:
Maintenez les boutons Power et Volume Down enfoncés pendant environ 10 secondes. Ne relâchez pas les boutons jusqu'à ce que le logo Apple apparaisse pour redémarrer l'iPhone 7 / 7 Plus.

Réinitialisation matérielle de l'iPhone 8 et versions ultérieures :
Appuyez et relâchez rapidement le bouton d'augmentation du volume, puis appuyez rapidement sur le bouton de réduction du volume. Appuyez sur le bouton « Alimentation » pour forcer le redémarrage de l'iPhone 8 et des modèles ultérieurs (série iPhone 17 incluse) afin de corriger l'erreur de connexion de l'iPhone au serveur d'identification Apple.

Méthode 7: Correction d'une erreur de connexion au serveur d'identifiant Apple avec la récupération du système iOS
La méthode la plus simple et la plus sûre pour résoudre les problèmes "Une erreur s'est produite lors de la connexion au serveur d'identifiant Apple iPad, iPhone, MacBook, Windows…" utilise Apeaksoft Restauration de Système iOS. Toutes vos erreurs système peuvent être corrigées sans perte de données. Tout va bien avec des filtres faciles à utiliser. Ainsi, vous pouvez facilement corriger une erreur de connexion au serveur Apple ID à l'aide de iOS System Recovery.
- Fixer iPhone bloqué en mode DFU, mode de récupération, gelé, écran bleu et autres situations anormales à l’état normal.
- Prend en charge tous les modèles iOS comme l'iPhone 17/16/15/14/13/12/11, etc.
- Facile à utiliser et suffisamment sûr pour ne causer aucune perte de données de la récupération du système iOS sur Mac ou PC.
Étape 1. Exécuter la récupération du système iOS
Téléchargez et installez gratuitement le logiciel de récupération du système iPhone sur votre ordinateur Windows ou Mac. Lancez-le et cliquez sur "Récupération du système iOS" pour accéder à son interface principale.

Étape 2. Connectez l'iPhone au PC
Branchez l'iPhone sur votre ordinateur via un câble USB Lightning. Sachez que votre appareil iOS sera restauré, puis mis à jour par défaut vers la dernière version.

Étape 3. Entrer en mode DFU
Appuyez sur le bouton «Démarrer» et suivez les instructions à l'écran pour installer votre iPhone Mode DFU. Ensuite, iOS System Recovery peut détecter complètement votre appareil Apple.

Étape 4. Vérifiez et corrigez les informations iPhone détectées
Lorsque vous voyez les informations iPhone détectées, comparez-les avec les informations exactes de votre iPhone. Sinon, vous ne pourrez pas réparer votre iPhone.

Étape 5. Réparer le système iOS
Appuyez sur le bouton «Réparer» pour commencer à télécharger et à réparer automatiquement l'erreur de panne du serveur Apple ID.

Après avoir vérifié et corrigé les erreurs de serveur d'identification Apple, vous pouvez remettre votre appareil numérique dans son état d'origine et le réparer. Le mot de passe de l'identifiant Apple ne fonctionne pas problème. Par conséquent, la prochaine fois que vous serez averti d'une erreur de connexion au serveur d'identification Apple, vous pourrez suivre les solutions ci-dessus pour résoudre facilement le problème.