Comment résoudre l'échec de la vérification de l'identifiant Apple sur iPhone/iPad
Je me suis connecté avec mon identifiant Apple sur mon iPhone, mais une erreur inconnue s'est produite après la saisie du mot de passe. Comment résoudre ce problème ? Pour utiliser correctement un iPhone ou un iPad, du téléchargement d'applications à l'abonnement à Apple Music, en passant par l'activation d'iMessage et l'accès à iCloud, vous devez saisir le mot de passe de votre identifiant Apple. Cet article explique comment résoudre ce problème. La vérification de l'identifiant Apple a échoué erreur sur votre iPhone ou iPad.
CONTENU DE LA PAGE :
Partie 1 : Pourquoi la vérification de l’identifiant Apple a échoué
Si vous rencontrez une erreur lors de la saisie de votre mot de passe Apple ID, un message d'erreur indiquant « Échec de la vérification ; une erreur inconnue s'est produite sur votre identifiant Apple ID » s'affichera sur l'écran de votre iPhone ou iPad. Les causes les plus fréquentes sont les suivantes :
1. Mauvaise connexion Internet.
2. Date et heure incohérentes.
3. Problèmes logiciels.
4. Code de vérification manquant.
5. Paramètres réseau incohérents.
Partie 2 : Comment corriger l'échec de la vérification de l'identifiant Apple
Solution 1 : vérifier les serveurs Apple
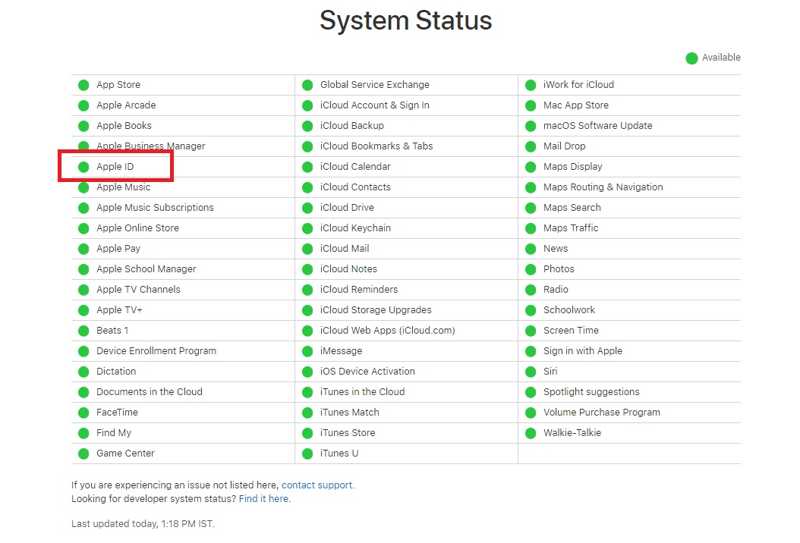
Comme l'indique l'alerte d'échec de vérification du compte Apple, une erreur de connexion au serveur d'identifiant Apple s'est produite. Lorsque vous vous connectez avec vos identifiants Apple, Apple les compare aux données stockées sur les serveurs. Si l'un des serveurs concernés est en panne, attendez qu'il fonctionne à nouveau.
Accédez à www.apple.com/support/systemstatus/ dans votre navigateur web. Vérifiez ensuite l'état des serveurs Apple. Si certains serveurs sont signalés par des symboles jaunes ou rouges, cela signifie qu'ils sont hors service. Lorsqu'ils fonctionnent à nouveau, ils sont signalés par des cercles verts.
Solution 2: Vérifier la connexion Internet
Une autre raison pour laquelle vous rencontrez une erreur indiquant que la vérification de votre identifiant Apple a échoué avec le bon mot de passe est une mauvaise connexion Internet. La solution est simple : vérifiez votre connexion Internet sur votre iPhone ou iPad et utilisez un réseau stable.
Étape 1 : Rendez-vous dans la section Control Center sur votre appareil.
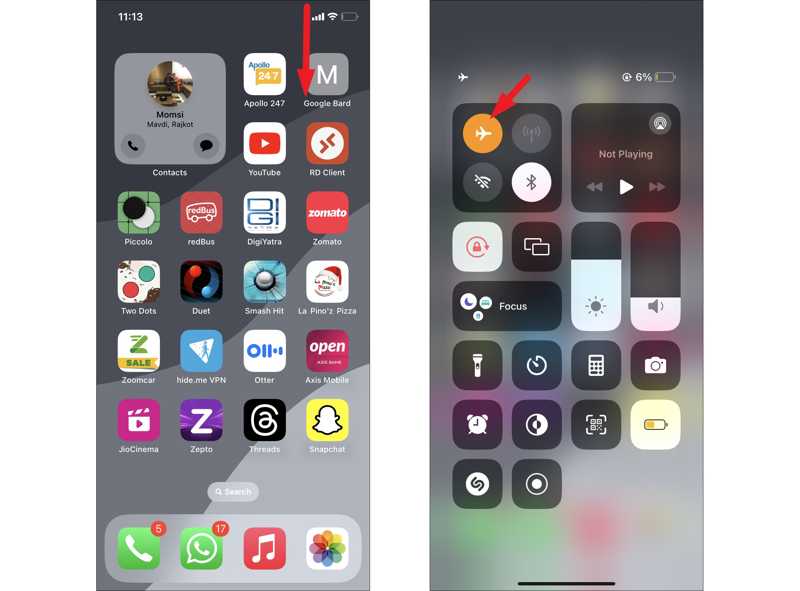
Étape 2 : Appuyez sur le Avion bouton pour le désactiver si votre iPhone entre en mode Avion.
Étape 3 : Si le signal de votre réseau Wi-Fi est faible, accédez à la Paramètres app, appuyez sur Cellulaire, et activez Données cellulaires.
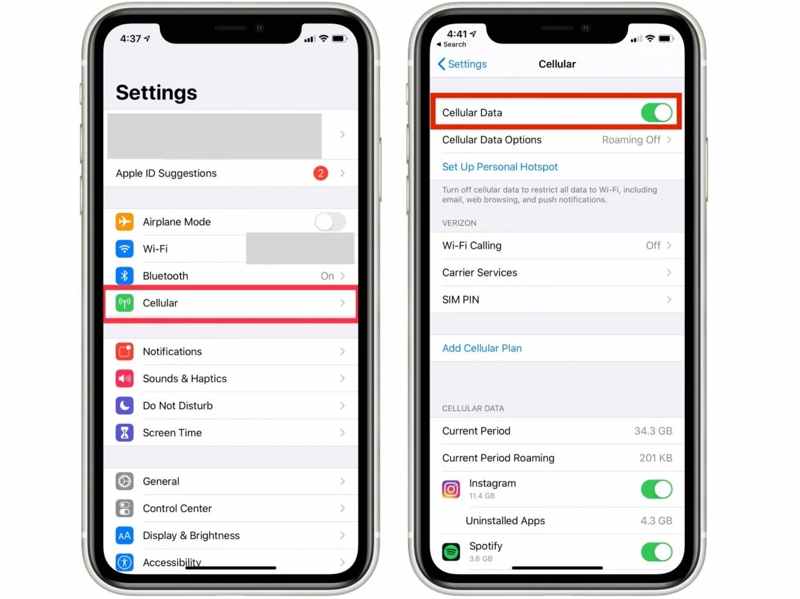
Si votre appareil se connecte à des données cellulaires instables, passez à un réseau Wi-Fi.
Étape 4 : De plus, vous devez désactiver le VPN dans votre application Paramètres.
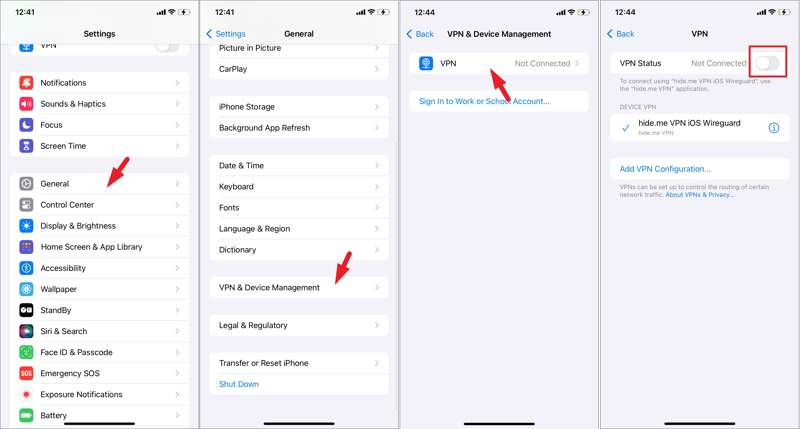
Solution 3 : réinitialiser le mot de passe de l'identifiant Apple
Si la vérification de votre identifiant Apple a échoué, mais que votre mot de passe est correct, vous pouvez le réinitialiser et appliquer la modification à tous vos produits Apple. Cela n'interrompra pas vos données et ne nécessitera que le code d'accès de votre iPhone.
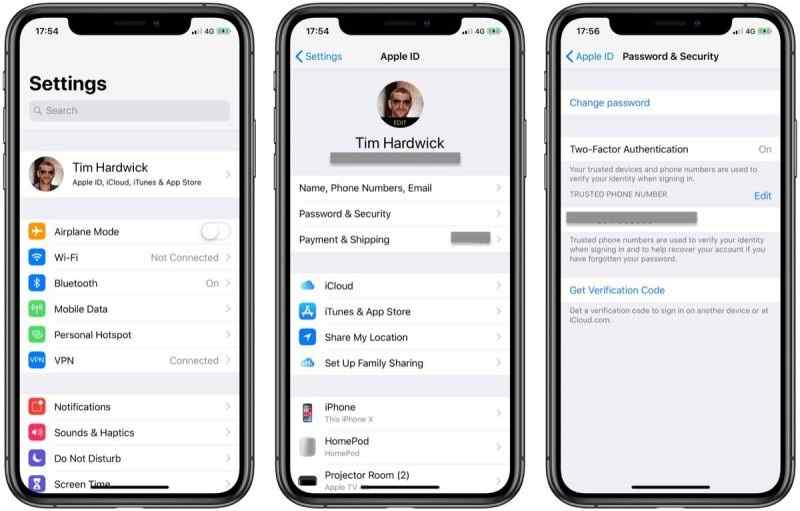
Étape 1 : Assurez-vous que l’authentification à deux facteurs est activée sur votre iPhone.
Étape 2 : Exécutez le Paramètres app.
Étape 3 : Appuyez sur votre profil et choisissez Mot de passe et sécurité or Connexion et sécurité.
Étape 4 : Exploiter Changer le mot de passe et entrez le code d'accès de votre iPhone.
Étape 5 : Créez un nouvel identifiant Apple, saisissez-le à nouveau et appuyez sur Changer.
Remarque: Si la 2FA est désactivée sur votre appareil, vous devez réinitialiser votre mot de passe Apple ID sur iForgot avec votre numéro de téléphone ou votre e-mail.
Solution 4 : corriger la date et l’heure
Des réglages de date et d'heure incohérents sont un autre facteur pouvant entraîner une erreur de vérification de l'identifiant Apple. Heureusement, vous pouvez facilement corriger la date et l'heure sur votre iPhone ou iPad. Cette solution nécessite une connexion internet.
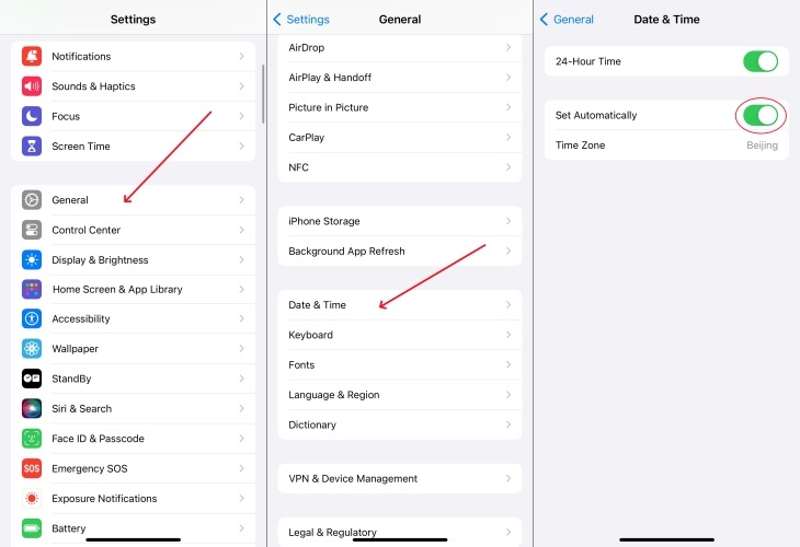
Étape 1 : Assurez-vous de connecter votre iPhone à un réseau.
Étape 2 : Commencer le Paramètres app.
Étape 3 : Rendez-vous dans la section Général touchez et touchez Date & Heure.
Étape 4 : Activer Définir automatiquement. Ensuite, votre appareil corrigera automatiquement la date et l'heure.
Solution 5: Réinitialiser les paramètres réseau
Les paramètres réseau peuvent être à l'origine de l'erreur d'échec de vérification du compte Apple. Cependant, il est difficile de vérifier chaque paramètre réseau sur votre appareil iOS. Heureusement, iOS vous permet de réinitialiser tous les paramètres réseau.
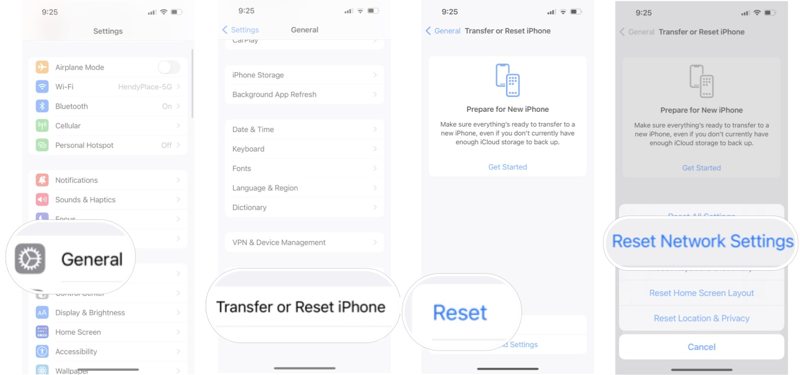
Étape 1 : Ouvrez votre Paramètres app.
Étape 2 : Rendez-vous dans la section Général touchez et touchez Transférer ou réinitialiser l'iPhone.
Étape 3 : Appuyez sur le Réinitialiser bouton et choisissez Réinitialiser les réglages réseau.
Étape 4 : Lorsque vous y êtes invité, saisissez le code d’accès de votre iPhone.
Étape 5 : Ensuite, appuyez sur Réinitialiser les réglages réseau pour le confirmer.
Étape 6 : Une fois l'opération terminée, votre iPhone redémarrera et se connectera à nouveau à votre identifiant Apple.
Partie 3 : Solution ultime pour corriger l'échec de la vérification de l'identifiant Apple
Il est difficile pour le commun des mortels de déterminer la cause de l'échec de la vérification de l'identifiant Apple et de résoudre le problème. Heureusement, Apeaksoft iOS Unlocker propose une solution simple : supprimer l'identifiant Apple actuel de votre iPhone ou iPad. Vous pouvez ensuite vous connecter avec un nouveau compte.
Solution ultime pour résoudre l'échec de la vérification de l'identifiant Apple sur iPhone
- Effacez votre identifiant Apple de votre appareil sans aucune restriction.
- Disponible pour un large éventail de situations.
- Laissez-vous contourner le MDM ou code d'accès Screen Time.
- Prend en charge les derniers modèles d'iPhone, iPad et iPod.
Téléchargement sécurisé
Téléchargement sécurisé

Comment corriger l'erreur d'échec de vérification de l'identifiant Apple sur iPhone
Étape 1 : Installer l'outil de suppression d'identifiant Apple
Lancez le meilleur logiciel de suppression d'identifiant Apple après l'avoir installé sur votre ordinateur. Connectez votre iPhone à votre ordinateur avec un câble Lightning. Choisissez Supprimer l'identifiant Apple mode et cliquez sur le Start .
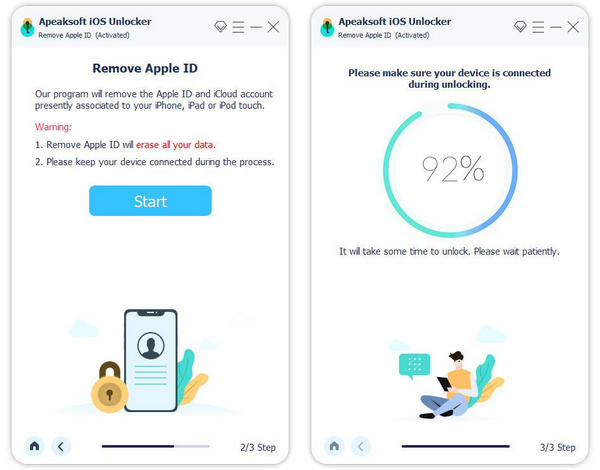
Étape 2 : Supprimez votre identifiant Apple
Si Localiser est désactivé sur votre appareil, le logiciel supprimera automatiquement votre identifiant Apple. Une fois l'opération terminée, connectez-vous avec un nouvel identifiant Apple sur votre iPhone.
Si Localiser est activé, voici deux situations.
Situation 1 : Sur iOS 11.3 ou version antérieure
Ouvrez le Paramètres app, choisissez Général, robinet Réinitialiser, et choisissez Réinitialiser tous les réglages. Lorsque votre iPhone redémarre, le logiciel fera le reste.
Situation 2 : sur iOS 11.4 ou version ultérieure
Assurez-vous d'activer la 2FA. Entrez 0000 et cliquez sur Confirmer pour charger les informations de votre appareil. Cochez chaque élément et cliquez sur Start pour télécharger le firmware. Enfin, entrez 0000 et cliquez sur Déverrouiller pour commencer à supprimer votre identifiant Apple. Attention : cette étape peut réinitialisation d'usine votre appareil iOS.

Conclusion
Cet article a répertorié six solutions pour résoudre le problème Code de vérification de l'identifiant Apple qui échoue sur votre iPhoneVous pouvez suivre les solutions courantes pour résoudre le problème. Si elles ne sont pas disponibles, Apeaksoft iOS Unlocker peut vous aider à effacer votre identifiant Apple de votre appareil afin que vous puissiez utiliser un nouveau compte. Si vous avez d'autres questions à ce sujet, n'hésitez pas à laisser un message sous cet article.
Articles Relatifs
Peut-on déverrouiller Face ID avec une photo sur son iPhone ? Cet article répond à cette question et explique comment déverrouiller un appareil iOS.
Si votre écran est gelé et ne répond pas, vous pouvez apprendre à déverrouiller un iPhone ou un iPad gelé en suivant notre tutoriel concret.
Si vous rencontrez l'erreur « Déverrouiller l'iPhone pour utiliser les accessoires », ne vous inquiétez pas. Découvrez nos solutions pour résoudre ce problème.
Est-il possible de déverrouiller un iPhone avec Siri ? Découvrez la réponse et comment déverrouiller correctement votre appareil iOS sans code.

