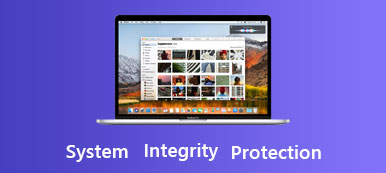Beaucoup de gens aiment filmer des vidéos avec un appareil photo numérique (DC ou DV) ou un téléphone intelligent. Alors que la résolution vidéo évolue de la SD au HD (720p, 1080p) vers 4K (2160p), voire 8K, la taille d'une vidéo devient de plus en plus grande.
Si vous avez besoin de stocker et de lire des vidéos 4K sur un disque dur de votre ordinateur, vous devez vous assurer que la vitesse d'écriture et la vitesse de lecture du disque sont suffisamment rapides.
Comment savoir que le disque dur est rapide ou lent? Comment savoir que le disque convient à l'enregistrement et à la lecture de vidéos super haute définition ou non? Nous introduisons un outil de test de vitesse de disque: Test de vitesse de disque Blackmagic Design.

Cet outil de test de vitesse de disque est une application très utile qui permet de mesurer la vitesse de lecture et d’écriture d’un disque dur et de donner la référence après test. Si vous vous êtes déjà demandé si votre disque de stockage était adapté à l'enregistrement et à la lecture d'un format vidéo particulier, vous pouvez utiliser le test de vitesse du disque pour le savoir.
Comment utiliser le test de vitesse de disque Blackmagic
Test de vitesse de disque est conçu par Blackmageic Design, l'un des principaux innovateurs et fabricants mondiaux de technologie vidéo créative. Le test de vitesse du disque est inclus dans le logiciel Blackmagic Desktop Video. Il existe des versions Mac, Windows et Linux pour les systèmes d'exploitation différents. Lorsque vous souhaitez tester la vitesse du disque, vous pouvez suivre le guide suivant.
1. Commencer
Une fois que vous avez téléchargé et installé Blackmagic Desktop Video, le test de vitesse du disque est automatiquement installé.
Lancer le test de vitesse du disque, cliquez sur le bouton La START bouton, et cet outil commence à tester la vitesse d’écriture et la vitesse de lecture du disque dur local de votre ordinateur. Test de vitesse du disque va écrire un fichier temporaire sur le disque et le fichier sera automatiquement supprimé lorsque vous fermez le programme. Si vous cliquez à nouveau sur le bouton START pendant le test, le test s'arrête.
Une fois le test terminé, les résultats sont affichés sur l'interface. Sur le tableau de bord, vous pouvez voir la vitesse d'écriture et la vitesse de lecture de votre disque. Sur les panneaux inférieurs, vous pouvez voir quels formats vidéo peuvent être pris en charge par votre disque.
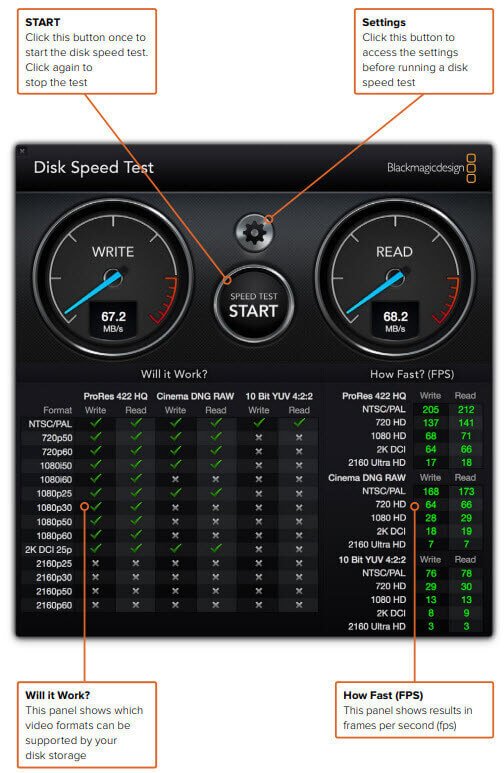
2. Paramètres
Cliquez sur le bouton d'engrenage au-dessus de DÉMARRER et un menu contextuel apparaît. Tous les paramètres sont dans ce menu.
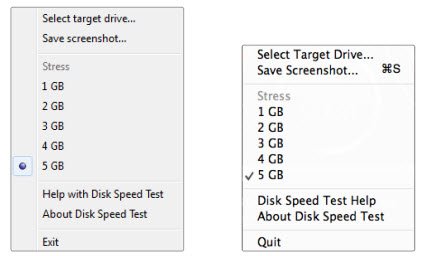
Sélectionnez le lecteur cible
Si vous avez besoin de tester un autre lecteur (un autre disque dur local, un lecteur USB ou un disque dur mobile), vous pouvez cliquer sur Sélectionner le lecteur cible pour choisir le lecteur de stockage. Avant de cliquer sur le bouton Démarrer, vous devez vous assurer que vous disposez des autorisations en lecture et en écriture pour le lecteur cible.
Enregistrer la capture d'écran
Si vous souhaitez enregistrer vos résultats de vitesse de disque, vous pouvez cliquer sur Enregistrer la capture d'écran et choisir un répertoire pour enregistrer la capture d'écran.
Stress
Dans l'option Stress, vous pouvez spécifier la taille du fichier temporaire (de 1GB à 5GB) que le test de vitesse du disque écrit sur le disque cible. Plus le fichier temporaire est volumineux, plus les résultats sont précis. La plupart des gens devraient sélectionner l'option 5GB pour obtenir le test le plus précis sur le plan technique.
Aide du test de vitesse de disque
Cliquez sur Aide du test de vitesse du disque pour lancer le manuel PDF, qui est enregistré sur votre ordinateur après l'installation.
3. Résultats
Après avoir modifié les paramètres et cliqué sur le bouton START pour exécuter le test de vitesse du disque. Un fichier temporaire est écrit sur le disque cible et la vitesse d'écriture est indiquée à gauche du tableau de bord. Le test d’écriture durera au plus deux secondes 8.
Une fois le test d'écriture terminé, Disk Speed Test commence à lire le fichier temporaire pour effectuer le test de lecture. La vitesse de lecture s'affiche à droite du tableau de bord.
Une fois le test terminé, le test de vitesse du disque donne la référence en fonction des performances du disque dans Will it Work? et à quelle vitesse? (FPS) panneaux.
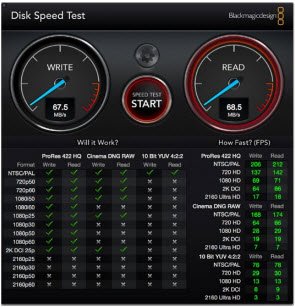
Le Est-ce que ça marchera Le panneau affiche les formats vidéo courants et affiche instantanément une coche ou une croix pour indiquer si les performances du disque seront suffisantes pour le format vidéo souhaité. Ce panneau peut également vous aider à identifier les formats vidéo que votre disque peut prendre en charge lors de la capture ou de la lecture.
Le À quelle vitesse (FPS) Le panneau affiche les fréquences d'images que votre disque peut enregistrer ou lire des vidéos en images par seconde.
Conclusion et recommandation
Le test de vitesse de disque est un outil utile pour vérifier si votre disque convient à l’enregistrement ou à la lecture de fichiers vidéo. Mais si vous supprimez un fichier vidéo par erreur, vous aurez peut-être besoin d'un programme de récupération de données pour récupérer votre vidéo. Apeaksoft Récupération de données est un tel outil, qui est sûr et fiable pour récupérer vos fichiers perdus à partir de périphériques de stockage avec le système de fichiers NTFS, FAT16, FAT32, exFAT, EXT, etc. Outre les vidéos, il vous permet également de récupérer des images, des documents, des courriels, du son, etc. supprimés. Si vous voulez restaurer les données de la corbeille, disque dur, Windows PC, Mac, clé USB, carte mémoire, appareil photo numérique, téléphone mobile, il peut vous rendre un grand service.
Vous pouvez avoir une compréhension complète du test de vitesse du disque après avoir lu cette page. Si vous avez encore des énigmes, vous pouvez nous laisser des messages dans le commentaire.