iCloud est un excellent service cloud pour sauvegarder les données de l'iPhone sans perte.
Cependant, de nombreux utilisateurs deviennent un peu fous quand ils voient que le temps restant est estimé à quatre, jours, voire à jamais.
Combien de temps faut-il pour sauvegarder un iPhone sur iCloud??
Les réponses diffèrent d'un utilisateur à l'autre en fonction de la connexion Internet, de la taille du fichier de données de l'iPhone et d'autres paramètres sur l'iPhone.
Ne vous inquiétez pas, nous allons l'expliquer en détail et montrer les astuces gratuites 5 pour accélérer la sauvegarde iCloud.
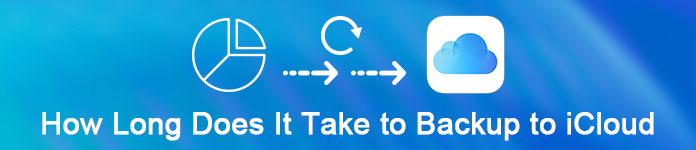
- Partie 1. Combien de temps faut-il pour sauvegarder un iPhone sur iCloud?
- Partie 2. Comment accélérer la sauvegarde iCloud (solutions 5 Free)?
- Partie 3. Le meilleur moyen de se débarrasser à jamais de la longue sauvegarde iCloud
- Partie 4. FAQ sur la sauvegarde iCloud
Combien de temps faut-il pour sauvegarder sur iCloud?
La durée estimée de la sauvegarde iCloud dépend principalement de la taille des données de l’iPhone et de la connexion Internet. Il est certain que d'autres paramètres sur l'iPhone affecteront le résultat.
Nous vérifions ce problème, nous avons fait un test sur iPhone 7, avec la connexion Internet stable (1 Mbps).
Il a fallu des heures à 3 pour sauvegarder les données 1.5 GB sur iPhone avec les données suivantes:
- Photos et vidéos dans votre pellicule.
- Paramètres du périphérique tels que Favoris du téléphone, Papier peint et Courrier, Contacts, Comptes du calendrier.
- Données d'application.
- Écran d'accueil et organisation de l'application.
- Messages iMessage, SMS (texte) et MMS.
- Sonneries
- Messagerie vocale visuelle.
Wow, à bientôt.
Pour ceux qui supportent des jours 2 pour la sauvegarde iCloud et le temps d’estimation restant pour toujours, il peut s’agir d’un désastre.
Alors, y a-t-il un moyen d'accélérer la sauvegarde iCloud?
Oui, exactement.
Passez à la partie suivante pour accélérer plus rapidement une sauvegarde lente.
Bien que la sauvegarde de l’iPhone sur iCloud prenne beaucoup de temps, vous pouvez toujours suivre les conseils gratuits de 5 dans cette partie pour accélérer la sauvegarde lente d’iCloud.
Voyons plus d'informations sur ces 5 solutions.
Solution 1. Vérifiez ou choisissez une autre connexion Internet
L’un des facteurs déterminants est la vitesse de votre Internet car la sauvegarde iCloud s’effectue avec une connexion Wi-Fi. Par conséquent, plus vous souhaitez sauvegarder de fichiers sur iCloud et ralentir votre vitesse Wi-Fi, plus la sauvegarde sur iCloud prend du temps.
Il suffit de suivre les étapes ci-dessous pour obtenir les paramètres Internet afin d’accroître la vitesse de sauvegarde iCloud.
Étape 1. Commencez par vérifier si trop d’appareils sans fil sont connectés à votre réseau Wi-Fi. Si oui, éteignez ces inutiles.
Étape 2. Vous pouvez également désactiver les applications de travail utilisant Internet sur votre appareil iOS.
Étape 3. Essayez de réinitialiser le réseau sur l'iPhoneet utilisez-le à nouveau pour déplacer une connexion Internet rapide.
Étape 4. Si elle est toujours lente, vous pouvez modifier une autre connexion Internet fiable et rapide pour la sauvegarde iCloud.
Étape 5. De plus, dans le cas où vous ne disposez pas d'une connexion Internet rapide, vous pouvez contacter votre FAI pour effectuer la sauvegarde.

Solution 2. Désactiver la sauvegarde de gros fichiers
La plupart du temps, les photos, les vidéos, les fichiers audio et les applications sont de grande taille. Ils prendront la place principale de sur votre iPhone. En conséquence, cela prendra beaucoup de temps si vous sauvegardez tous ces fichiers sur iCloud. Vous devez annuler la sauvegarde de ces gros fichiers en procédant comme suit. Prendre en désactivant le sauvegarde iCloud de photos par exemple
Étape 1. Allez dans "Paramètres" de l'iPhone, puis cliquez sur "iCloud".
Étape 2. Ensuite, trouvez le bouton "Photos" et cliquez dessus.
Étape 3. Dans l'interface apparue, désactivez le téléchargement d'images en rafale ou d'autres fichiers multimédias.
Si vous souhaitez sauvegarder les photos de l'iPhone, mais qu'elles prennent une grande taille de fichier, essayez simplement de transférer des photos de l'iPhone vers un PC directement sans iCloud.
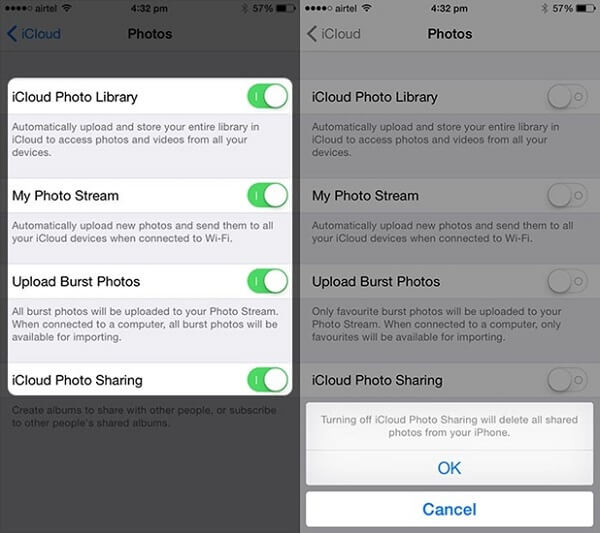
Solution 3. Désactiver les sauvegardes inutiles
Les éléments qu'iCloud sauvegardera automatiquement sont les photos et vidéos de votre pellicule, les paramètres de l'appareil, les données des applications, l'écran d'accueil et les applications.
La taille du fichier de données de l'iPhone est un autre facteur qui explique la lenteur de la sauvegarde iCloud.
Lorsque vous définissez la sauvegarde iCloud pour toutes les données, il ne fait aucun doute que la taille des données sera grande.
En fait, vous pouvez contrôler la taille et les données de l'iPhone que vous voulez vraiment sauvegarder, et désactiver ces sauvegardes inutiles afin d'accélérer le processus de sauvegarde.
Pour ce faire, il vous suffit d'aller dans "Paramètres"> "iCloud"> "Stockage et sauvegarde"> "Gérer le stockage", puis sélectionnez les éléments que vous souhaitez sauvegarder. Comme vous pouvez le voir, iCloud sauvegardera de nombreux éléments. Et la taille des fichiers que vous souhaitez sauvegarder sur iCloud est l'un des facteurs qui déterminent le temps nécessaire à la sauvegarde sur iCloud.
Pour les sauvegardes iCloud contenant des données importantes, mais que vous souhaitez désactiver, utilisez simplement Extracteur de sauvegarde iCloud accéder d’abord aux données importantes.

Solution 4. Sauvegardez des fichiers de grande taille sur un ordinateur (photos, vidéos, etc.) avec la solution de rechange iCloud
Dans la plupart des cas, les photos et les vidéos occupent une grande place sur votre iPhone. Il faudra donc beaucoup de temps pour les sauvegarder sur iCloud. Cependant, les photos et les vidéos sont des souvenirs importants pour vous et vous souhaitez les stocker correctement. Ensuite, vous pouvez choisir de les sauvegarder sur votre ordinateur avec iTunes au lieu d’iCloud.
Voici le guide spécifique.
Étape 1. Téléchargez et installez iTunes sur votre ordinateur. Connectez votre iPhone à l'ordinateur et iTunes s'ouvrira automatiquement.
Étape 2. Cliquez sur "Appareil", puis choisissez "Résumé" dans la section "Paramètres". Ensuite, cochez "Cet ordinateur" et onglet sur "Sauvegarder maintenant".
Étape 3. Lorsque le processus de sauvegarde est terminé, vous pouvez vérifier votre sauvegarde en cliquant sur «iTunes», sélectionnez «Préférences» et choisissez «Appareils».
Ensuite, vous êtes capable de trouver la sauvegarde iTunes sur ordinateur ici pour voir les détails ..
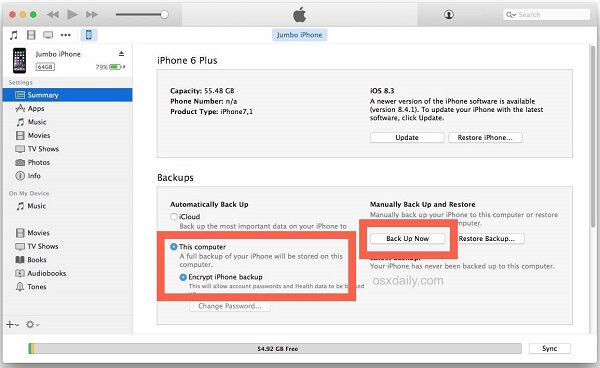
Solution 5. Nettoyer iPhone / iPad / iPod
La dernière solution pour accélérer la sauvegarde iCloud consiste à nettoyer votre appareil. C'est parce que si votre appareil est en cluster et qu'il contient beaucoup de données, le processus de sauvegarde iCloud prendra plus de temps. Alors, comment nettoyer le stockage de votre appareil? Il y a les instructions.
Étape 1. Visitez "Paramètres" de votre iPhone et cliquez sur le bouton "Général".
Étape 2. Sélectionnez l'option «Gérer le stockage», puis vous pouvez voir les différentes applications et types de données qui ont acquis le stockage de votre appareil.
Étape 3. Choisissez les applications que vous souhaitez effacer, puis supprimez les caches de ces applications ou désinstallez simplement ces applications inutiles.
Les gens ont également lu:
- Comment supprimer des photos de l'iPhone
- Comment supprimer de la musique de l'iPhone
- Comment supprimer des applications sur iPhone

Outre les solutions 5 que nous avons proposées ci-dessus pour accélérer la sauvegarde iCloud, il existe le meilleur moyen de sauvegarder votre iPhone. Ici nous allons utiliser Sauvegarde & Restauration de Données iOS
C'est un logiciel qui vous permet de sauvegarder et de restaurer de manière sélective ce que vous voulez depuis des appareils iOS ou de le sauvegarder. De plus, il vous offre la possibilité de chiffrer les sauvegardes librement et en toute sécurité.

4,000,000+ Téléchargements
Il est rapide de démarrer une sauvegarde en un clic et de restaurer les données de l'iPhone.
Sauvegardez les données de l'iPhone sur un ordinateur sans stockage Wi-Fi ou iCloud.
Sauvegardez des données sélectives telles que des photos, des messages, des vidéos, de la musique, etc.
Compatible avec tous les appareils iOS, comme l'iPhone 17/16/15/14/13/12/11/X, l'iPad Pro, etc.
Étape 1. Téléchargez Sauvegarde et restauration de données iOS et lancez-le sur votre ordinateur. Cliquez sur le bouton "Sauvegarde des données iOS" sur l'interface.

Étape 2. Connectez votre appareil à votre ordinateur et le programme détectera automatiquement votre appareil iOS.
Étape 3. Sélectionnez les fichiers que vous souhaitez sauvegarder, puis cliquez sur le bouton "Sauvegarder" pour démarrer le processus de sauvegarde.
Étape 4. Lorsque le processus de sauvegarde est terminé, vous pouvez prévisualiser tout le contenu de la sauvegarde en cliquant sur le bouton «Afficher maintenant».
Partie 4: FAQ sur la sauvegarde iCloud
Comment fonctionne la sauvegarde iCloud?
iCloud Backup peut sauvegarder les données sur vos appareils iOS. Lorsque vous sauvegardez les données dans iCloud, vous pouvez facilement restaurer les données sur votre nouvel appareil ou récupérer les données perdues.
Quelle sauvegarde iCloud?
Voici ce que contient iCloud Backup: données d'application, sauvegardes Apple Watch, paramètres de l'appareil, écran d'accueil et organisations d'applications, iMessage, texte (SMS), messages MMS, photos et vidéos, historique des achats, sonneries, mot de passe de la messagerie vocale visuelle, etc.
Comment accéder aux sauvegardes iCloud?
Vous pouvez accéder aux sauvegardes iPhone / iPad / iPod Touch via iCloud.com. Vous devez vous connecter au site Web (https://www.icloud.com/) avec votre identifiant Apple, votre nom d'utilisateur et votre mot de passe. Ensuite, vous verrez tous les types de fichiers de sauvegarde sur le site Web. Ensuite, cliquez pour accéder à certaines données.
Conclusion
Cette page vous explique combien de temps il vous faut pour sauvegarder un iPhone sur iCloud, pourquoi cela prend si longtemps, et 5 solutions gratuites pour accélérer une sauvegarde iCloud lente. De plus, pour vous débarrasser de la lente sauvegarde iCloud, vous pouvez obtenir une alternative, iOS Data Backup & Restore, pour obtenir une sauvegarde et une restauration rapides de l'iPhone vers l'ordinateur.




